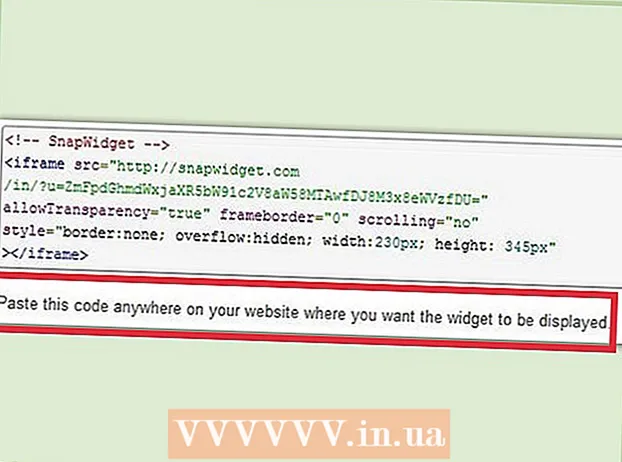Författare:
John Pratt
Skapelsedatum:
9 Februari 2021
Uppdatera Datum:
1 Juli 2024

Innehåll
- Att gå
- Metod 1 av 2: Ansluta en vanlig HDMI-enhet
- Metod 2 av 2: Anslut en annan enhet till HDMI-porten på TV: n
- Tips
Denna wikiHow lär dig hur du ansluter olika typer av videoenheter, inklusive datorer, kameror och spelsystem, till HDMI-porten på din TV. HDMI (High-Definition Multimedia Interface) är ett välkänt format för överföring av högkvalitativt digitalt ljud och video mellan enheter. Även om enheten inte har en HDMI-port kan du vanligtvis ansluta med en speciell kabel eller adapter.
Att gå
Metod 1 av 2: Ansluta en vanlig HDMI-enhet
 Hitta en tillgänglig HDMI-port på din TV. De flesta moderna TV-apparater har minst en stor (typ A) HDMI-port, som är 13,9 mm x 4,45 mm i storlek. Dessa portar kallas vanligtvis "HDMI". Om det finns mer än en port kommer varje port att numreras (t.ex. HDMI 1, HDMI 2).
Hitta en tillgänglig HDMI-port på din TV. De flesta moderna TV-apparater har minst en stor (typ A) HDMI-port, som är 13,9 mm x 4,45 mm i storlek. Dessa portar kallas vanligtvis "HDMI". Om det finns mer än en port kommer varje port att numreras (t.ex. HDMI 1, HDMI 2). - Vissa TV-apparater har också HDMI-portar på framsidan eller sidan.
 Se till att du har rätt HDMI-kabel. Om enheten har samma HDMI-port som din TV (typ A / 13,99 mm x 4,45 mm) behöver du bara en standard A-HDMI-kabel för att ansluta samma 19-stifts kontaktsidor. Vissa enheter (ofta kameror och bärbara mediaspelare) har dock mindre HDMI-portar, vilket innebär att du behöver en annan typ av kabel:
Se till att du har rätt HDMI-kabel. Om enheten har samma HDMI-port som din TV (typ A / 13,99 mm x 4,45 mm) behöver du bara en standard A-HDMI-kabel för att ansluta samma 19-stifts kontaktsidor. Vissa enheter (ofta kameror och bärbara mediaspelare) har dock mindre HDMI-portar, vilket innebär att du behöver en annan typ av kabel: - Typ C / Mini-HDMI: Denna typ av HDMI-port används ofta på äldre DSLR-kameror och videokameror. Måtten är 10,42 mm x 2,42 mm, vilket är mycket mindre än typ A. Om din enhet har den här porten har du en Mini-HDMI-C till HDMI-A-kabel nödvändig.
- Typ D / Micro-HDMI: Ännu mindre än typ C används den här 6,4 mm x 2,8 mm-porten vanligtvis på små inspelningsenheter som GoPro och vissa smartphones. I den här situationen har du en Micro HDMI-D till HDMI-A-kabel nödvändig.
 Anslut kabelns ena ände till enheten. Slå på enheten du vill ansluta till TV: n och anslut sedan försiktigt kabelns motsvarande ände i HDMI-porten.
Anslut kabelns ena ände till enheten. Slå på enheten du vill ansluta till TV: n och anslut sedan försiktigt kabelns motsvarande ände i HDMI-porten. - Du borde bara kunna sätta in HDMI-kontakten i porten i en riktning. Försök aldrig att tvinga in kontakten i porten, eftersom detta kan skada både kontakten och enheten.
 Anslut den andra änden av kabeln till TV: n. Sätt på TV: n om du inte redan har gjort det och anslut sedan kabeln ordentligt. Om din TV har flera HDMI-portar, var uppmärksam på det HDMI-portnummer du använder.
Anslut den andra änden av kabeln till TV: n. Sätt på TV: n om du inte redan har gjort det och anslut sedan kabeln ordentligt. Om din TV har flera HDMI-portar, var uppmärksam på det HDMI-portnummer du använder. 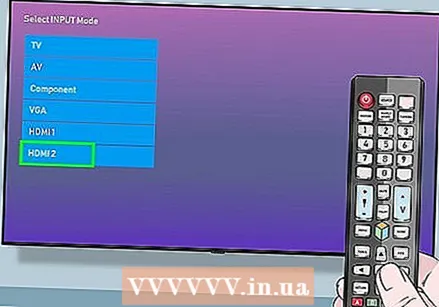 Byt till HDMI-källan på din TV. Använd knappen KÄLLA eller INMATNING på din TV eller fjärrkontroll för att välja HDMI-port. Vanligtvis måste du trycka på den några gånger tills du når rätt portnummer. När du har nått rätt källa bör du se bilden från enheten på skärmen.
Byt till HDMI-källan på din TV. Använd knappen KÄLLA eller INMATNING på din TV eller fjärrkontroll för att välja HDMI-port. Vanligtvis måste du trycka på den några gånger tills du når rätt portnummer. När du har nått rätt källa bör du se bilden från enheten på skärmen. - I Windows trycker du på ⊞ Vinn+P. för att öppna Windows-projektorfönstret och välj sedan ett alternativ för att visa skärmen på TV: n. Om du till exempel vill spegla skrivbordet, välj Duplicera.
- På en Mac ska skärmen automatiskt spegla TV: n. Om dimensionerna ser konstiga ut, navigera till Apple-menyn> Systeminställningar> Skärmar> Skärm och välj din Standard för visning. Om du behöver ange en specifik upplösning, välj istället Skalad och ange den resolutionen.
 Dra ljudet från din dator genom TV: n (tillval). Om du har en dator ansluten till TV: n och du vill se till att ljudet kommer genom TV-högtalarna, gör följande:
Dra ljudet från din dator genom TV: n (tillval). Om du har en dator ansluten till TV: n och du vill se till att ljudet kommer genom TV-högtalarna, gör följande: - Mac: Gå till Apple-meny> Systeminställningar> Ljud> Utgång och välj din TV eller HDMI-Utgång.
- Windows: Högerklicka på volymikonen i systemfältet (bredvid klockan), välj Ljudinställningar och välj datorns standard ljudenhet, så ofta Högtalare (High Definition Audio) kallas i menyn "Välj din utmatningsenhet".
Metod 2 av 2: Anslut en annan enhet till HDMI-porten på TV: n
 Vet vilka portar på din enhet som är HDMI-aktiverade. Om din TV har HDMI, men din spelkonsol, dator eller annan gadget inte kan du vanligtvis fortfarande ansluta med en adapter som konverterar en befintlig port till HDMI Type A (standard). Du hittar HDMI-adaptrar / kablar för följande porttyper:
Vet vilka portar på din enhet som är HDMI-aktiverade. Om din TV har HDMI, men din spelkonsol, dator eller annan gadget inte kan du vanligtvis fortfarande ansluta med en adapter som konverterar en befintlig port till HDMI Type A (standard). Du hittar HDMI-adaptrar / kablar för följande porttyper: - DisplayPort: Denna typ av port stöder både digitalt ljud och högupplöst video när den konverteras till HDMI. Leta efter portar märkta "DP" eller "DisplayPort". Om du har en DisplayPort på din bärbara dator eller surfplatta kan du använda en DisplayPort till HDMI-A använd en kabel eller adapter.
- Vissa enheter, inklusive Microsoft Surface, har en mini DisplayPort istället för standardstorleken. I det här fallet har du en DisplayPort Mini till HDMI-A kabel eller adapter krävs.
- DVI: DVI-utgångar sänder inte ljud, men du kan få video av hög kvalitet med hjälp av en DVI till HDMI-A kabel eller adapter. Observera att det finns olika DVI-portstorlekar, så du måste se till att du har rätt kabel. Räkna antalet stift i din DVI-port och jämför det med tillgängliga kablar och adaptrar.
- VGA: Om du har en gammaldags VGA-port får du inte den bästa bildkvaliteten på din TV och absolut inget ljud. Du kan dock fortfarande ansluta enheten med en VGA till HDMI-A omvandlare eller adapter.
- DisplayPort: Denna typ av port stöder både digitalt ljud och högupplöst video när den konverteras till HDMI. Leta efter portar märkta "DP" eller "DisplayPort". Om du har en DisplayPort på din bärbara dator eller surfplatta kan du använda en DisplayPort till HDMI-A använd en kabel eller adapter.
 Välj rätt kabel eller adapter.
Välj rätt kabel eller adapter.- De flesta moderna TV-apparater har minst en stor HDMI-port (typ A), som är 13,9 mm x 4,45 mm i storlek. Vanligtvis finns det en kabel med en HDMI-A-kontakt i ena änden och en DVI-, DisplayPort- eller VGA-kontakt i den andra. Du behöver bara se till att sådana format exakt matchar porten på din enhet.
- Ett annat alternativ är att köpa en mindre adapter / omvandlare. Med en adapter ansluter du en vanlig HDMI-kontakt till HDMI-änden och en vanlig DVI-, DisplayPort- eller VGA-kontakt på andra sidan. Det betyder att du behöver två olika typer av kablar anslutna till en adapter.
- HDMI-kabeln bör också vara tillräckligt lång för att enkelt överbrygga avståndet mellan enheten och TV: n. Välj en sladd som är något längre än nödvändigt för att minimera belastningen på sladden och båda enheterna.
 Anslut HDMI-A-kontakten till en port på TV: n. Om du inte redan har gjort det, slå på TV: n och anslut sedan kabeln ordentligt. Om din TV har flera HDMI-portar, var uppmärksam på det HDMI-portnummer du använder.
Anslut HDMI-A-kontakten till en port på TV: n. Om du inte redan har gjort det, slå på TV: n och anslut sedan kabeln ordentligt. Om din TV har flera HDMI-portar, var uppmärksam på det HDMI-portnummer du använder.  Anslut den andra änden av kabeln till enheten eller adaptern. Om du har en HDMI till andraanslut den till motsvarande port. Om du har köpt en adapter ansluter du den andra änden av HDMI-kabeln till HDMI-sidan på adaptern och ansluter sedan adaptern till enheten med lämplig kabel (DVI, DisplayPort eller VGA) för den enheten.
Anslut den andra änden av kabeln till enheten eller adaptern. Om du har en HDMI till andraanslut den till motsvarande port. Om du har köpt en adapter ansluter du den andra änden av HDMI-kabeln till HDMI-sidan på adaptern och ansluter sedan adaptern till enheten med lämplig kabel (DVI, DisplayPort eller VGA) för den enheten. - Tvinga inte in kontakten i porten. Det borde bara passa ett sätt, och om det inte alls passar kan du ha fel typ av kabel.
- Om du använder en adapter för VGA-portar måste du antagligen matcha färgen på varje adapterkontakt till motsvarande ljud- och videoportar på din dator.
 Byt till HDMI-källan på din TV. Om du inte redan har gjort det, sätt först på den andra enheten och använd sedan knappen "SOURCE" eller "INPUT" på din TV eller fjärrkontroll för att välja HDMI-port. Vanligtvis måste du trycka på den några gånger tills du når rätt portnummer. När du har nått rätt källa bör du se bilden från enheten visas på skärmen.
Byt till HDMI-källan på din TV. Om du inte redan har gjort det, sätt först på den andra enheten och använd sedan knappen "SOURCE" eller "INPUT" på din TV eller fjärrkontroll för att välja HDMI-port. Vanligtvis måste du trycka på den några gånger tills du når rätt portnummer. När du har nått rätt källa bör du se bilden från enheten visas på skärmen. - I Windows trycker du på ⊞ Vinn+P. för att öppna Windows-projektorfönstret och välj sedan ett alternativ för att visa skärmen på TV: n. Om du till exempel vill spegla skrivbordet, välj "Duplicera.
- På en Mac ska skärmen automatiskt spegla TV: n. Om dimensionerna ser konstiga ut, navigera till Apple-menyn> Systeminställningar> Skärmar> Display och välj din Standard för visning. Om du behöver ange en specifik upplösning, välj istället Skalad och ange den resolutionen nu.
 Anslut ljudet separat, om det behövs. Om du inte använder DisplayPort behöver du vanligtvis en separat kabel för att strömma ljud till din TV.
Anslut ljudet separat, om det behövs. Om du inte använder DisplayPort behöver du vanligtvis en separat kabel för att strömma ljud till din TV. - Om både din ingångsenhet och TV har rätt portar kan du kanske ansluta de två enheterna direkt med en separat stereokabel.
- Alternativt kan du använda en ljudkabel för att dirigera ljudet från din inmatningsenhet till en separat uppsättning närliggande högtalare som tidigare var anslutna till din TV.
Tips
- Om du inte ser bilden på TV: n, kontrollera porten och / eller kontakten för smuts och korrosion. Förutsatt att en vanlig rengöring inte har fungerat kan du använda kontaktvätska. Använd väldigt lite och undvik kortslutningar genom att se till att det inte finns för mycket av det mellan kontakterna.
- Du behöver inte köpa en dyr HDMI-kabel. Eftersom signalen är digital kommer den antingen att fungera eller inte, och skillnaden i kvalitet mellan billig och dyr kabel är försumbar.
- Observera att du kan behöva använda en boosterbox eller aktiv kabel om du vill skicka en 1080p-signal över 7,6 m eller en 1080i-signal över 14,9 m. Båda alternativen kräver en extern strömkälla som måste anslutas till ett eluttag.