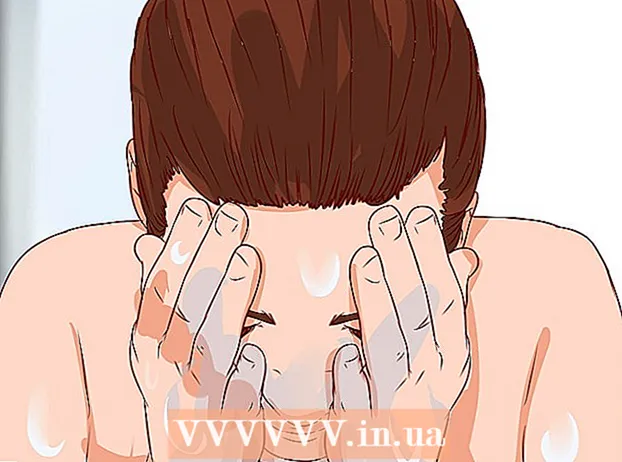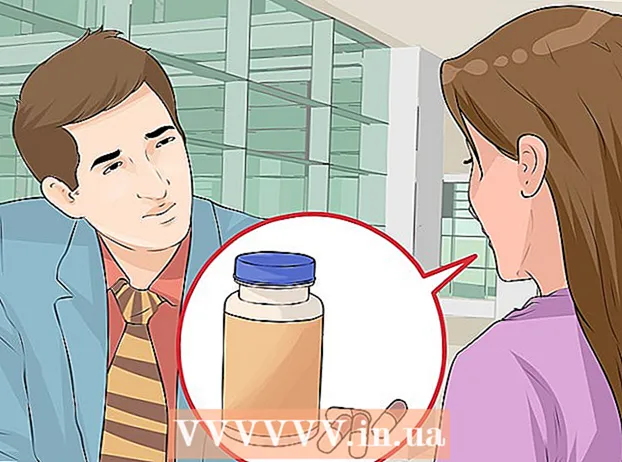Författare:
Roger Morrison
Skapelsedatum:
20 September 2021
Uppdatera Datum:
1 Juli 2024

Innehåll
- Att gå
- Metod 1 av 6: Photoshop
- Metod 2 av 6: Microsoft Paint
- Metod 3 av 6: Microsoft PowerPoint
- Metod 4 av 6: Skapa en banner online
- Metod 5 av 6: Skapa en avatar som matchar din banner
- Metod 6 av 6: Lägga till en banner i forumunderskrifter, webbplatser etc.
- Tips
- Varningar
En webbbanner är något vi alla känner till nu. Detta är vanligtvis en bild högst upp på en webbplats, med företagets namn och logotyp, oavsett om det är reklam eller lite av båda när det gäller en kommersiell webbplats. En banner ska vara informativ, attraktiv och inbjudande - du vill att den genomsnittliga besökaren ska hålla fast. Vi visar dig några sätt att göra detta.
Att gå
Metod 1 av 6: Photoshop
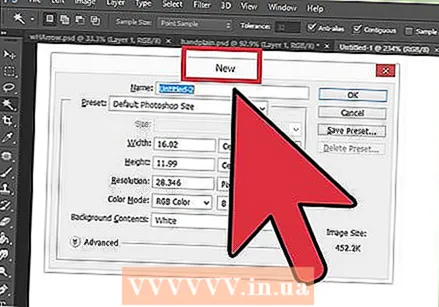 Skapa ett nytt dokument. Bestäm hur storleken på bannern ska vara: det finns ett antal standardstorlekar. För vårt ändamål fokuserar vi på en standard "full banner" -storlek: 468 pixlar med 60 pixlar:
Skapa ett nytt dokument. Bestäm hur storleken på bannern ska vara: det finns ett antal standardstorlekar. För vårt ändamål fokuserar vi på en standard "full banner" -storlek: 468 pixlar med 60 pixlar: - Obs: detta är en standardstorlek, men inte ett krav. Justera detta efter behov.
 Ställ in bakgrundsfärgen. Fyll bakgrundsskiktet med en färg som matchar designen på din webbplats.
Ställ in bakgrundsfärgen. Fyll bakgrundsskiktet med en färg som matchar designen på din webbplats. - Klicka på förgrundsfärgen så att färgväljaren visas och välj en fyllningsfärg.
- Med verktyget Paint Bucket (skopan) fyller du bakgrundsskiktet på bannern med den valda färgen.
 Skapa ett nytt lager. Vi kommer att fylla den med en rikare färg för att göra texten och logotypen bättre. Detta ska stå i proportion till storleken på bannern och i mitten.
Skapa ett nytt lager. Vi kommer att fylla den med en rikare färg för att göra texten och logotypen bättre. Detta ska stå i proportion till storleken på bannern och i mitten. - I det nya lagret gör du ett val som är mindre än bannern och fyller det med önskad färg.
- Centrera det fyllda området. Välj hela lagret genom att trycka på CTRL-A (PC) eller Command-A (Macintosh).
- Från Lagervälj Justera lager till markering> Vertikala centra. Upprepa detta steg, men välj nu Horisontella centra. Detta kommer att centrera kontrastlagret både horisontellt och vertikalt.
 Lägg till din logotyp. Öppna din logotyp och kopiera och klistra in den i bannerdokumentet där den visas som ett nytt lager. Skala om det vid behov. Tryck på CTRL-T (PC) eller Command-T (Macintosh) och använd handtagen för att göra dokumentet större eller mindre med Skift-tangenten för att behålla proportionerna.
Lägg till din logotyp. Öppna din logotyp och kopiera och klistra in den i bannerdokumentet där den visas som ett nytt lager. Skala om det vid behov. Tryck på CTRL-T (PC) eller Command-T (Macintosh) och använd handtagen för att göra dokumentet större eller mindre med Skift-tangenten för att behålla proportionerna. 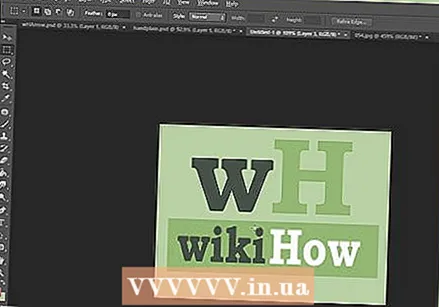 Lägg till namnet på ditt företag eller namnet på webbplatsen. Välj textverktyget, välj ett teckensnitt efter eget val och skriv in namnet. Om storleken inte är korrekt kan du justera den efter eget tycke enligt beskrivningen i föregående steg.
Lägg till namnet på ditt företag eller namnet på webbplatsen. Välj textverktyget, välj ett teckensnitt efter eget val och skriv in namnet. Om storleken inte är korrekt kan du justera den efter eget tycke enligt beskrivningen i föregående steg.  Lägg till extra element. Ibland räcker det med en logotyp och ett namn. Men att lägga till linjer och dekor kan göra det hela lite mer intressant. För att göra detta skapar du ett nytt lager så att du enkelt kan justera utan att störa de andra lagren.
Lägg till extra element. Ibland räcker det med en logotyp och ett namn. Men att lägga till linjer och dekor kan göra det hela lite mer intressant. För att göra detta skapar du ett nytt lager så att du enkelt kan justera utan att störa de andra lagren.  Städar upp. Flytta någon logotyp, titel och andra element så att de är rätt, och spara din banner.
Städar upp. Flytta någon logotyp, titel och andra element så att de är rätt, och spara din banner.
Metod 2 av 6: Microsoft Paint
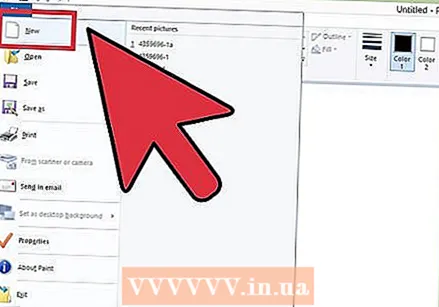 Skapa ett nytt dokument.
Skapa ett nytt dokument. Gör ett val i form av en banner. Det här kan vara vilken storlek du vill, men du kan hitta ett antal standardstorlekar här.
Gör ett val i form av en banner. Det här kan vara vilken storlek du vill, men du kan hitta ett antal standardstorlekar här.  Om du vill ha en färgad bakgrund använder du färgskopan för att fylla bannern med vilken färg du vill. Gör det passande med resten av din webbplats.
Om du vill ha en färgad bakgrund använder du färgskopan för att fylla bannern med vilken färg du vill. Gör det passande med resten av din webbplats.  Lägg till foton, bilder och text. Klicka på fliken Klistra och välj Klistra in från.
Lägg till foton, bilder och text. Klicka på fliken Klistra och välj Klistra in från. - Hitta en bild du gillar och klicka Öppna.
 Gör din bild större / mindre efter önskemål. Klicka på fliken Ändra storlek och välj Pixlar. Ställ in den vertikala höjden så att den matchar höjden på din banner.
Gör din bild större / mindre efter önskemål. Klicka på fliken Ändra storlek och välj Pixlar. Ställ in den vertikala höjden så att den matchar höjden på din banner. - Sätt bilderna på plats.
- Lägg till så många bilder du vill.
 Lägg till text. Använd Textverktyg (knappen a) och lägg till ditt namn eller annan text du vill använda.
Lägg till text. Använd Textverktyg (knappen a) och lägg till ditt namn eller annan text du vill använda.  Trimma din banner. Använda sig av Välj och rita en rektangulär ruta runt din banner. Se till att detta är storleken på din slutliga banner. Klicka sedan på Beskära.
Trimma din banner. Använda sig av Välj och rita en rektangulär ruta runt din banner. Se till att detta är storleken på din slutliga banner. Klicka sedan på Beskära. 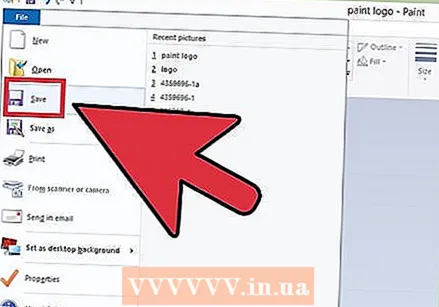 När du är klar, spara den!
När du är klar, spara den!
Metod 3 av 6: Microsoft PowerPoint
 Skapa ett nytt tomt PowerPoint-dokument.
Skapa ett nytt tomt PowerPoint-dokument.- Ställ in bilden till 100%.
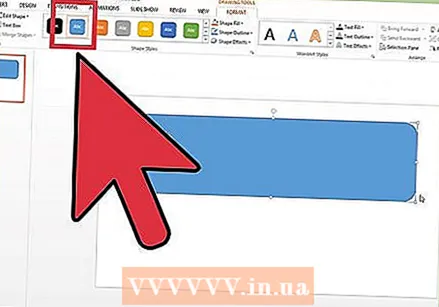 Rita bakgrunden på bannern. Använd en standardstorlek för bannern eller vilken storlek du behöver.
Rita bakgrunden på bannern. Använd en standardstorlek för bannern eller vilken storlek du behöver. - Klicka på fliken Form och välj en basrektangel.
- Rita detta i önskad storlek och fyll upp det. Du kan använda en heltäckande färg för detta eller använda ett fyllningsmönster (via Fyll effekter eller Snabba stilar knapp.
 Lägg till ett foto, en logotyp eller en annan bild. För illustration använder vi några clipart. tryck på knappen Bild och välj vilken typ av bild du vill infoga. Lägg till din bild, ändra storlek på den och placera den i din banner.
Lägg till ett foto, en logotyp eller en annan bild. För illustration använder vi några clipart. tryck på knappen Bild och välj vilken typ av bild du vill infoga. Lägg till din bild, ändra storlek på den och placera den i din banner.  Lägg till text och andra element i den. Placera sedan ditt företags namn, slogan och annan information i bannern för att avrunda det.
Lägg till text och andra element i den. Placera sedan ditt företags namn, slogan och annan information i bannern för att avrunda det.  Välj bannern. Välja Redigera > Välj alla eller CTRL-A (PC) eller Command-A (Mac). Viktigt: se till att din banner är precis som du vill ha den och att det inte finns något annat på bilden!
Välj bannern. Välja Redigera > Välj alla eller CTRL-A (PC) eller Command-A (Mac). Viktigt: se till att din banner är precis som du vill ha den och att det inte finns något annat på bilden! - Högerklicka på ett element som inte är text och välj sedan Spara som bild ...
 Spara din banner. Öppna bannern och kontrollera om allt är som du vill!
Spara din banner. Öppna bannern och kontrollera om allt är som du vill!
Metod 4 av 6: Skapa en banner online
 Gå till en av följande webbplatser: BannersABC.com, Addesigner.com, mybannermaker.com, etc. (det finns många fler att hitta). Det här är webbplatser där du kan skapa banners. Tillbring några minuter på att jämföra de olika alternativen och välj det bästa för dina ändamål.
Gå till en av följande webbplatser: BannersABC.com, Addesigner.com, mybannermaker.com, etc. (det finns många fler att hitta). Det här är webbplatser där du kan skapa banners. Tillbring några minuter på att jämföra de olika alternativen och välj det bästa för dina ändamål. 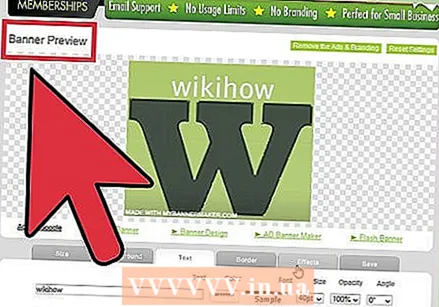 Lägg till text och bilder. Följ instruktionerna på skärmen för att skapa din banner. De har ofta sina egna konstverk som du kan använda, eller så kan du importera anpassade bilder för att skapa en banner.
Lägg till text och bilder. Följ instruktionerna på skärmen för att skapa din banner. De har ofta sina egna konstverk som du kan använda, eller så kan du importera anpassade bilder för att skapa en banner.  Få din banner genererad. När du är klar finns det vanligtvis en exportfunktion som låter dig ange i vilken mapp eller katalog du vill spara bannern och vilken filtyp du vill använda (Jpeg är vanligtvis förstahandsval). Följ instruktionerna, spara, ladda ner och använd som du vill.
Få din banner genererad. När du är klar finns det vanligtvis en exportfunktion som låter dig ange i vilken mapp eller katalog du vill spara bannern och vilken filtyp du vill använda (Jpeg är vanligtvis förstahandsval). Följ instruktionerna, spara, ladda ner och använd som du vill.
Metod 5 av 6: Skapa en avatar som matchar din banner
 Detta är valfritt. Men du kan tänka dig en matchande avatar för din banner om du vill använda den på forum.
Detta är valfritt. Men du kan tänka dig en matchande avatar för din banner om du vill använda den på forum. 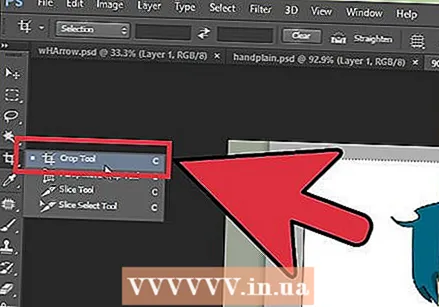 Använd beskärning. Du hittar det här alternativet i de flesta grafikapplikationer. Beskär din banner till en mindre version.
Använd beskärning. Du hittar det här alternativet i de flesta grafikapplikationer. Beskär din banner till en mindre version. - Ett alternativ är att skapa en liten version som innehåller flera element från din större banner. Det kan bara vara logotypen eller ditt foto eller bara namnet på ditt företag. Det är viktigt att det förblir läsbart.
 Din avatar ska vara liten. 48 x 48 pixlar är en standardstorlek.
Din avatar ska vara liten. 48 x 48 pixlar är en standardstorlek.  Spara din avatar!
Spara din avatar!
Metod 6 av 6: Lägga till en banner i forumunderskrifter, webbplatser etc.
 Gör ett konto. Använd en fotosida som Photobucket, Flickr, Tumblr eller något liknande.
Gör ett konto. Använd en fotosida som Photobucket, Flickr, Tumblr eller något liknande. - När du väl har ett konto kan du ladda upp din banner, avatar och andra bilder till webbplatsen.
 Använda krypteringen. Använd delningsalternativen för att få HTML-koden för att lägga till din banner i din signatur, webbplats eller liknande.
Använda krypteringen. Använd delningsalternativen för att få HTML-koden för att lägga till din banner i din signatur, webbplats eller liknande.
Tips
- Se till att du har många bra teckensnitt på din dator.
- Övning ger färdighet.
- Kontrollera forum och webbplatser för exempel på banners!
Varningar
- Att skapa en banner tar tid och kräver tålamod!
- Spara originalet som PDF, som TIFF (ingen kvalitetsförlust) och skapa en kopia som Jpeg / GIF.
- Om du vill ladda upp ett foto till Photobucket, se till att det är en JPEG eller GIF.