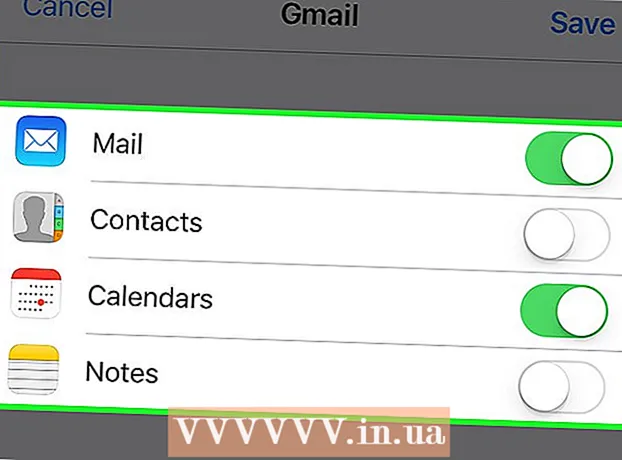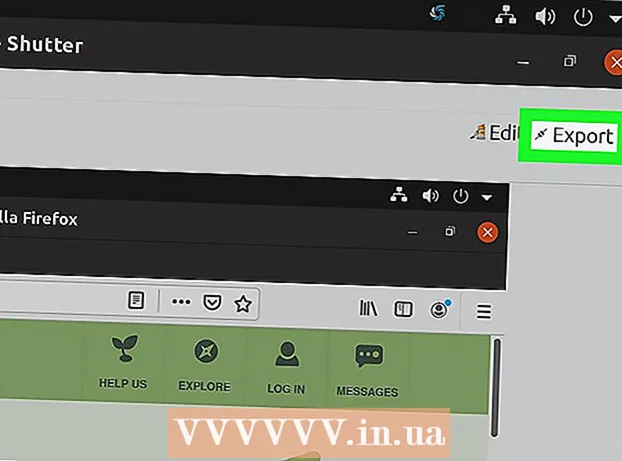Författare:
Helen Garcia
Skapelsedatum:
19 April 2021
Uppdatera Datum:
1 Juli 2024

Innehåll
- Steg
- Metod 1 av 3: Windows
- Metod 2 av 3: Mac OS X
- Metod 3 av 3: Hur man skapar en lösenordsskyddad ZIP-fil
- Tips
Vill du skicka många filer via e -post? Vill du frigöra utrymme på din dator genom att säkerhetskopiera gamla filer? Behöver du dölja viktiga dokument? Du kan använda ZIP -filer för att spara utrymme, organisera onödiga filer och kryptera känslig information. Den här artikeln visar dig hur du skapar en ZIP -fil (arkiv) på Windows och Mac OS X.
Steg
Metod 1 av 3: Windows
1 Skapa en mapp. För att snabbt skapa en ZIP -fil, kopiera alla filer du behöver till en mapp. Du kan kopiera inte bara filer till en mapp utan även andra mappar.
- Ge mappen något namn som kommer att vara namnet på arkivet.
2 Högerklicka på mappen. Välj Skicka> Komprimerad zip -mapp på menyn.
- Du kan också välja flera filer i Explorer-fönstret, högerklicka på en av dem och följ föregående steg. Den resulterande zip-filen innehåller alla valda filer och bär namnet på filen du högerklickade på.
3 Vänta tills arkivet skapas. Om du arkiverar många filer tar det lite tid att skapa arkivet; skapandeprocessen kan observeras på statusfältet. När processen är klar visas zip -filen i samma mapp som den ursprungliga mappen.
Metod 2 av 3: Mac OS X
1 Skapa en mapp. För att snabbt skapa en ZIP -fil, kopiera alla filer du behöver till en mapp. Du kan kopiera inte bara filer till en mapp utan även andra mappar.
- Ge mappen något namn som kommer att vara namnet på arkivet.
2 Högerklicka på mappen. Välj "Komprimera" från menyn. Mappen kommer att komprimeras till en zip -fil. Den genererade zip -filen visas i samma mapp som den ursprungliga mappen.
- Du kan också välja flera filer i ett Finder-fönster, högerklicka på en av dem och följ föregående steg. Den resulterande zip -filen kommer att innehålla alla valda filer och kommer att heta "Archive.zip".
Metod 3 av 3: Hur man skapar en lösenordsskyddad ZIP-fil
1 Ladda ner arkiveringsprogrammet. I Windows kan du inte skapa lösenordsskyddade ZIP-filer utan programvara från tredje part. Arkiverare är gratis och betalas, men ytterligare funktioner behövs inte för att skapa ett säkert arkiv. De mest populära arkiverarna är:
- 7-Zip;
- IZArc;
- PeaZip.
2 Skapa ett nytt arkiv. Gör det med den nedladdade arkiveraren. Lägg till de önskade filerna i programfönstret och ange sedan lösenordet som du kan öppna zip -filen med.
3 Skapa en lösenordsskyddad ZIP -fil på Mac OS X. Detta kan göras med terminalen utan tredjepartsprogram. Kopiera först filerna du vill ha till en mapp och ge den sedan ett namn som kommer att vara namnet på arkivet.
- Öppna en terminal. Den finns i mappen Utilities i mappen Applications.
- Navigera till var mappen du vill komprimera finns.
- Ange kommandot:
zip –er mappnamn> .zip mappnamn> / * - Skriv in lösenord. Gör detta två gånger. En skyddad ZIP -fil skapas.
- Öppna en terminal. Den finns i mappen Utilities i mappen Applications.
Tips
- Håll ned Ctrl (Control) på tangentbordet för att välja flera filer i Utforskaren (Windows) eller i WinZip -arkivfönstret.