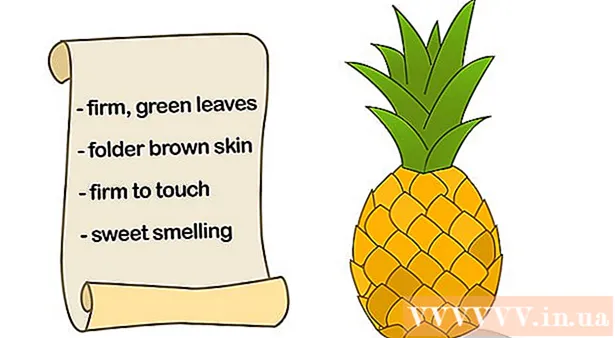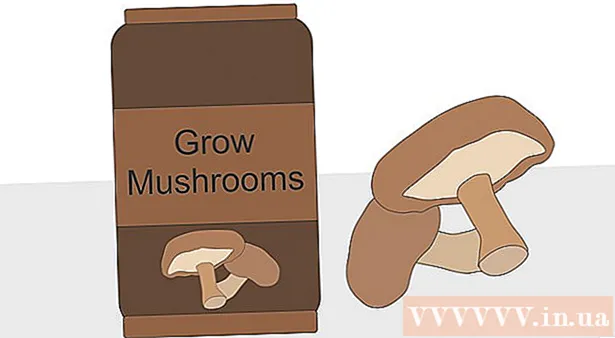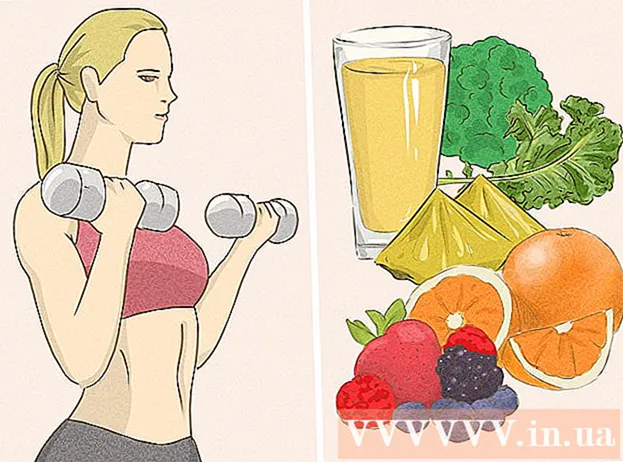Författare:
Virginia Floyd
Skapelsedatum:
9 Augusti 2021
Uppdatera Datum:
20 Juni 2024
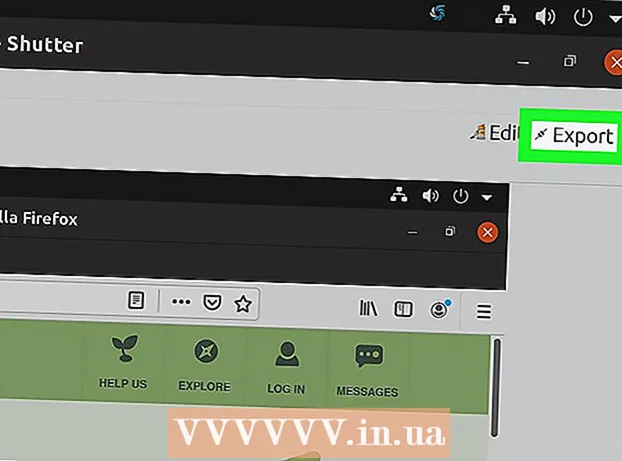
Innehåll
- Steg
- Metod 1 av 4: Gnome-Screenshot
- Metod 2 av 4: GIMP
- Metod 3 av 4: ImageMagick
- Metod 4 av 4: Slutare
Att ta en skärmdump i Linux är inte lika lätt som i Windows eller Mac OS X. Detta beror på att Linux inte har ett universellt verktyg för att ta skärmdumpar: allt beror på den specifika distributionen. Men de flesta distributioner har minst ett program som du kan ta en skärmdump med; Dessutom finns det många liknande program tillgängliga.
Steg
Metod 1 av 4: Gnome-Screenshot
Nyckel PrtScn fungerar inte som en snabbtangent på alla Linux -distributioner, men fungerar på GNOME -skrivbordsmiljön, som ingår i Ubuntu och Linux Mint. Om metoden som beskrivs i det här avsnittet misslyckades kan du prova någon av de andra metoderna. 1 Klicka på PrtScnför att ta en skärmdump av hela skärmen. Skärmdumpen innehåller allt som visas på skärmen. Systemet uppmanar dig att välja en mapp där du kan spara skärmdumpen.
1 Klicka på PrtScnför att ta en skärmdump av hela skärmen. Skärmdumpen innehåller allt som visas på skärmen. Systemet uppmanar dig att välja en mapp där du kan spara skärmdumpen. - Tangenten Skriv ut finns högst upp på tangentbordet, vanligtvis mellan tangenterna F12 och ScrLk... Nyckeln kan skrivas ut med "Print Screen", "PrtScn", "PrntScrn" eller något liknande.
 2 Klicka på Alt+PrtScnför att ta en skärmdump av fönstret. Detta tar en ögonblicksbild av det aktiva fönstret. Skärmdumpen skickas till mappen "Bilder".
2 Klicka på Alt+PrtScnför att ta en skärmdump av fönstret. Detta tar en ögonblicksbild av det aktiva fönstret. Skärmdumpen skickas till mappen "Bilder".  3 Klicka på Skift+PrtScnför att välja ett område på skärmen och ta en skärmdump av den. Skärmområdet väljs med en speciell ram. Skärmdumpen skickas till mappen "Bilder".
3 Klicka på Skift+PrtScnför att välja ett område på skärmen och ta en skärmdump av den. Skärmområdet väljs med en speciell ram. Skärmdumpen skickas till mappen "Bilder". 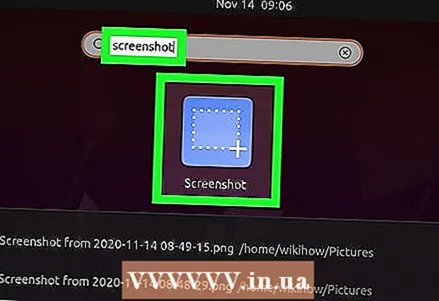 4 Öppna verktyget Gnome-Screenshot. Detta verktyg tillhandahåller ytterligare funktioner för att ta skärmdumpar, till exempel en fördröjningsfunktion. Verktyget Gnome-Screenshot finns i mappen Tillbehör i katalogen Program.
4 Öppna verktyget Gnome-Screenshot. Detta verktyg tillhandahåller ytterligare funktioner för att ta skärmdumpar, till exempel en fördröjningsfunktion. Verktyget Gnome-Screenshot finns i mappen Tillbehör i katalogen Program.  5 Välj typ av skärmdump. Du kan välja något av alternativen som beskrivs ovan.
5 Välj typ av skärmdump. Du kan välja något av alternativen som beskrivs ovan. 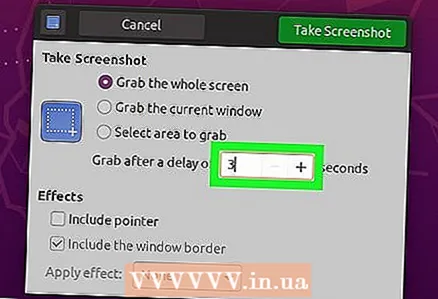 6 Aktivera fördröjningen. Om du behöver ta en skärmdump efter en viss tid, använd verktyget Gnome-Screenshot för att aktivera fördröjningen. Detta hjälper dig att se till att rätt innehåll visas på skärmen.
6 Aktivera fördröjningen. Om du behöver ta en skärmdump efter en viss tid, använd verktyget Gnome-Screenshot för att aktivera fördröjningen. Detta hjälper dig att se till att rätt innehåll visas på skärmen.  7 Lägg till effekter. Du kan lägga till en muspekare och / eller ram till en skärmdump.
7 Lägg till effekter. Du kan lägga till en muspekare och / eller ram till en skärmdump.
Metod 2 av 4: GIMP
 1 Installera GIMP. GIMP är en gratis grafikredigerare som stöder vissa Linux -distributioner. Om du inte har GIMP på din dator, installera det från Application Center. Öppna Application Center, skriv gimp i sökfältet och installera sedan "GIMP Image Editor".
1 Installera GIMP. GIMP är en gratis grafikredigerare som stöder vissa Linux -distributioner. Om du inte har GIMP på din dator, installera det från Application Center. Öppna Application Center, skriv gimp i sökfältet och installera sedan "GIMP Image Editor".  2 Klicka på Arkiv - Ny - Skärmdump. Detta öppnar ett skärmdumpverktyg som liknar Gnome-skärmdumpverktyget.
2 Klicka på Arkiv - Ny - Skärmdump. Detta öppnar ett skärmdumpverktyg som liknar Gnome-skärmdumpverktyget.  3 Välj den typ av skärmdump du vill ha. Du kan välja mellan tre alternativ för skärmdumpar: ett fönster, hela skärmen eller ett specifikt område på skärmen. Om du vill ta en skärmdump av ett specifikt fönster klickar du på det.
3 Välj den typ av skärmdump du vill ha. Du kan välja mellan tre alternativ för skärmdumpar: ett fönster, hela skärmen eller ett specifikt område på skärmen. Om du vill ta en skärmdump av ett specifikt fönster klickar du på det.  4 Aktivera fördröjningen. Detta tar skärmdumpen vid en viss tidpunkt, så att du kan organisera innehållet på skärmen på ett visst sätt. Om du vill ta en skärmdump av ett fönster eller område på skärmen kan du välja fönstret eller området efter att fördröjningstimern har startats.
4 Aktivera fördröjningen. Detta tar skärmdumpen vid en viss tidpunkt, så att du kan organisera innehållet på skärmen på ett visst sätt. Om du vill ta en skärmdump av ett fönster eller område på skärmen kan du välja fönstret eller området efter att fördröjningstimern har startats.  5 Klicka på "Snapshot" för att ta en skärmdump. Beroende på inställningarna kan en skärmdump tas omedelbart. Skärmdumpen öppnas i GIMP -fönstret.
5 Klicka på "Snapshot" för att ta en skärmdump. Beroende på inställningarna kan en skärmdump tas omedelbart. Skärmdumpen öppnas i GIMP -fönstret.  6 Spara skärmdumpen. Om du inte behöver redigera skärmdumpen, spara den på din hårddisk. Klicka på "File" - "Export". Ange ett namn för skärmdumpen och ange mappen dit den ska skickas. Klicka sedan på Exportera igen.
6 Spara skärmdumpen. Om du inte behöver redigera skärmdumpen, spara den på din hårddisk. Klicka på "File" - "Export". Ange ett namn för skärmdumpen och ange mappen dit den ska skickas. Klicka sedan på Exportera igen.
Metod 3 av 4: ImageMagick
 1 Öppna en terminal. ImageMagick är ett kommandoradsverktyg som kan ta skärmdumpar. Det är inbyggt i många distributioner, eller så kan du installera det gratis.
1 Öppna en terminal. ImageMagick är ett kommandoradsverktyg som kan ta skärmdumpar. Det är inbyggt i många distributioner, eller så kan du installera det gratis. - För att snabbt öppna en terminal i Ubuntu och många andra distributioner, klicka Ctrl+Alt+T.
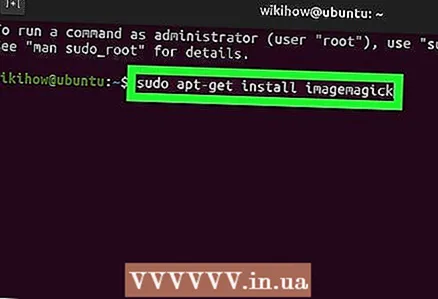 2 Installera ImageMagick. Stiga på sudo apt-get install imagemagick och tryck på ↵ Ange... Du kommer att bli ombedd att ange ett administratörslösenord. Om ImageMagick inte är installerat påbörjas nedladdnings- och installationsprocessen. Om det här verktyget redan är installerat kommer terminalen att visa ett motsvarande meddelande.
2 Installera ImageMagick. Stiga på sudo apt-get install imagemagick och tryck på ↵ Ange... Du kommer att bli ombedd att ange ett administratörslösenord. Om ImageMagick inte är installerat påbörjas nedladdnings- och installationsprocessen. Om det här verktyget redan är installerat kommer terminalen att visa ett motsvarande meddelande. 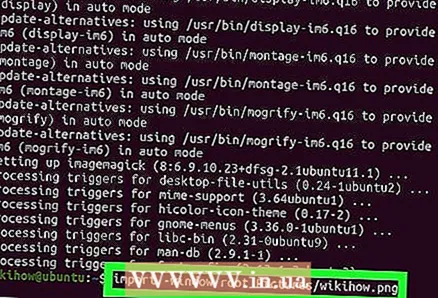 3 Ta en skärmdump av hela skärmen. Stiga på import -window root Bilder /Filnamn.png och tryck på ↵ Ange... Istället för Filnamn ersätt namnet på skärmdumpen.
3 Ta en skärmdump av hela skärmen. Stiga på import -window root Bilder /Filnamn.png och tryck på ↵ Ange... Istället för Filnamn ersätt namnet på skärmdumpen. 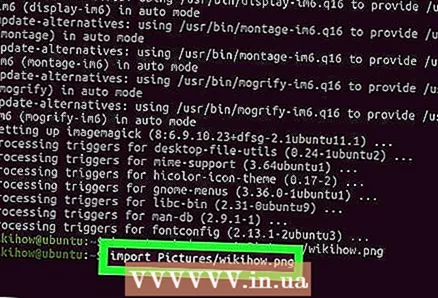 4 Ta en skärmdump av ett specifikt fönster. Stiga på importera bilder /Filnamn.png och tryck på ↵ Ange... Istället för Filnamn ersätt namnet på skärmdumpen. Markören förvandlas till ett hårkors, som du måste klicka på i önskat fönster.
4 Ta en skärmdump av ett specifikt fönster. Stiga på importera bilder /Filnamn.png och tryck på ↵ Ange... Istället för Filnamn ersätt namnet på skärmdumpen. Markören förvandlas till ett hårkors, som du måste klicka på i önskat fönster.  5 Aktivera fördröjningen. Stiga på import -window root -pause # Bilder /Filnamn.png och tryck på ↵ Ange... Istället för # ersätt antalet sekunder efter vilka skärmdumpen skapas. När den angivna tiden har gått kommer en skärmdump att tas och en ny tom rad visas i terminalen.
5 Aktivera fördröjningen. Stiga på import -window root -pause # Bilder /Filnamn.png och tryck på ↵ Ange... Istället för # ersätt antalet sekunder efter vilka skärmdumpen skapas. När den angivna tiden har gått kommer en skärmdump att tas och en ny tom rad visas i terminalen.
Metod 4 av 4: Slutare
 1 Installera slutaren. Det är ett populärt program som låter dig ta skärmdumpar och innehåller några ytterligare uppladdnings- och redigeringsfunktioner. Arbeta med det här programmet om du ofta tar skärmdumpar och delar dem med andra användare.
1 Installera slutaren. Det är ett populärt program som låter dig ta skärmdumpar och innehåller några ytterligare uppladdnings- och redigeringsfunktioner. Arbeta med det här programmet om du ofta tar skärmdumpar och delar dem med andra användare. - På de flesta distributioner kan Shutter installeras via en pakethanterare. Sök bara efter slutare och installera den.
- För att installera slutaren med en terminal, ange sudo add-apt-repository ppa: slutare / ppa och tryck på ↵ Ange... Uppdatera listan över förråd genom att ange sudo apt-get uppdatering; installera sedan slutaren genom att ange sudo apt-get installera slutare.
 2 Välj den typ av skärmdump du vill ha. Tre knappar visas högst upp i slutarfönstret: Välj, Skrivbord och Fönster. Klicka på lämplig knapp för att välja önskad skärmdump.
2 Välj den typ av skärmdump du vill ha. Tre knappar visas högst upp i slutarfönstret: Välj, Skrivbord och Fönster. Klicka på lämplig knapp för att välja önskad skärmdump. 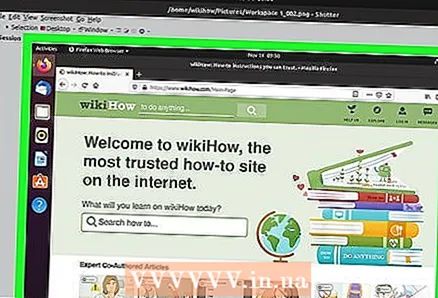 3 Ta en skärmdump. Om du klickade på "Skrivbord" tas skärmdumpen automatiskt. Om du trycker på Välj, mörknar skärmen och du kan skapa en ram för att välja ett område på skärmen. Innehållet i ramen visas på skärmdumpen. Om du klickade på "Fönster" klickar du på önskat fönster.
3 Ta en skärmdump. Om du klickade på "Skrivbord" tas skärmdumpen automatiskt. Om du trycker på Välj, mörknar skärmen och du kan skapa en ram för att välja ett område på skärmen. Innehållet i ramen visas på skärmdumpen. Om du klickade på "Fönster" klickar du på önskat fönster. - Skärmdumpen sparas automatiskt i mappen "Bilder".
 4 Redigera skärmdumpen. När du tar en skärmdump visas den i fönstret Slutare. Klicka på Redigera för att öppna slutarredigeraren och markera innehåll eller kommentera ögonblicksbilden. Klicka på "Spara" för att spara dina ändringar.
4 Redigera skärmdumpen. När du tar en skärmdump visas den i fönstret Slutare. Klicka på Redigera för att öppna slutarredigeraren och markera innehåll eller kommentera ögonblicksbilden. Klicka på "Spara" för att spara dina ändringar. 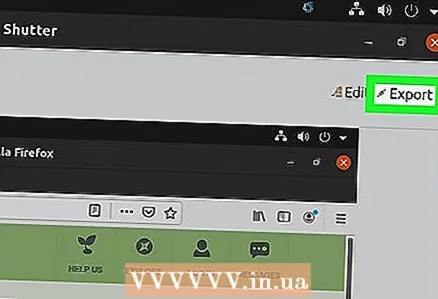 5 Exportera skärmdumpen. Skärmdumpen kan skickas till ett fotovärd eller lägga till en FTP -server för att ladda upp en bild till den. Klicka på "Export"; en meny öppnas.
5 Exportera skärmdumpen. Skärmdumpen kan skickas till ett fotovärd eller lägga till en FTP -server för att ladda upp en bild till den. Klicka på "Export"; en meny öppnas. - På fliken Public Hosting laddar du upp skärmdumpen till ditt Dropbox -konto eller olika webbplatser för fotohotell. När du har valt den tjänst du vill ha anger du dina uppgifter.
- På FTP -fliken anger du information om hur du ansluter till din FTP -server, särskilt om du tänker lägga upp skärmdumpar på en blogg eller webbplats.
- På fliken Platser kan du flytta skärmdumpen till en annan plats på din dator eller nätverk.