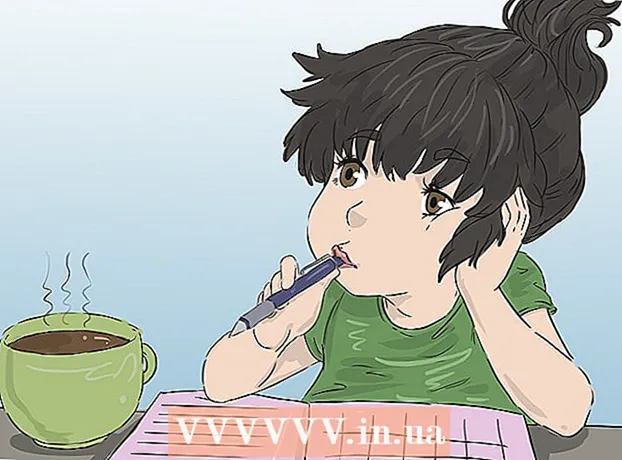Författare:
Christy White
Skapelsedatum:
10 Maj 2021
Uppdatera Datum:
1 Juli 2024
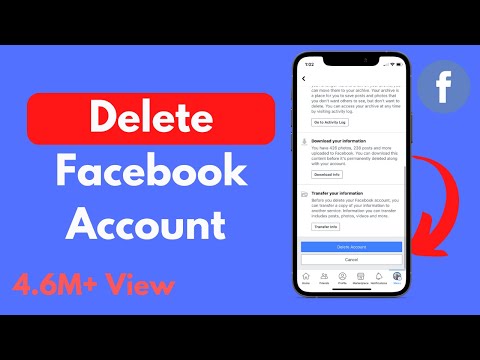
Innehåll
- Att gå
- Metod 1 av 6: Ta bort uppladdade foton (på en dator)
- Metod 2 av 6: Ta bort uppladdade foton (från appen)
- Metod 3 av 6: Ta bort uppladdade foton (mobilwebbplats)
- Metod 4 av 6: Ta bort en tagg från dig själv (på en PC)
- Metod 5 av 6: Ta bort en tagg från dig själv (från appen)
- Metod 6 av 6: Ta bort en tagg från dig själv (mobilwebbplats)
Facebook är ett utmärkt ställe att dela dina foton med vänner och familj. Tyvärr händer det ibland att du ångrar ett publicerat foto. Du vill ta bort detta så snart som möjligt. Du kanske också vill ta bort taggar av dig själv från foton som andra har lagt upp. Du kan också ta bort hela album som du har laddat upp när det är dags för den stora saneringen.
Att gå
Metod 1 av 6: Ta bort uppladdade foton (på en dator)
 Hitta fotot du vill radera. Du kan bara ta bort foton som du själv har laddat upp.
Hitta fotot du vill radera. Du kan bara ta bort foton som du själv har laddat upp. - Du hittar dina foton under "APPS" i den vänstra kolumnen eller under fliken "Foton" på din profilsida.
 Klicka på pennknappen som visas när du flyttar musen över ett foto. Om det redan finns ett foto klickar du på knappen "Alternativ".
Klicka på pennknappen som visas när du flyttar musen över ett foto. Om det redan finns ett foto klickar du på knappen "Alternativ". 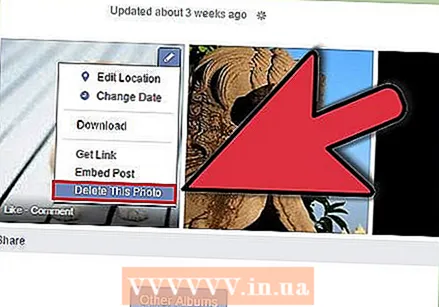 Klicka på "Ta bort det här fotot". Nu visas ett fönster som frågar om du är säker på att du vill radera fotot. Klicka på "Bekräfta".
Klicka på "Ta bort det här fotot". Nu visas ett fönster som frågar om du är säker på att du vill radera fotot. Klicka på "Bekräfta".  Ta bort ett helt album. Om du vill städa upp många foton samtidigt kan du också välja att ta bort ett helt album. Du kan inte radera tidslinjefoton, mobiluppladdningar, profilfoton eller försättsfoton.
Ta bort ett helt album. Om du vill städa upp många foton samtidigt kan du också välja att ta bort ett helt album. Du kan inte radera tidslinjefoton, mobiluppladdningar, profilfoton eller försättsfoton. - Öppna albumet du vill ta bort. Du hittar dina album under fliken "Album" på sidan Foton.
- Klicka på kugghjulsknappen längst upp till höger på albumet.
- Klicka på "Radera album" och bekräfta att du verkligen vill ta bort albumet och alla foton som det innehåller.
Metod 2 av 6: Ta bort uppladdade foton (från appen)
 Tryck på "Mer" längst ned till höger och tryck på "Foton". Du hittar detta under avsnittet "Appar".
Tryck på "Mer" längst ned till höger och tryck på "Foton". Du hittar detta under avsnittet "Appar". 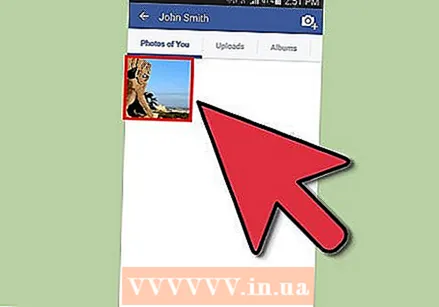 Hitta fotot du vill radera. Du kan bara ta bort foton som du själv har laddat upp.
Hitta fotot du vill radera. Du kan bara ta bort foton som du själv har laddat upp.  Tryck på fotot för att öppna det.
Tryck på fotot för att öppna det. Tryck på knappen med "... "längst ner på bilden.
Tryck på knappen med "... "längst ner på bilden.  Tryck på "Ta bort foto". Nu visas ett fönster som frågar om du är säker på att du vill radera fotot. Klicka på "Bekräfta".
Tryck på "Ta bort foto". Nu visas ett fönster som frågar om du är säker på att du vill radera fotot. Klicka på "Bekräfta".  Ta bort ett helt album. Om du vill städa upp många foton samtidigt kan du också välja att ta bort ett helt album. Du kan inte radera tidslinjefoton, mobiluppladdningar, profilfoton eller försättsfoton.
Ta bort ett helt album. Om du vill städa upp många foton samtidigt kan du också välja att ta bort ett helt album. Du kan inte radera tidslinjefoton, mobiluppladdningar, profilfoton eller försättsfoton. - Öppna albumet du vill ta bort. Du hittar dina album under fliken "Album" i appen Foton.
- Tryck på "Redigera i det övre högra hörnet.
- Bläddra ner och tryck på "Ta bort album" och bekräfta att du verkligen vill ta bort albumet och alla foton som det innehåller.
Metod 3 av 6: Ta bort uppladdade foton (mobilwebbplats)
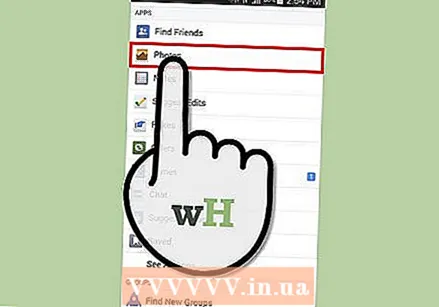 Tryck på "Meny" -knappen i det övre högra hörnet och välj "Foton".
Tryck på "Meny" -knappen i det övre högra hörnet och välj "Foton". Hitta fotot du vill radera. Du kan bara ta bort foton som du själv har laddat upp.
Hitta fotot du vill radera. Du kan bara ta bort foton som du själv har laddat upp. 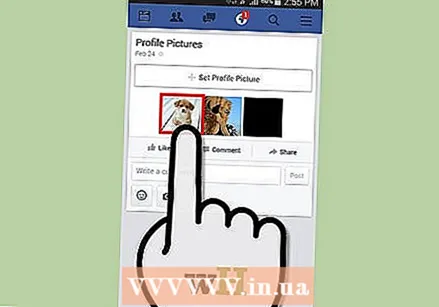 Tryck på fotot för att öppna det. Under bilden ser du beskrivningen och reaktionerna.
Tryck på fotot för att öppna det. Under bilden ser du beskrivningen och reaktionerna.  Tryck på "Redigera foto". Du kommer att se den här länken under meddelandet som är associerat med fotot bredvid din profilbild.
Tryck på "Redigera foto". Du kommer att se den här länken under meddelandet som är associerat med fotot bredvid din profilbild. 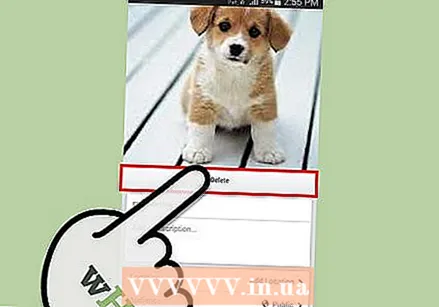 Tryck på "Radera". Nu visas ett fönster som frågar om du är säker på att du vill radera fotot. Klicka på "Bekräfta".
Tryck på "Radera". Nu visas ett fönster som frågar om du är säker på att du vill radera fotot. Klicka på "Bekräfta". 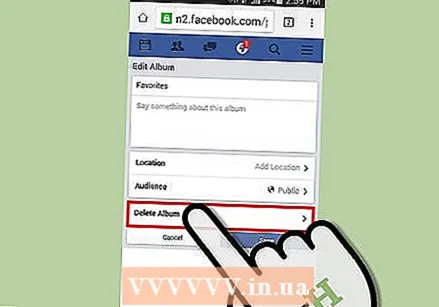 Ta bort ett helt album. Om du vill städa upp många foton samtidigt kan du också välja att ta bort ett helt album. Du kan inte radera tidslinjefoton, mobiluppladdningar, profilfoton eller försättsfoton.
Ta bort ett helt album. Om du vill städa upp många foton samtidigt kan du också välja att ta bort ett helt album. Du kan inte radera tidslinjefoton, mobiluppladdningar, profilfoton eller försättsfoton. - Öppna albumet du vill ta bort. Du hittar dina album genom att trycka på "# Fler album "på sidan Foton.
- Tryck på "∨" bredvid albumet och välj "Redigera".
- Tryck på "Ta bort album". Du kan behöva stänga tangentbordet för att se det.
- Bekräfta att du verkligen vill ta bort albumet och alla foton som det innehåller.
Metod 4 av 6: Ta bort en tagg från dig själv (på en PC)
 Öppna "Foton" på din Facebook-sida. Det här är det enklaste sättet att hitta de foton du är taggade i, men du kan också komma åt bilderna från ett meddelande eller en väns tidslinje. Du kan också göra det från aktivitetsloggen.
Öppna "Foton" på din Facebook-sida. Det här är det enklaste sättet att hitta de foton du är taggade i, men du kan också komma åt bilderna från ett meddelande eller en väns tidslinje. Du kan också göra det från aktivitetsloggen. 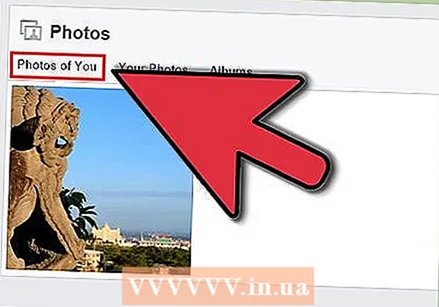 Klicka på fliken "Foton med dig". Den här fliken ska öppnas automatiskt och visa alla foton du är taggade i.
Klicka på fliken "Foton med dig". Den här fliken ska öppnas automatiskt och visa alla foton du är taggade i.  Hitta fotot du vill ta bort taggen från.
Hitta fotot du vill ta bort taggen från.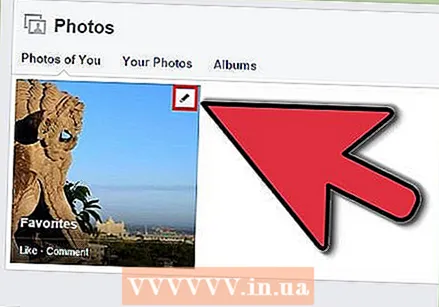 Klicka på pennknappen som visas när du flyttar musen över ett foto.
Klicka på pennknappen som visas när du flyttar musen över ett foto. Klicka på "Ta bort tagg".
Klicka på "Ta bort tagg". Bekräfta att du vill ta bort taggen. Om du vill att Facebook ska ta bort fotot markerar du rutan. Du är inte säker på om de gör det.
Bekräfta att du vill ta bort taggen. Om du vill att Facebook ska ta bort fotot markerar du rutan. Du är inte säker på om de gör det. - Om du verkligen vill att fotot ska tas bort är det bäst att kontakta personen som laddade upp fotot.
Metod 5 av 6: Ta bort en tagg från dig själv (från appen)
 Tryck på "Mer" längst ned till höger och tryck på "Foton". Du hittar detta under avsnittet "Appar".
Tryck på "Mer" längst ned till höger och tryck på "Foton". Du hittar detta under avsnittet "Appar".  Välj fliken "Foton med dig". Den här fliken ska öppnas automatiskt och visa alla foton du är taggade i.
Välj fliken "Foton med dig". Den här fliken ska öppnas automatiskt och visa alla foton du är taggade i. 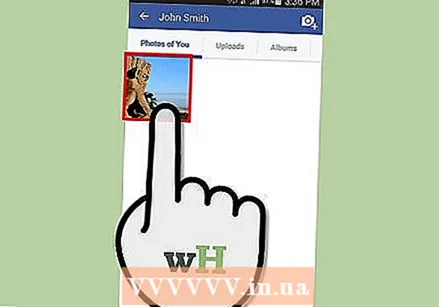 Öppna fotot du vill ta bort taggen från. Bilderna listas från det nyaste till det äldsta.
Öppna fotot du vill ta bort taggen från. Bilderna listas från det nyaste till det äldsta.  Tryck på "Tag" -knappen längst ner på fotot.
Tryck på "Tag" -knappen längst ner på fotot. Tryck på din tagg när den visas på fotot. .
Tryck på din tagg när den visas på fotot. . 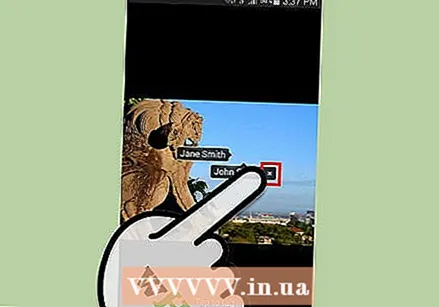 Tryck på "X" bredvid fotot för att ta bort taggen. Bekräfta att du vill ta bort taggen. Du tar nu bort ditt namn från fotot, inte själva fotot.
Tryck på "X" bredvid fotot för att ta bort taggen. Bekräfta att du vill ta bort taggen. Du tar nu bort ditt namn från fotot, inte själva fotot. - Om du verkligen vill att fotot ska tas bort är det bäst att kontakta personen som laddade upp fotot.
Metod 6 av 6: Ta bort en tagg från dig själv (mobilwebbplats)
 Tryck på "Meny" -knappen i det övre högra hörnet och välj "Foton". Detta öppnar sidan "Foton". Dina album är högst upp och alla foton du är taggade i finns nedan.
Tryck på "Meny" -knappen i det övre högra hörnet och välj "Foton". Detta öppnar sidan "Foton". Dina album är högst upp och alla foton du är taggade i finns nedan. 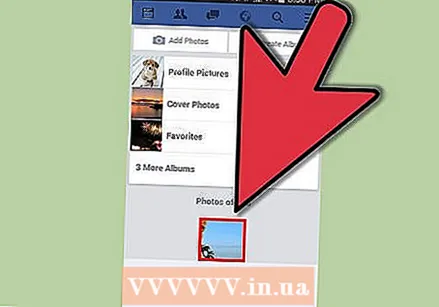 Hitta fotot du vill ta bort taggen från. Bläddra ner för att hitta äldre foton. Det kan ta ett tag för foton att laddas.
Hitta fotot du vill ta bort taggen från. Bläddra ner för att hitta äldre foton. Det kan ta ett tag för foton att laddas.  Tryck på fotot för att öppna det. Under bilden ser du beskrivningen och reaktionerna.
Tryck på fotot för att öppna det. Under bilden ser du beskrivningen och reaktionerna.  Tryck på länken "Ta bort tagg". Den här länken finns under meddelandet som är associerat med fotot ovanför kommentarerna.
Tryck på länken "Ta bort tagg". Den här länken finns under meddelandet som är associerat med fotot ovanför kommentarerna.  Tryck på "Ta bort tagg" för att bekräfta att du vill ta bort taggen. Du tar nu bort ditt namn från fotot, inte själva fotot.
Tryck på "Ta bort tagg" för att bekräfta att du vill ta bort taggen. Du tar nu bort ditt namn från fotot, inte själva fotot. - Om du verkligen vill att fotot ska tas bort är det bäst att kontakta personen som laddade upp fotot.