Författare:
Eugene Taylor
Skapelsedatum:
13 Augusti 2021
Uppdatera Datum:
1 Juli 2024
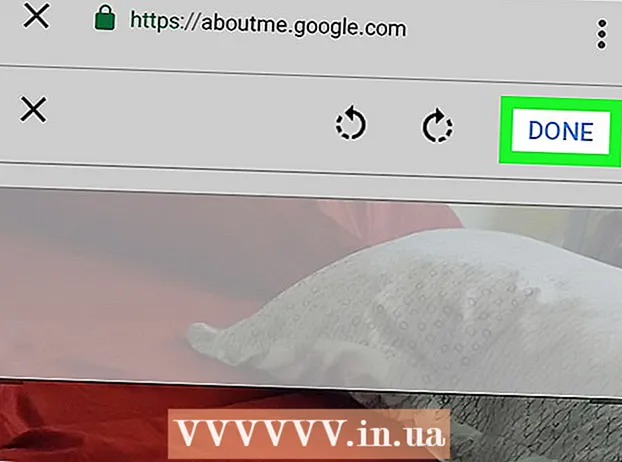
Innehåll
Den här artikeln lär dig hur du ställer in en profilbild för ditt YouTube-konto. Eftersom YouTube ägs av Google kommer profilbilden du använder för ditt Google-konto att vara densamma som för ditt YouTube-konto.
Att gå
Metod 1 av 3: Med en dator
 Gå till https://www.youtube.com i en webbläsare. Du kan använda vilken webbläsare som helst på PC eller Mac.
Gå till https://www.youtube.com i en webbläsare. Du kan använda vilken webbläsare som helst på PC eller Mac.  Logga in på ditt YouTube-konto. Om du inte är inloggad automatiskt på ditt YouTube-konto klickar du på den blå "Logga in" -knappen längst upp till höger på YouTube-webbsidan. Välj sedan det Google-konto som är kopplat till ditt YouTube-konto.
Logga in på ditt YouTube-konto. Om du inte är inloggad automatiskt på ditt YouTube-konto klickar du på den blå "Logga in" -knappen längst upp till höger på YouTube-webbsidan. Välj sedan det Google-konto som är kopplat till ditt YouTube-konto. - Om inget av de listade kontona är länkade till ditt YouTube-konto, klicka på "Använd ett annat konto" och logga in med e-postadressen och lösenordet som är kopplat till ditt YouTube-konto.
 Klicka på ikonen längst upp till höger. Din profilbild kommer att placeras här normalt. Om du inte har ställt in en profilbild visas en färgad cirkel med din initial i mitten här. Menyn för ditt konto visas också här.
Klicka på ikonen längst upp till höger. Din profilbild kommer att placeras här normalt. Om du inte har ställt in en profilbild visas en färgad cirkel med din initial i mitten här. Menyn för ditt konto visas också här.  Klicka på
Klicka på  Klicka på Redigera på Google. Det här är den blå texten bredvid ditt namn och profilbild högst upp på menyn Inställningar. Detta öppnar sidan "Om mig" i ditt Google-konto.
Klicka på Redigera på Google. Det här är den blå texten bredvid ditt namn och profilbild högst upp på menyn Inställningar. Detta öppnar sidan "Om mig" i ditt Google-konto.  Klicka på ikonen för a
Klicka på ikonen för a  Klicka på Ladda upp foto. Detta är den första rutan i det övre vänstra hörnet av fönstret "Välj ett foto". Detta kommer att visa en filwebbläsare som du kan använda för att välja ett foto.
Klicka på Ladda upp foto. Detta är den första rutan i det övre vänstra hörnet av fönstret "Välj ett foto". Detta kommer att visa en filwebbläsare som du kan använda för att välja ett foto.  Välj ett foto och klicka Öppna. Använd filbläddraren för att hitta en fotofil på din dator. Flera mappar visas till vänster i filbläddraren i sidofältet. Klicka på en fotofil för att välja den och klicka sedan på "Öppna" i nedre högra hörnet av filwebbläsaren.
Välj ett foto och klicka Öppna. Använd filbläddraren för att hitta en fotofil på din dator. Flera mappar visas till vänster i filbläddraren i sidofältet. Klicka på en fotofil för att välja den och klicka sedan på "Öppna" i nedre högra hörnet av filwebbläsaren. - Se till att det finns en fil lagrad på din dator så att du kan ladda upp den.
- Om du redan har laddat upp foton till ditt Google-konto kan du också klicka på en av dessa foton i fönstret "Välj ett foto".
 Klicka på Gjort högst upp till höger i fönstret "Välj ett foto". Detta kommer att bekräfta de ändringar du har gjort i ditt konto. Det foto du väljer kommer att användas för alla dina Google-konton, inklusive ditt YouTube-konto.
Klicka på Gjort högst upp till höger i fönstret "Välj ett foto". Detta kommer att bekräfta de ändringar du har gjort i ditt konto. Det foto du väljer kommer att användas för alla dina Google-konton, inklusive ditt YouTube-konto.
Metod 2 av 3: Med iPhone och iPad
 Öppna YouTube-appen. YouTube-appen har en ikon som liknar en röd tv-skärm med en vit "Spela" -triangel i mitten. Tryck på ikonen på din startskärm för att öppna appen.
Öppna YouTube-appen. YouTube-appen har en ikon som liknar en röd tv-skärm med en vit "Spela" -triangel i mitten. Tryck på ikonen på din startskärm för att öppna appen. - Om du inte är automatiskt inloggad trycker du på ikonen som liknar en människa i det övre högra hörnet och väljer det Google-konto som är kopplat till ditt YouTube-konto. Om det här kontot inte visas trycker du på "Lägg till konto" och loggar in med e-postadressen och lösenordet som är kopplat till ditt YouTube-konto.
 Tryck på ikonen längst upp till höger. Din profilbild kommer att placeras här normalt. Om du inte har ställt in en profilbild visas en färgad cirkel med din initial i mitten här.
Tryck på ikonen längst upp till höger. Din profilbild kommer att placeras här normalt. Om du inte har ställt in en profilbild visas en färgad cirkel med din initial i mitten här.  Tryck på ditt namn. Detta är under din profilikon högst upp på "Konto" -menyn. Detta visar en lista med konton som du kan logga in på.
Tryck på ditt namn. Detta är under din profilikon högst upp på "Konto" -menyn. Detta visar en lista med konton som du kan logga in på.  Tryck
Tryck  Tryck på kontot som du vill ställa in ett nytt foto för. Detta visar menyn för det Google-kontot.
Tryck på kontot som du vill ställa in ett nytt foto för. Detta visar menyn för det Google-kontot.  Tryck Uppdatera foto. Detta är den blå texten under ditt namn och din e-postadress högst upp i Google-konto-menyn.
Tryck Uppdatera foto. Detta är den blå texten under ditt namn och din e-postadress högst upp i Google-konto-menyn.  Tryck Ställ in profilfoto. Detta är den blå texten i det nedre högra hörnet av popup-fönstret.
Tryck Ställ in profilfoto. Detta är den blå texten i det nedre högra hörnet av popup-fönstret.  Tryck Ta ett foto eller Välj mellan foton. Om du vill ta ett foto med din kamera trycker du på "Ta foto". Om du vill välja ett foto trycker du på "Välj bland foton".
Tryck Ta ett foto eller Välj mellan foton. Om du vill ta ett foto med din kamera trycker du på "Ta foto". Om du vill välja ett foto trycker du på "Välj bland foton". - Tryck på "Tillåt" när du uppmanas att låta YouTube komma åt dina foton.
 Tryck på eller ta ett foto. När du tar ett nytt foto trycker du på den cirkulära ikonen längst ner på skärmen för att ta fotot och trycker sedan på "Använd foto". Tryck annars på "Kamerarulle" och tryck sedan på ett foto som du vill använda som ett YouTube-foto. Detta ställer in fotot som ditt YouTube-foto.
Tryck på eller ta ett foto. När du tar ett nytt foto trycker du på den cirkulära ikonen längst ner på skärmen för att ta fotot och trycker sedan på "Använd foto". Tryck annars på "Kamerarulle" och tryck sedan på ett foto som du vill använda som ett YouTube-foto. Detta ställer in fotot som ditt YouTube-foto.
Metod 3 av 3: Med Android
 Öppna Google-appen. Google-appikonen är vit med en röd, gul, grön och blå "G". Tryck på den här ikonen på din startskärm, i din Google-mapp eller i appmenyn för att öppna Google-appen.
Öppna Google-appen. Google-appikonen är vit med en röd, gul, grön och blå "G". Tryck på den här ikonen på din startskärm, i din Google-mapp eller i appmenyn för att öppna Google-appen.  Tryck på fliken Mer… i appens nedre högra hörn. Detta är ikonen med tre horisontella prickar.
Tryck på fliken Mer… i appens nedre högra hörn. Detta är ikonen med tre horisontella prickar.  Tryck på ditt namn och din e-postadress i det övre vänstra hörnet av menyn "Mer".
Tryck på ditt namn och din e-postadress i det övre vänstra hörnet av menyn "Mer". Tryck på det Google-konto som är kopplat till ditt YouTube-konto. Om Google-kontot du är inloggad på skiljer sig från det som är länkat till ditt YouTube-konto, tryck på det konto som är länkat till ditt YouTube-konto i menyn.
Tryck på det Google-konto som är kopplat till ditt YouTube-konto. Om Google-kontot du är inloggad på skiljer sig från det som är länkat till ditt YouTube-konto, tryck på det konto som är länkat till ditt YouTube-konto i menyn. - Om inget av de visade kontona är länkat till ditt YouTube-konto, tryck på "Lägg till ett annat konto" och logga in med e-postadressen och lösenordet som är kopplat till ditt YouTube-konto.
 Tryck Hantera ditt Google-konto. Det här är knappen under ditt namn och din e-postadress högst upp på skärmen. Detta kommer att visa din Google-kontomeny.
Tryck Hantera ditt Google-konto. Det här är knappen under ditt namn och din e-postadress högst upp på skärmen. Detta kommer att visa din Google-kontomeny.  Tryck på fliken Personlig information. Detta är den andra fliken högst upp på skärmen. Här kan du redigera din personliga information.
Tryck på fliken Personlig information. Detta är den andra fliken högst upp på skärmen. Här kan du redigera din personliga information.  Tryck Foto. Detta är det första alternativet högst upp på menyn Personlig information.
Tryck Foto. Detta är det första alternativet högst upp på menyn Personlig information.  Tryck på ikonen för din profil. Det här är den cirkulära bilden ovanför ditt namn. Detta visar antingen din nuvarande profilbild eller en färgad cirkel med din initial. Detta visar menyn "Välj ett foto".
Tryck på ikonen för din profil. Det här är den cirkulära bilden ovanför ditt namn. Detta visar antingen din nuvarande profilbild eller en färgad cirkel med din initial. Detta visar menyn "Välj ett foto".  Tryck Ladda upp foto. Detta är den första rutan i det övre vänstra hörnet av menyn "Välj ett foto". Detta visar vissa appar som du kan använda för att välja ett foto.
Tryck Ladda upp foto. Detta är den första rutan i det övre vänstra hörnet av menyn "Välj ett foto". Detta visar vissa appar som du kan använda för att välja ett foto. - Om du redan har laddat upp ett foto som du vill använda till Google kan du också trycka på det fotot i menyn "Välj ett foto" för att ställa in det som din profilbild.
 Tryck Ta bilden eller Trafikstockningar. Om du vill ta ett foto med din kamera trycker du på "Ta bild" och sedan på "Kamera". Använd den vita knappen längst ner på skärmen för att ta ett foto. För att välja ett foto från ditt galleri, tryck på "Filer" och sedan på den fil du vill använda som din profilbild.
Tryck Ta bilden eller Trafikstockningar. Om du vill ta ett foto med din kamera trycker du på "Ta bild" och sedan på "Kamera". Använd den vita knappen längst ner på skärmen för att ta ett foto. För att välja ett foto från ditt galleri, tryck på "Filer" och sedan på den fil du vill använda som din profilbild. - Tryck på "Tillåt" när du uppmanas att ge Google åtkomst till din kamera eller foton.
 Tryck Gjort högst upp till höger på skärmen som visar din profilbild. Detta kommer att bekräfta bilden och ställa in den för ditt Google- och YouTube-konto.
Tryck Gjort högst upp till höger på skärmen som visar din profilbild. Detta kommer att bekräfta bilden och ställa in den för ditt Google- och YouTube-konto.



