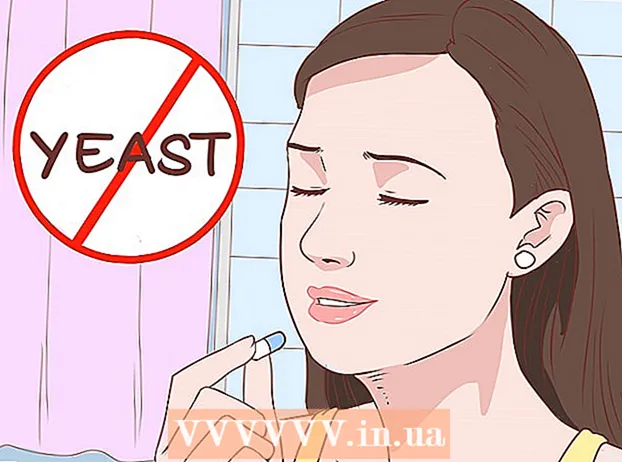Författare:
Janice Evans
Skapelsedatum:
3 Juli 2021
Uppdatera Datum:
1 Juli 2024
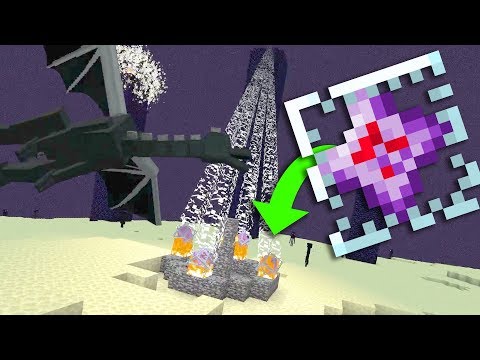
Innehåll
- Steg
- Del 1 av 4: Så här konfigurerar du en ny telefon
- Del 2 av 4: Samtal och meddelanden
- Del 3 av 4: Hur man anpassar stationära datorer
- Del 4 av 4: Installera appar från Google Play Store
- Tips
Smartphones kombinerar så många funktioner att de har kommit att likna Swiss Army Knife och har överträffat alla andra typer av telefoner. Som ett resultat har de förvandlats till komplexa enheter, för att du effektivt ska kunna bekanta dig med driftsprinciperna för att fungera effektivt. Förutom samtal och meddelanden är smartphones utrustade med ett stort antal funktioner med individuella inställningar.
Steg
Del 1 av 4: Så här konfigurerar du en ny telefon
 1 Packa upp enheten. Undersök enheten och hitta de viktigaste kontrollerna. Dessa inkluderar ström- och volymknapparna, samt laddarkontakten och ljudutgången. För enkel navigering kan du använda funktionsknappar, som inkluderar en hemformad hemknapp, en pilformad bakåtknapp och en nyligen lanserad appknapp som låter dig visa en lista över alla program som körs. På vissa modeller blir dessa knappar synliga efter att du har slagit på smarttelefonen. Enheten ur lådan kan vara urladdat, så använd laddaren för att slå på telefonen.
1 Packa upp enheten. Undersök enheten och hitta de viktigaste kontrollerna. Dessa inkluderar ström- och volymknapparna, samt laddarkontakten och ljudutgången. För enkel navigering kan du använda funktionsknappar, som inkluderar en hemformad hemknapp, en pilformad bakåtknapp och en nyligen lanserad appknapp som låter dig visa en lista över alla program som körs. På vissa modeller blir dessa knappar synliga efter att du har slagit på smarttelefonen. Enheten ur lådan kan vara urladdat, så använd laddaren för att slå på telefonen.  2 Sätt i SIM -kortet. Det krävs för att ansluta till operatörens nätverk. Den exakta platsen för SIM -kortplatsen beror på enhetstillverkaren. Kontakten kan placeras under batteriet, direkt under locket eller bakom en speciell kontakt. Följ instruktionerna för att hitta platsen för installationen av SIM -kortet.
2 Sätt i SIM -kortet. Det krävs för att ansluta till operatörens nätverk. Den exakta platsen för SIM -kortplatsen beror på enhetstillverkaren. Kontakten kan placeras under batteriet, direkt under locket eller bakom en speciell kontakt. Följ instruktionerna för att hitta platsen för installationen av SIM -kortet.  3 Sätt i SD -kortet. Avtagbart SD -minneskort möjliggör mer lagring. Det är inte nödvändigt att använda ett sådant kort, men ibland är det omöjligt att installera nya applikationer och spara multimediefiler utan det, om det interna minnet redan är upptaget. SD-kortplatsen kan placeras under locket och stödja SD-, mini-SD- och micro-SD-format, som skiljer sig åt i fysisk storlek. Se bruksanvisningen för information om minneskort som stöds.
3 Sätt i SD -kortet. Avtagbart SD -minneskort möjliggör mer lagring. Det är inte nödvändigt att använda ett sådant kort, men ibland är det omöjligt att installera nya applikationer och spara multimediefiler utan det, om det interna minnet redan är upptaget. SD-kortplatsen kan placeras under locket och stödja SD-, mini-SD- och micro-SD-format, som skiljer sig åt i fysisk storlek. Se bruksanvisningen för information om minneskort som stöds. - Vissa enheter kan inte utöka det inbyggda minnet och stöder inte SD-kort.
 4 Slå på din smartphone och slutför den första installationen. Håll strömknappen intryckt i några sekunder för att slå på telefonen. Det kommer också att ta några sekunder innan maskinen startar. Då öppnas den första installationsmenyn. Följ anvisningarna på skärmen och slutför installationen.
4 Slå på din smartphone och slutför den första installationen. Håll strömknappen intryckt i några sekunder för att slå på telefonen. Det kommer också att ta några sekunder innan maskinen startar. Då öppnas den första installationsmenyn. Följ anvisningarna på skärmen och slutför installationen.  5 Välj språk. Med det här alternativet kan du ändra standardmenyspråk och språkinställningar för vissa applikationer. Språket kan alltid ändras i telefoninställningarna.
5 Välj språk. Med det här alternativet kan du ändra standardmenyspråk och språkinställningar för vissa applikationer. Språket kan alltid ändras i telefoninställningarna.  6 Välj ett Wi-Fi-nätverk. Om din tariff innehåller mobilt internet kan smarttelefonen omedelbart anslutas till nätverket. Du kan också ansluta din smartphone till ett lokalt Wi-Fi-nätverk för en snabbare nätverksanslutning eller spara mobildata. Bläddra i listan över tillgängliga trådlösa nätverk och välj lämplig åtkomstpunkt.
6 Välj ett Wi-Fi-nätverk. Om din tariff innehåller mobilt internet kan smarttelefonen omedelbart anslutas till nätverket. Du kan också ansluta din smartphone till ett lokalt Wi-Fi-nätverk för en snabbare nätverksanslutning eller spara mobildata. Bläddra i listan över tillgängliga trådlösa nätverk och välj lämplig åtkomstpunkt. - För att ansluta till ett säkert nätverk måste du ange ett lösenord. Tryck på textinmatningsfältet för att visa tangentbordet på skärmen och ange sedan lösenordet.
 7 Skapa eller logga in på ditt Google -konto. Android är utvecklat av Google, så du måste skapa ett gratis konto för att använda Google Play, Gmail, YouTube och mer. Följ anvisningarna på skärmen för att skapa ett Google -konto eller logga in på ett befintligt konto som kommer att länkas till denna smartphone.
7 Skapa eller logga in på ditt Google -konto. Android är utvecklat av Google, så du måste skapa ett gratis konto för att använda Google Play, Gmail, YouTube och mer. Följ anvisningarna på skärmen för att skapa ett Google -konto eller logga in på ett befintligt konto som kommer att länkas till denna smartphone.  8 Ställ in datum och tid. Du kan välja att ställa in tiden över nätverket eller ställa in den aktuella tiden manuellt.
8 Ställ in datum och tid. Du kan välja att ställa in tiden över nätverket eller ställa in den aktuella tiden manuellt. - När du ställer in manuellt måste du också välja datum, tidszon och tidsformat.
 9 Använd inställningsprogrammet för att ändra konfigurationen av din smartphone. Med den här applikationen kan du ändra nästan alla telefoninställningar, inklusive inställningarna för installerade program, aviseringar, ljud, språk och mycket mer. På startskärmen trycker du på genvägen som ser ut som ett rutnät för att öppna alla applikationer. Snurra skärmen åt sidan eller uppifrån och ner för att se alla installerade program. Hitta och öppna appen Inställningar.
9 Använd inställningsprogrammet för att ändra konfigurationen av din smartphone. Med den här applikationen kan du ändra nästan alla telefoninställningar, inklusive inställningarna för installerade program, aviseringar, ljud, språk och mycket mer. På startskärmen trycker du på genvägen som ser ut som ett rutnät för att öppna alla applikationer. Snurra skärmen åt sidan eller uppifrån och ner för att se alla installerade program. Hitta och öppna appen Inställningar. - Välj Wi-Fi, Bluetooth och dataanslutning för att ändra inställningar, skapa en ny anslutning eller aktivera eller inaktivera funktionen. Wi-Fi-anslutningar används främst när det finns ett tillgängligt trådlöst nätverk i närheten.
- Välj en ringsignal från Ljud> ringsignal. Du kan också justera ringsignalen och medievolymen separat på fliken Ljud> Volym.
 10 Säkerställa säkerheten. Aktivera låsskärmen på din smartphone. Det kommer att vara praktiskt om din telefon försvinner eller blir stulen och hindrar andra från att använda enheten. I "Inställningar" går du till "Säkerhet" och väljer skärmlåset med en av de tillgängliga metoderna - lösenord, PIN -kod eller mönster. Slutför inställningarna enligt instruktionerna på skärmen.
10 Säkerställa säkerheten. Aktivera låsskärmen på din smartphone. Det kommer att vara praktiskt om din telefon försvinner eller blir stulen och hindrar andra från att använda enheten. I "Inställningar" går du till "Säkerhet" och väljer skärmlåset med en av de tillgängliga metoderna - lösenord, PIN -kod eller mönster. Slutför inställningarna enligt instruktionerna på skärmen. - Kom ihåg den digitala kombinationen och mönstret för att inte förlora åtkomst till din smartphone. Annars måste du göra en fabriksåterställning, vilket kommer att resultera i förlust av all data.
- När du har slutfört inställningarna måste du ange den valda koden för att låsa upp telefonen. Tryck på strömbrytaren för att stänga av skärmen och låsa enheten. Tryck på strömbrytaren igen för att slå på skärmen. Följ anvisningarna och lås upp din smartphone. Du måste ange ett lösenord eller mönster.
Del 2 av 4: Samtal och meddelanden
 1 Ringa ett samtal. Öppna telefonappen för att ringa en annan person. En sådan applikation finns vanligtvis i fältet Favoriter längst ned på skärmen eller i menyn för alla program. När programmet har startats öppnas det numeriska tangentbordet. Klicka på ikonen om tangentbordet inte visas. Ange kontaktens telefonnummer och klicka på "Ring". Ytterligare funktioner kommer att finnas tillgängliga under samtalet.
1 Ringa ett samtal. Öppna telefonappen för att ringa en annan person. En sådan applikation finns vanligtvis i fältet Favoriter längst ned på skärmen eller i menyn för alla program. När programmet har startats öppnas det numeriska tangentbordet. Klicka på ikonen om tangentbordet inte visas. Ange kontaktens telefonnummer och klicka på "Ring". Ytterligare funktioner kommer att finnas tillgängliga under samtalet. - När du tar smarttelefonen till ditt öra stängs bakgrundsbelysningen av och pekskärmen låses.Flytta telefonen från örat för att använda ytterligare funktioner under ett samtal.
- Klicka på mikrofonikonen för att stänga av mikrofonen och den andra personen kan inte höra dig. Tryck på ikonen igen för att fortsätta konversationen.
- Tryck på högtalarikonen för att slå på och stänga av högtalartelefonen. Justera samtalsvolymen med kontrollknapparna på enhetens sida.
- Klicka på tangentbordsikonen, som ser ut som ett fyrkantigt rutnät, för att visa det numeriska tangentbordet. Under ett samtal kan tangentbordet behöva ange information.
- Klicka på knappen Avsluta samtal för att avsluta konversationen.
 2 Spara och redigera kontakter. Med smarttelefonen kan du spara personlig kontaktinformation i telefonboken. Öppna appen Kontakter för att se din kontaktlista. Smarttelefonen kan använda kontaktinformationen för SIM -kortet eller Google -kontot för att fylla i telefonboken.
2 Spara och redigera kontakter. Med smarttelefonen kan du spara personlig kontaktinformation i telefonboken. Öppna appen Kontakter för att se din kontaktlista. Smarttelefonen kan använda kontaktinformationen för SIM -kortet eller Google -kontot för att fylla i telefonboken. - För att lägga till en kontakt, klicka på "Lägg till" -ikonen högst upp på skärmen. Välj var du vill spara din kontaktinformation - telefonminne eller Google -konto. Du kan ange en persons namn, telefonnummer, e -postadress och annan information. När du har angett all information klickar du på "Spara" för att skapa en ny kontakt på din enhet.
- Bläddra upp och ner i listan för att se alla tillgängliga kontakter. Tryck på ett namn i listan för att visa kontaktinformation, ringa ett samtal, skicka ett meddelande, e -post eller redigera information.
- Håll ned en kontakts namn för att öppna en snabbmeny som låter dig ringa ett samtal, redigera kontaktinformation, skicka ett meddelande eller blockera samtal från en kontakt.
- Tryck på förstoringsglasikonen för att söka efter en kontakts namn.
 3 Skicka ett textmeddelande. Öppna programmet Meddelanden, som vanligtvis finns i dina favoritprogram eller i menyn för alla program, för att använda tjänsten för kort textmeddelanden (SMS). Dessutom lagrar programmet alla utgående och inkommande meddelanden, som visas i form av dialogrutor. Meddelanden skickas till telefonnumret.
3 Skicka ett textmeddelande. Öppna programmet Meddelanden, som vanligtvis finns i dina favoritprogram eller i menyn för alla program, för att använda tjänsten för kort textmeddelanden (SMS). Dessutom lagrar programmet alla utgående och inkommande meddelanden, som visas i form av dialogrutor. Meddelanden skickas till telefonnumret. - Meddelandet kan skickas till en kontakt från en bok eller med ett telefonnummer. Klicka på "Skriv" för att ange din text. I fältet ”Mottagare” anger du mottagarens namn från telefonboken eller anger ett telefonnummer. Om numret finns i telefonens minne visas lämpliga alternativ på skärmen. Klicka på ett namn eller telefonnummer för att välja.
- Meddelandetexten ska anges i ett speciellt fönster. Tryck på fältet för att visa tangentbordet på skärmen. Ange sedan ditt meddelande och klicka på "Skicka".
- Med en gem -ikon kan du bifoga bilagor. Olika filer kan bifogas meddelandetexten. Följ anvisningarna för att lägga till filen och klicka sedan på "Skicka".
Del 3 av 4: Hur man anpassar stationära datorer
 1 Lägg till ett skrivbord. Systemet låter dig lägga till stationära datorer till värdprogram för snabb åtkomst. Flytta två fingrar från gränserna till mitten av skärmen, eller håll hemknappen intryckt för att se alla skrivbord. Klicka på "Lägg till" för att lägga till ett nytt skrivbord. Håll ned det valda skrivbordet med fingret, dra sedan över ikonen Ta bort och släpp för att ta bort en av tabellerna.
1 Lägg till ett skrivbord. Systemet låter dig lägga till stationära datorer till värdprogram för snabb åtkomst. Flytta två fingrar från gränserna till mitten av skärmen, eller håll hemknappen intryckt för att se alla skrivbord. Klicka på "Lägg till" för att lägga till ett nytt skrivbord. Håll ned det valda skrivbordet med fingret, dra sedan över ikonen Ta bort och släpp för att ta bort en av tabellerna. - Det finns alltid en startskärm bland alla stationära datorer. Den öppnas när du trycker på hemknappen på valfritt skrivbord eller program.
- Håll ned det valda skrivbordet och dra sedan framåt eller bakåt för att ordna om skrivborden.
 2 Lägg till appar på din startskärm. Klicka på rutnätikonen för att se alla installerade program. Rulla skärmarna till sidorna eller uppifrån och ner. Håll ned en programikon för att skapa en genväg på skrivbordet. Släpp fingret på den valda platsen på skrivbordet för att placera genvägen.
2 Lägg till appar på din startskärm. Klicka på rutnätikonen för att se alla installerade program. Rulla skärmarna till sidorna eller uppifrån och ner. Håll ned en programikon för att skapa en genväg på skrivbordet. Släpp fingret på den valda platsen på skrivbordet för att placera genvägen. - Du behöver inte skapa en genväg för skrivbordet för att starta applikationer.Klicka på ikonen för det valda programmet.
- Du kan också lägga till en genväg till favoritfältet längst ned på skärmen. Denna rad ändras inte när du växlar mellan stationära datorer och visas på låsskärmen.
 3 Ordna objekt på skrivbordet. Skrivbordet kan anpassas efter eget tycke. Programgenvägar och andra objekt kan ordnas i ett rutnät enligt dina preferenser för snabb och enkel åtkomst. Håll ned genvägen i ett par sekunder för att flytta den till valfri ledpunkt och släpp sedan fingret.
3 Ordna objekt på skrivbordet. Skrivbordet kan anpassas efter eget tycke. Programgenvägar och andra objekt kan ordnas i ett rutnät enligt dina preferenser för snabb och enkel åtkomst. Håll ned genvägen i ett par sekunder för att flytta den till valfri ledpunkt och släpp sedan fingret. - Dra ikonen till vänster eller höger kant på skärmen för att flytta den till en annan tabell.
- Vissa enheter låter dig dra och släppa ikoner ovanpå varandra och skapa mappar. Klicka bara på en mapp för att se innehållet. Håll ned mappikonen för att öppna tangentbordet och ange valfritt namn. Ange din text och tryck på enter för att byta namn på mappen.
- Håll ned den valda genvägen med fingret, dra sedan över ikonen Ta bort och släpp för att ta bort genvägen från skrivbordet.
 4 Placera widgets på skrivbordet. En widget är ett programfönster som körs direkt på skrivbordet. Få omedelbar tillgång till unika telefonfunktioner. Använd en miniräknare, se uppdateringar av sociala medier i realtid eller arbeta med den inbyggda musikspelaren. Listan över tillgängliga widgets kan ses på ett av följande sätt. Tryck och håll fingret på ett tomt utrymme på skrivbordet, eller öppna listan över alla program och hitta avsnittet med widgets. När du lägger till på skrivbordet, tänk på storleken på widgeten, eftersom den läggs ut på rutnätet som liknar programgenvägar. Tryck och håll ned den valda widgeten för att ta den till skrivbordet och välj sedan en lämplig plats. Släpp för att placera widgeten på startskärmen.
4 Placera widgets på skrivbordet. En widget är ett programfönster som körs direkt på skrivbordet. Få omedelbar tillgång till unika telefonfunktioner. Använd en miniräknare, se uppdateringar av sociala medier i realtid eller arbeta med den inbyggda musikspelaren. Listan över tillgängliga widgets kan ses på ett av följande sätt. Tryck och håll fingret på ett tomt utrymme på skrivbordet, eller öppna listan över alla program och hitta avsnittet med widgets. När du lägger till på skrivbordet, tänk på storleken på widgeten, eftersom den läggs ut på rutnätet som liknar programgenvägar. Tryck och håll ned den valda widgeten för att ta den till skrivbordet och välj sedan en lämplig plats. Släpp för att placera widgeten på startskärmen. - Om det inte finns tillräckligt med plats på bordet för en widget lägger du till ett nytt skrivbord eller flyttar angränsande genvägar med widgets för att frigöra utrymme.
- Hemwidgets kan tömma batteriet snabbare. Begränsa dig till endast de viktigaste widgetarna.
Del 4 av 4: Installera appar från Google Play Store
 1 Öppna Google Play App Store. Du måste först logga in på ditt Google -konto. Hitta ikonen "Play Store" bland andra applikationer och starta programmet.
1 Öppna Google Play App Store. Du måste först logga in på ditt Google -konto. Hitta ikonen "Play Store" bland andra applikationer och starta programmet.  2 Hitta en app att ladda ner. Det finns flera alternativ för att hitta applikationer. Du kan rulla genom listan över program på skärmen. Klicka på appen för att visa informationssidan.
2 Hitta en app att ladda ner. Det finns flera alternativ för att hitta applikationer. Du kan rulla genom listan över program på skärmen. Klicka på appen för att visa informationssidan. - Om du vet namnet på det program du vill ha trycker du på sökfältet högst upp på skärmen och skriver in texten och trycker sedan på Enter för att se en lista med sökresultat.
- För att välja användbara program kan du använda butikens rekommendationer eller listorna över populära applikationer. Bläddra upp och ner för att se hela listan. Alla program är ordnade horisontellt efter kategori. Om du vill visa appar i en kategori sveper du åt vänster eller höger eller trycker på Mer bredvid ett kategorinamn.
 3 Granska applikationsinformationssidan. Denna sida innehåller information som låter dig avgöra om du ska installera programmet.
3 Granska applikationsinformationssidan. Denna sida innehåller information som låter dig avgöra om du ska installera programmet. - Program kan läggas till i önskelistan genom att klicka på den bandformade ikonen i det övre högra hörnet av informationssidan.
- Vissa delar av sidan kan vändas åt höger och vänster för att visa bilder av programgränssnittet och annan information. Recensioner och rekommendationer från andra användare finns också här.
- Vissa program kan inte installeras på grund av inkompatibilitet med enheten. Du kan hitta ett liknande program eller andra utvecklarappar för din enhet.
- Vissa recensioner anger Android -versionen och telefonmodellen som användes när du arbetade med programmet. Leta efter recensioner specifikt för din modell, eftersom olika enheter kan ha olika prestanda.
 4 Installera appen. Högst upp på sidan finns en "Install" eller "Köp" -knapp som låter dig ladda ner programmet till din telefon. Google Play -butiken informerar dig om de behörigheter som krävs, till exempel att arbeta med en kontaktlista eller trådlösa anslutningar, som krävs för att använda programmet. Godkänn villkoren för att installera appen. Installationstiden beror på filens storlek. När installationen är klar visas ett meddelande på skärmen.
4 Installera appen. Högst upp på sidan finns en "Install" eller "Köp" -knapp som låter dig ladda ner programmet till din telefon. Google Play -butiken informerar dig om de behörigheter som krävs, till exempel att arbeta med en kontaktlista eller trådlösa anslutningar, som krävs för att använda programmet. Godkänn villkoren för att installera appen. Installationstiden beror på filens storlek. När installationen är klar visas ett meddelande på skärmen. - För betalda appar anges priserna i lokal valuta. Efter tillstånd bör du välja en bekväm betalningsmetod. Du kan använda ett bankkort eller kredit från Google Play -butiken. För att använda kortet, klicka på "Lägg till en betalningsmetod" och ange kortuppgifterna. Följ anvisningarna på skärmen för att lägga till betalningsinformation till ditt konto. Därefter visas kortet som en tillgänglig betalningsmetod, och du behöver inte längre ange data igen. Om krediten i Google Play -butiken inte täcker hela kostnaden för programmet kan resten av beloppet betalas med kreditkort.
- Bredvid knappen "Installera" kan det också finnas en text "Det finns betalt innehåll". Detta efterskrift föreslår att köp i appen är möjliga i programmet. Den extra betalningsmetoden på Google Play kommer att användas för sådana köp. Mer information finns i instruktionerna för appen.
 5 Installera programmet på din telefon. Programmet visas i listan över installerade program och på skrivbordet med ledigt utrymme. Klicka på programikonen för att starta.
5 Installera programmet på din telefon. Programmet visas i listan över installerade program och på skrivbordet med ledigt utrymme. Klicka på programikonen för att starta. - Knappen "Installera" på informationssidan kommer att ersättas med en "Ta bort" -knapp, som låter dig ta bort programmet från din telefon. Tryck på motsvarande knapp för att installera om. Tidigare köpt programvara kan installeras om utan extra kostnad. För att se alla köpta och installerade program, välj "Mina appar och spel" från sidomenyn.
Tips
- Efter att du har laddat ner appen från Google Play -butiken kommer programmet att licensieras för ditt konto. Köpta program behöver inte betalas igen när de laddas ner igen.
- Om du har andra Android -enheter tillåter Google Play dig att installera köpta appar på den enheten om det använder ditt Google -konto. Vissa program kan installeras på ett begränsat antal enheter. Motsvarande begränsningar finns på programinformationssidan.
- Om du vill stänga av telefonen helt, håll ned strömbrytaren och välj sedan från listan med tillgängliga alternativ för att stänga av eller starta om.
- Du kan hantera nedladdade program via appen Inställningar. Gå till Lagring> Program för att se en lista med program. Klicka på programmet för att visa en lista med tillgängliga åtgärder som gör att du kan se hur mycket utrymme som är upptaget, avinstallera programmet eller flytta applikationsdata till minneskortet (om ett SD -kort är installerat och programmet stöder extern lagring).
- Ett lösenord krävs för att göra köp på Google Play. Om du behöver förbättra säkerheten och förhindra att andra köper öppnar du appen Play Butik. Klicka på menyikonen i form av tre horisontella staplar och välj sedan "Inställningar". Hitta objektet "Inköpsautentisering" och ställ in önskade parametrar.
- Google Play Butik har en återbetalningspolicy som gör att du kan få en appåterbetalning om du avinstallerar appen inom två timmar efter köpet. Öppna Google Play -butiken. Klicka på Meny> Konto. Hitta orderhistorik och klicka för att se en lista över tidigare köpt programvara. Hitta det önskade programmet i listan och motsvarande knapp för att ta bort programmet från din smartphone och få tillbaka dina pengar. Pengarna krediteras i enlighet med den använda betalningsmetoden.