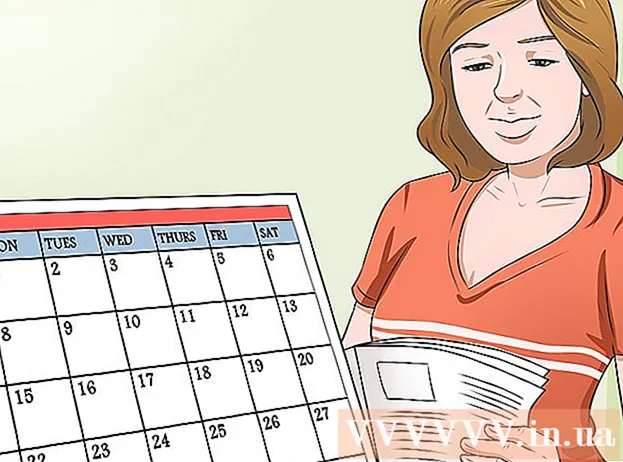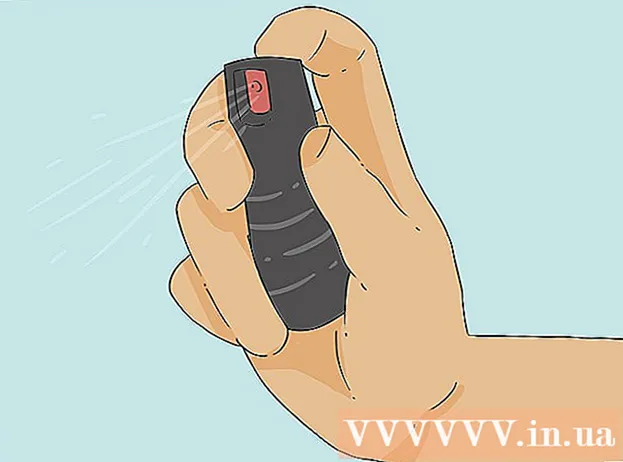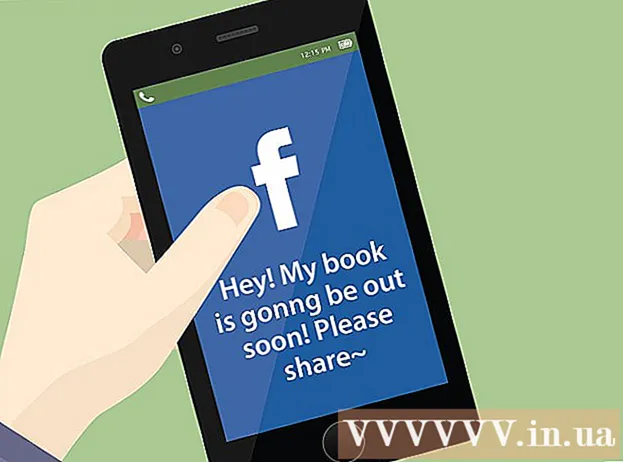Författare:
Tamara Smith
Skapelsedatum:
26 Januari 2021
Uppdatera Datum:
1 Juli 2024

Innehåll
Denna wikiHow lär dig hur du skapar en enkel EXE-fil på en Windows-dator samt hur du skapar en containerfil som du kan använda för att installera den på en annan dator. EXE-filer används på Windows-datorer för att installera program eller lägga till filer. För att skapa ett EXE-installationsprogram, använd ett inbyggt Windows-program, IExpress.
Att gå
Del 1 av 2: Skapa en EXE-fil
 Öppna Start
Öppna Start  Typ anteckningsblock i Start. Detta gör att din dator söker efter Notepad-appen.
Typ anteckningsblock i Start. Detta gör att din dator söker efter Notepad-appen.  Klick Anteckningsblock. Det här är en blå och vit anteckningsikon överst på startskärmen.
Klick Anteckningsblock. Det här är en blå och vit anteckningsikon överst på startskärmen.  Ange programkoden för din EXE. Ange koden rad för rad, eller kopiera och klistra in den i anteckningsblockdokumentet om du redan har angett den någon annanstans på din dator.
Ange programkoden för din EXE. Ange koden rad för rad, eller kopiera och klistra in den i anteckningsblockdokumentet om du redan har angett den någon annanstans på din dator. - Om du inte vet hur du skriver kod kan du behöva be någon annan att göra det åt dig.
- Du kan också hitta enkel kod för en EXE-fil online.
 Klick Fil. Det här alternativet finns längst upp till vänster i anteckningsfönstret. Genom att göra detta öppnas en rullgardinsmeny.
Klick Fil. Det här alternativet finns längst upp till vänster i anteckningsfönstret. Genom att göra detta öppnas en rullgardinsmeny.  Klick Spara som .... Detta finns i rullgardinsmenyn Fil.
Klick Spara som .... Detta finns i rullgardinsmenyn Fil.  Klicka på listrutan "Spara som typ". Du hittar det längst ner på skärmen.
Klicka på listrutan "Spara som typ". Du hittar det längst ner på skärmen. - I listrutan "Spara som snäll" skulle det redan vara Textdokument ( *. Txt) måste stå.
 Klick Alla filer. Detta finns i listrutan.
Klick Alla filer. Detta finns i listrutan.  Ange ett namn för din EXE-fil. I textfältet "Filnamn" anger du ett namn följt av .exe. Detta sparar din fil som en EXE.
Ange ett namn för din EXE-fil. I textfältet "Filnamn" anger du ett namn följt av .exe. Detta sparar din fil som en EXE. - Till exempel för att namnge EXE-filen "bananer" -typ bananen.exe.
 Välj en spara plats. Klicka på en mapp till vänster i fönstret för att välja den som platsen där din fil ska sparas.
Välj en spara plats. Klicka på en mapp till vänster i fönstret för att välja den som platsen där din fil ska sparas.  Klick Spara. Detta är längst ned till höger på skärmen. Detta sparar din EXE-fil på din valda plats under ditt valda namn.
Klick Spara. Detta är längst ned till höger på skärmen. Detta sparar din EXE-fil på din valda plats under ditt valda namn.
Del 2 av 2: Skapa ett EXE-installationsprogram
 Öppna Start
Öppna Start  Typ Aliexpress i Start. Detta kommer att skickas till Aliexpress jobb sökt.
Typ Aliexpress i Start. Detta kommer att skickas till Aliexpress jobb sökt. - Du borde Aliexpress avsluta prenumerationen helt innan den visas.
 Klick Aliexpress. Det ser ut som ett grått arkivskåp. Du hittar det högst upp på startskärmen.
Klick Aliexpress. Det ser ut som ett grått arkivskåp. Du hittar det högst upp på startskärmen.  Titta på textfältet "Skapa en ny fil för självextraktionsdirektiv". Det här är mitt på sidan. Det här alternativet är redan markerat som standard, men om det inte är det måste du fortfarande sätta bocken.
Titta på textfältet "Skapa en ny fil för självextraktionsdirektiv". Det här är mitt på sidan. Det här alternativet är redan markerat som standard, men om det inte är det måste du fortfarande sätta bocken.  Klick Nästa. Det här är knappen i fönstrets nedre högra hörn.
Klick Nästa. Det här är knappen i fönstrets nedre högra hörn.  Markera "Extrahera endast filer". Det här är mitt på sidan.
Markera "Extrahera endast filer". Det här är mitt på sidan.  Klick Nästa.
Klick Nästa. Ange ett namn för din EXE-fil. Ange filnamnet i textfältet mitt på sidan och klicka sedan på Nästa.
Ange ett namn för din EXE-fil. Ange filnamnet i textfältet mitt på sidan och klicka sedan på Nästa.  Bestäm om du vill använda en textprompt. Klick Nästa för att använda en textfråga, eller markera "Fråga användare med" och ange sedan ett ord eller en fras i textfältet innan du klickar Nästa klick.
Bestäm om du vill använda en textprompt. Klick Nästa för att använda en textfråga, eller markera "Fråga användare med" och ange sedan ett ord eller en fras i textfältet innan du klickar Nästa klick. - När du använder en uppmaning visas ett fönster för användaren av EXE-filen med texten du angav.
 Bestäm om du vill använda en licens. Om användaren av EXE inte vill visa ett licensavtal, klicka bara Nästa. Om du vill använda ett licensavtal markerar du "Visa en licens" och klickar sedan på Bläddra, välj ett textdokument som innehåller licensavtalet och klicka Öppna. Du måste fortfarande stå upp nu Nästa Klicka för att fortsätta.
Bestäm om du vill använda en licens. Om användaren av EXE inte vill visa ett licensavtal, klicka bara Nästa. Om du vill använda ett licensavtal markerar du "Visa en licens" och klickar sedan på Bläddra, välj ett textdokument som innehåller licensavtalet och klicka Öppna. Du måste fortfarande stå upp nu Nästa Klicka för att fortsätta.  Klick Lägg till. Det är under fältet i mitten av fönstret. Detta öppnar ett nytt File Explorer-fönster där du kan välja filer som du vill lägga till i ditt EXE-installationsprogram.
Klick Lägg till. Det är under fältet i mitten av fönstret. Detta öppnar ett nytt File Explorer-fönster där du kan välja filer som du vill lägga till i ditt EXE-installationsprogram. - Filer du lägger till i EXE-installationsprogrammet installeras innan den som öppnar EXE-installationsprogrammet.
 Välj filer som ska bifogas. Klicka på en filplats till vänster på skärmen File Explorer och välj filer genom att klicka och dra de du vill använda.
Välj filer som ska bifogas. Klicka på en filplats till vänster på skärmen File Explorer och välj filer genom att klicka och dra de du vill använda. - Du kan också välja filerna individuellt genom att trycka på Ctrl medan du klickar på dem.
 Klick Öppna. Detta är längst ned till höger på skärmen. Detta kommer att lägga till dina filer i EXE-installationsprogrammet.
Klick Öppna. Detta är längst ned till höger på skärmen. Detta kommer att lägga till dina filer i EXE-installationsprogrammet. - Du kan också lägga till fler filer efter detta genom att trycka på igen Lägg till och klicka på fler filer för att lägga till.
 Klick Nästa.
Klick Nästa. Markera "Standard" och klicka Nästa. Detta är högst upp på skärmen.
Markera "Standard" och klicka Nästa. Detta är högst upp på skärmen.  Bestäm om du vill lägga till ett slutligt meddelande. Du kan välja att visa ett meddelande till användaren när ditt EXE-installationsprogram har körts. För att göra detta, markera "Visa meddelande", ange meddelandet du vill använda och klicka Nästa.
Bestäm om du vill lägga till ett slutligt meddelande. Du kan välja att visa ett meddelande till användaren när ditt EXE-installationsprogram har körts. För att göra detta, markera "Visa meddelande", ange meddelandet du vill använda och klicka Nästa. - Om du vill hoppa över det avslutande meddelandet klickar du bara på Nästa.
 Lägg till det program du vill installera. Detta är EXE-programmet du skapade tidigare. Klick Bläddra, navigera till filplatsen, klicka på filen och klicka Spara.
Lägg till det program du vill installera. Detta är EXE-programmet du skapade tidigare. Klick Bläddra, navigera till filplatsen, klicka på filen och klicka Spara. - Du kan också kryssa i "Dölj filanvändningsprocessanimering från användaren" för att säkerställa att EXE installeras utan mycket visuell inmatning.
 Klicka tre gånger Nästa. Detta skapar EXE-installationsprogrammet. Beroende på hur många filer du lägger till i EXE-installationsprogrammet kan den här processen ta allt från några sekunder till några minuter.
Klicka tre gånger Nästa. Detta skapar EXE-installationsprogrammet. Beroende på hur många filer du lägger till i EXE-installationsprogrammet kan den här processen ta allt från några sekunder till några minuter.  Klick Avsluta. Detta är längst ner på skärmen. Detta sparar filen. Ditt EXE-installationsprogram är nu klart att användas.
Klick Avsluta. Detta är längst ner på skärmen. Detta sparar filen. Ditt EXE-installationsprogram är nu klart att användas.
Tips
- Du behöver inte ett EXE-installationsprogram för att köra en EXE, men ett EXE-installationsprogram installerar EXE-filen och alla filer som är associerade med den (t.ex. Readme-filen, de nödvändiga katalogerna etc.).
Varningar
- Om du inte vet hur man programmerar en EXE-fil kan det vara bra att be någon annan som är bekant med detta att göra programmeringsdelen av processen.