Författare:
Roger Morrison
Skapelsedatum:
26 September 2021
Uppdatera Datum:
1 Juli 2024
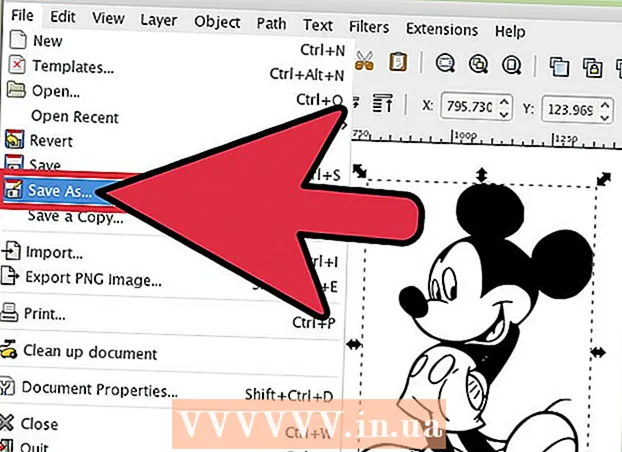
Innehåll
Om du vill konvertera en rasterbild (bitmapp) till en vektorbild i Inkscape måste du spåra eller "spåra" bilden. Lyckligtvis har Inkscape ett automatiskt verktyg för detta som inte kräver en stadig hand och inte mycket tid. Om du vill ha mer kontroll över de banor du skapar kan du använda Inkscapes inbyggda ritverktyg för att spåra bilden manuellt. Inkscape gör det enkelt att förvandla bitmappar till vektorgrafik, oavsett vilken metod du väljer.
Att gå
Metod 1 av 2: Automatisk spårning
 Importera din bild. Klicka på "Arkiv" i menyraden och välj "Importera".
Importera din bild. Klicka på "Arkiv" i menyraden och välj "Importera".  Öppna spårningsverktyget. För att öppna Trace-funktionen i Inkscape, klicka på "Paths" i menyraden och välj "Bitmap Trace".
Öppna spårningsverktyget. För att öppna Trace-funktionen i Inkscape, klicka på "Paths" i menyraden och välj "Bitmap Trace".  Välj mellan enskilda skanningar och flera skanningar. Välj "Enkel" om du vill skapa en enda sökväg från bilden, eller "flera" om du föredrar många överlappande banor.
Välj mellan enskilda skanningar och flera skanningar. Välj "Enkel" om du vill skapa en enda sökväg från bilden, eller "flera" om du föredrar många överlappande banor. - Välj alternativ för en enskild skanning:
- Gränsvärdets ljusstyrka använder pixelns ljusstyrka för att avgöra om den ska vara svart eller vit. Ju högre gräns, desto mörkare blir bilden.
- Kantigenkänning skapar en väg baserad på skillnader i pixlarnas ljusstyrka. Gränsvärdesinställningen bestämmer utgångens mörker. Återigen kommer en högre gräns att ge en mörkare effekt.
- Färgmätning producerar en väg baserad på skillnaderna i färg. Via inställningen "Färger" kan du ange hur många färger du vill ha i din utskrift, där det är möjligt att ge en utskrift i färg. Med hjälp av en algoritm konverteras dessa färger till svart eller vitt.
- Så här väljer du flera skanningar:
- Ljusstyrka steg ger möjlighet att ange det totala antalet skanningar.
- Färg använder numret som anges i "Nivåer" för att bestämma hur många färger som ingår i resultatet.
- Gråskala är precis som färger, men med gråskala.
- Ytterligare alternativ: Alternativet "Oskärpa" tillämpar en Gaussisk oskärpa för spårningen och "Scan Stack" försöker fylla i luckor i banans opacitet. Markera "Ta bort bakgrund" för att ta bort bakgrunden, som vanligtvis har den ljusaste färgen.
- Fler alternativ:
- Speck Suppress tar bort fläckar, fläckar, oegentligheter och andra oönskade föremål.
- Optimering av vägar slår samman Beziers kurvor.
- Välj alternativ för en enskild skanning:
 Klicka på "Uppdatera" för en förhandsgranskning. Om linjer är för tjocka eller inte tillräckligt tydliga har du antagligen valt ett spårningsläge som inte är lämpligt för typen av bild. Inkscape rekommenderar att du vrider spårningsfunktionen tre gånger för att avgöra vilken av de tre alternativen som bäst passar dina personliga behov.
Klicka på "Uppdatera" för en förhandsgranskning. Om linjer är för tjocka eller inte tillräckligt tydliga har du antagligen valt ett spårningsläge som inte är lämpligt för typen av bild. Inkscape rekommenderar att du vrider spårningsfunktionen tre gånger för att avgöra vilken av de tre alternativen som bäst passar dina personliga behov.  Klicka på OK för att skapa sökvägar. Bitmappsbilden sparas som en SVG-fil.
Klicka på OK för att skapa sökvägar. Bitmappsbilden sparas som en SVG-fil.  Redigera och justera dina resultat. Klicka på knappen "Justera banor via deras noder" i verktygsfältet till vänster på skärmen (eller F2) för att justera noder och kurvor.
Redigera och justera dina resultat. Klicka på knappen "Justera banor via deras noder" i verktygsfältet till vänster på skärmen (eller F2) för att justera noder och kurvor.
Metod 2 av 2: Manuell spårning
 Importera din bild. Klicka på "Arkiv" i menyraden och välj "Importera".
Importera din bild. Klicka på "Arkiv" i menyraden och välj "Importera".  Öppna "Lager" från huvudmenyn. Även om det faktiskt är valfritt att spåra till ett nytt lager, hjälper det att se vad du gör genom att ge dig möjlighet att spela med transparensinställningarna för din bild (eller spårningsskiktet). Klicka på "Layer" i menyraden och välj "Layers".
Öppna "Lager" från huvudmenyn. Även om det faktiskt är valfritt att spåra till ett nytt lager, hjälper det att se vad du gör genom att ge dig möjlighet att spela med transparensinställningarna för din bild (eller spårningsskiktet). Klicka på "Layer" i menyraden och välj "Layers".  Lägg till ett nytt lager. Klicka på "+" för att lägga till ett nytt lager. Skriv ett namn på lagret (t.ex. "Tracing Layer") och välj "Above Current" som position i lagerstapeln. Klicka på "Lägg till".
Lägg till ett nytt lager. Klicka på "+" för att lägga till ett nytt lager. Skriv ett namn på lagret (t.ex. "Tracing Layer") och välj "Above Current" som position i lagerstapeln. Klicka på "Lägg till".  Välj ett spårningsverktyg. Det finns flera verktyg tillgängliga, alla med olika syfte.
Välj ett spårningsverktyg. Det finns flera verktyg tillgängliga, alla med olika syfte. - Tryck på F6-tangenten på tangentbordet (eller klicka på pennikonen i verktygsmenyn) för att välja penna / frihandsverktyg. Med detta verktyg kan du fritt rita var som helst på bilden. Om du använder en ritplatta, har en stadig hand eller inte mycket att spåra, kan det här verktyget vara rätt för vad du vill göra.
- Tryck på Shift och F6 samtidigt (eller klicka på pennikonen i verktygsmenyn) för att välja pennan / Bezier-verktyget. Med det här verktyget kan du klicka på ändarna på raderna som du vill spåra och skapa små segment som är lätta att manipulera. Om du har flera rader att spåra och använder en mus ger det här verktyget dig de mest exakta resultaten. Dubbelklicka på slutet på varje rad för att stoppa sökvägen.
 Spåra varje rad i din bild med din ritplatta eller mus. När du använder pennverktyget, arbeta med kortare linjer istället för en enda hel linje. Detta gör spårningslinjen enklare att redigera, eftersom du inte behöver börja om med en lång rad om du gör ett litet misstag i slutet.
Spåra varje rad i din bild med din ritplatta eller mus. När du använder pennverktyget, arbeta med kortare linjer istället för en enda hel linje. Detta gör spårningslinjen enklare att redigera, eftersom du inte behöver börja om med en lång rad om du gör ett litet misstag i slutet. - Du kan växla mellan lager i dialogrutan Lager. Dubbelklicka på namnet på det lager du vill arbeta med och du växlar till den vyn.
- Det kan hjälpa dig att göra din bitmapp lite transparent när du ritar vägarna. Välj bitmappskiktet i dialogrutan och flytta reglaget under "Opacitet" för att se vilka inställningar som fungerar bäst för dig.
 Öppna verktyget "Ändra banor". I verktygsmenyn klickar du på den andra pilknappen uppifrån ("redigera" -pilen) för att öppna redigeringsläget. I det här läget kan du klicka och dra noderna för att göra extra finjusteringar.
Öppna verktyget "Ändra banor". I verktygsmenyn klickar du på den andra pilknappen uppifrån ("redigera" -pilen) för att öppna redigeringsläget. I det här läget kan du klicka och dra noderna för att göra extra finjusteringar. - Om du har för många noder och det tar evigt att flytta alla där du vill ha dem kan du minska antalet noder. Detta kan ändra formen på din linje lite, men inte nödvändigtvis märkbart. Använda sig av Ctrl+L. (⌘ Cmd+L. på en Mac) för att minska antalet noder.
 Visa dina spårningslinjer utan det undre lagret. För att se till att du har spårat varje rad du vill se i vektorbilden, klicka på det första lagret (bitmappen) och öka opaciteten tills bara de linjer du spårar syns. Om du märker att du har glömt en rad, gå tillbaka till lagerverktyget och minska opaciteten så att de linjer du behöver spåra syns igen.
Visa dina spårningslinjer utan det undre lagret. För att se till att du har spårat varje rad du vill se i vektorbilden, klicka på det första lagret (bitmappen) och öka opaciteten tills bara de linjer du spårar syns. Om du märker att du har glömt en rad, gå tillbaka till lagerverktyget och minska opaciteten så att de linjer du behöver spåra syns igen.  Ta bort det undre lagret och spara din bild. Klicka i lagerverktyget på det första lagret (det med originalet) och ta bort det genom att klicka på minustecknet. Om du vill spara spårningslinjer klickar du på Arkiv och sedan på Spara som.
Ta bort det undre lagret och spara din bild. Klicka i lagerverktyget på det första lagret (det med originalet) och ta bort det genom att klicka på minustecknet. Om du vill spara spårningslinjer klickar du på Arkiv och sedan på Spara som.
Tips
- Ta bort bakgrunden från din bitmapp innan du konverterar den till en vektor för att förbättra kvaliteten på din väg. Experter rekommenderar att du använder SIOX för att ta bort bakgrunden i din bitmapp innan du börjar spåra.
- Bitmappar med fler färger och lutningar kräver i allmänhet lite mer precision än vad det automatiska spårningsverktyget klarar.



