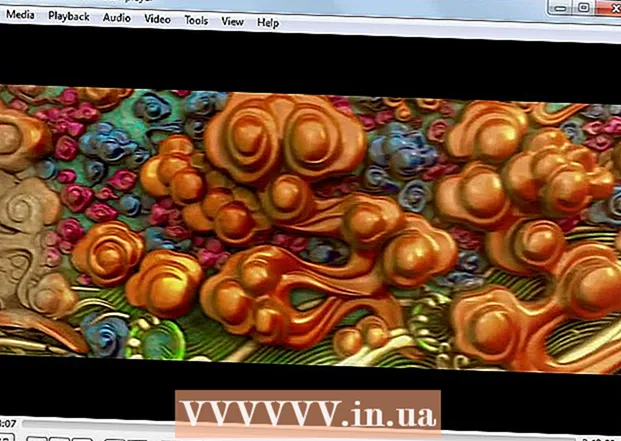Författare:
Florence Bailey
Skapelsedatum:
23 Mars 2021
Uppdatera Datum:
1 Juli 2024

Innehåll
- Steg
- Metod 1 av 3: Allmänna sekretessregler
- Metod 2 av 3: Web Proxy Service
- Metod 3 av 3: Proxy i webbläsaren
- Krom
- Firefox
- Internet Explorer
- Kant
- Safari
- Tips
- Varningar
Den här artikeln visar dig hur du använder Internet anonymt. Det förklarar också hur man hittar en webproxy -tjänst och aktiverar en proxyserver i Chrome, Firefox, Microsoft Edge, Internet Explorer och Safari. Om trafik går via en proxyserver kommer du inte att spåras, men personen eller organisationen som kontrollerar proxyservern kan spåra din aktivitet.
Steg
Metod 1 av 3: Allmänna sekretessregler
 1 Använd endast säkra nätverk (om möjligt). Kom ihåg att säkerheten för dina data inte garanteras i osäkra offentliga nätverk. Anslut därför endast till ditt lokala (hem) nätverk eller säkrade nätverk.
1 Använd endast säkra nätverk (om möjligt). Kom ihåg att säkerheten för dina data inte garanteras i osäkra offentliga nätverk. Anslut därför endast till ditt lokala (hem) nätverk eller säkrade nätverk. - De flesta offentliga platser som kaféer och flygplatser har säkra nätverk.
 2 Använd en säker webbläsare. Firefox har inbyggda funktioner som förhindrar spårning och åtgärdar andra säkerhetsproblem. Om du vill använda en speciell anonym webbläsare, installera Tor.
2 Använd en säker webbläsare. Firefox har inbyggda funktioner som förhindrar spårning och åtgärdar andra säkerhetsproblem. Om du vill använda en speciell anonym webbläsare, installera Tor. - Du kan också använda webbläsaren Opera, som har en inbyggd VPN-funktion som kan dölja trafik.
 3 Radera kakor. Genom att radera kakorna som spårar din aktivitet blir du av med annonser och onödiga mejl.
3 Radera kakor. Genom att radera kakorna som spårar din aktivitet blir du av med annonser och onödiga mejl. - Titta också online för instruktioner om hur du konfigurerar din webbläsare för att förhindra att webbplatser övervakar din aktivitet och använder din data.
 4 Inkludera inte din e -postadress och personliga information på de webbplatser du besöker. Vi rekommenderar att du bara delar din e -postadress på sociala medier.
4 Inkludera inte din e -postadress och personliga information på de webbplatser du besöker. Vi rekommenderar att du bara delar din e -postadress på sociala medier. - Om du behöver en e -postadress för att komma åt webbplatsen, skapa en ny brevlåda (ingen personlig information) som du bara kommer att använda för att logga in på webbplatserna.
Metod 2 av 3: Web Proxy Service
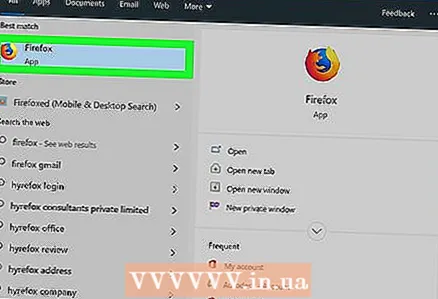 1 Starta din webbläsare. Chrome, Firefox, Edge (Windows) eller Safari (Mac) gör det.
1 Starta din webbläsare. Chrome, Firefox, Edge (Windows) eller Safari (Mac) gör det. 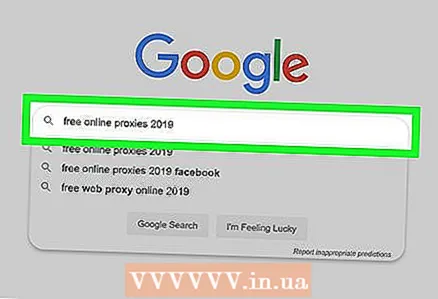 2 Hitta en webbproxyserver. Stiga på gratis webbproxy 2020 i webbläsarens sökfält och klicka på ↵ Ange... Här är adresserna till några av webbproxy -tjänsterna:
2 Hitta en webbproxyserver. Stiga på gratis webbproxy 2020 i webbläsarens sökfält och klicka på ↵ Ange... Här är adresserna till några av webbproxy -tjänsterna: - https://trustvpn.com/webproxy
- http://proxylistpro.com/anonymizer.htm
- https://hidester.com/ru/proxy/
 3 Gå till webbplatsen för webbproxy -tjänsten.
3 Gå till webbplatsen för webbproxy -tjänsten.- Innan du använder en viss webbproxy, undersök dess funktioner.
 4 Ange webbadressen i sökfältet för webbproxy. Vanligtvis ligger den i mitten av huvudwebbproxysidan.
4 Ange webbadressen i sökfältet för webbproxy. Vanligtvis ligger den i mitten av huvudwebbproxysidan.  5 Klicka på Sök, Gå eller en liknande knapp. Det ligger nära eller under sökfältet. Till exempel kan du öppna Facebook om det här sociala nätverket är blockerat på ett skol- eller företagsnätverk.
5 Klicka på Sök, Gå eller en liknande knapp. Det ligger nära eller under sökfältet. Till exempel kan du öppna Facebook om det här sociala nätverket är blockerat på ett skol- eller företagsnätverk.
Metod 3 av 3: Proxy i webbläsaren
Krom
 1 Starta Google Chrome. Ikonen för detta program ser ut som en röd-gul-grön cirkel med ett blått centrum.
1 Starta Google Chrome. Ikonen för detta program ser ut som en röd-gul-grön cirkel med ett blått centrum.  2 Klicka på ⋮. Det är i det övre högra hörnet på sidan.
2 Klicka på ⋮. Det är i det övre högra hörnet på sidan.  3 Klicka på inställningar. Det är nära botten av rullgardinsmenyn.
3 Klicka på inställningar. Det är nära botten av rullgardinsmenyn.  4 Rulla ner och tryck på Ytterligare. Du hittar det här alternativet längst ner på sidan.
4 Rulla ner och tryck på Ytterligare. Du hittar det här alternativet längst ner på sidan.  5 Rulla ner och tryck på Proxy -serverinställningar. Det finns i System -sektionen längst ner på sidan. Fönstret Internet Properties (Windows) eller Network (Mac) öppnas.
5 Rulla ner och tryck på Proxy -serverinställningar. Det finns i System -sektionen längst ner på sidan. Fönstret Internet Properties (Windows) eller Network (Mac) öppnas.  6 Klicka på Nätverkskonfiguration. Denna knapp finns i avsnittet "Konfigurera LAN -inställningar", som finns längst ned i fönstret.
6 Klicka på Nätverkskonfiguration. Denna knapp finns i avsnittet "Konfigurera LAN -inställningar", som finns längst ned i fönstret. - För Mac OS X, markera rutan bredvid Konfigurera proxyserver automatiskt.
 7 Markera rutan bredvid alternativet "Använd en proxyserver för lokala anslutningar". Den finns i avsnittet "Proxy Server".
7 Markera rutan bredvid alternativet "Använd en proxyserver för lokala anslutningar". Den finns i avsnittet "Proxy Server". - Ange din proxyserveradress i textrutan på Mac OS X.
 8 Ange din proxyinformation. Fyll i följande fält:
8 Ange din proxyinformation. Fyll i följande fält: - Adressen: ange adressen till proxyservern;
- Hamn: ange proxyserverns portnummer;
- Markera rutan bredvid "Använd passivt FTP -läge (PASV)" på Mac OS X.
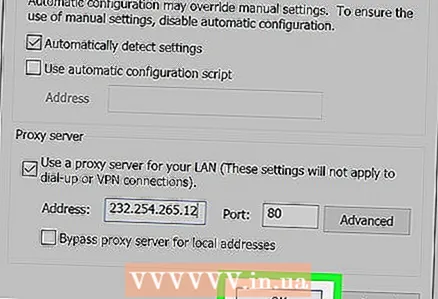 9 Klicka på OK. Proxyinställningar sparas.
9 Klicka på OK. Proxyinställningar sparas.  10 Klicka på Tillämpa. De ändringar du gör träder i kraft. Du kan nu använda Internet anonymt (du kan behöva starta om din Chrome -webbläsare).
10 Klicka på Tillämpa. De ändringar du gör träder i kraft. Du kan nu använda Internet anonymt (du kan behöva starta om din Chrome -webbläsare). - Inställningarna för Internetegenskaper (Windows) tillämpas automatiskt på Internet Explorer (IE), så proxyservern aktiveras i både Chrome och IE.
- Nätverksinställningar (Mac OS X) tillämpas automatiskt på webbläsaren Safari, så proxyn aktiveras i både Chrome och Safari.
Firefox
 1 Starta Firefox. Webbläsarikonen ser ut som en blå boll med en orange räv.
1 Starta Firefox. Webbläsarikonen ser ut som en blå boll med en orange räv.  2 Klicka på ☰. Det är i den övre högra sidan av fönstret.
2 Klicka på ☰. Det är i den övre högra sidan av fönstret.  3 Klicka på inställningar (Windows) eller Parametrar (Mac OS X). Ikonen för det här alternativet ser ut som en kugghjul och finns längst ner på menyn.
3 Klicka på inställningar (Windows) eller Parametrar (Mac OS X). Ikonen för det här alternativet ser ut som en kugghjul och finns längst ner på menyn.  4 Klicka på Ytterligare. Denna flik finns i den nedre vänstra rutan.
4 Klicka på Ytterligare. Denna flik finns i den nedre vänstra rutan.  5 Klicka på fliken Nätverk. Du hittar den högst upp på sidan Avancerad.
5 Klicka på fliken Nätverk. Du hittar den högst upp på sidan Avancerad.  6 Klicka på Ställa in. Det är till höger om anslutning.
6 Klicka på Ställa in. Det är till höger om anslutning. 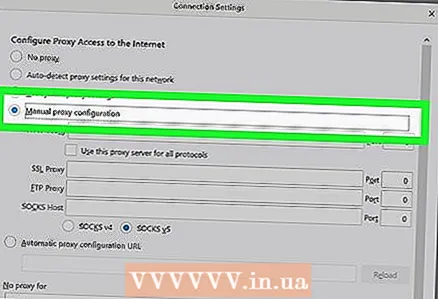 7 Markera rutan Manuell proxykonfiguration. Detta alternativ finns i avsnittet "Konfigurera en proxy för internetåtkomst".
7 Markera rutan Manuell proxykonfiguration. Detta alternativ finns i avsnittet "Konfigurera en proxy för internetåtkomst".  8 Ange proxyserverinformation. Du måste fylla i följande fält:
8 Ange proxyserverinformation. Du måste fylla i följande fält: - Http proxy: ange adressen till proxyservern;
- Hamn: Ange serverns portnummer.
 9 Markera rutan bredvid Använd den här proxyservern för alla protokoll. Det ligger direkt under fältet "HTTP -proxy".
9 Markera rutan bredvid Använd den här proxyservern för alla protokoll. Det ligger direkt under fältet "HTTP -proxy".  10 Klicka på OK. Den här knappen finns längst ner i fönstret. Inställningarna sparas.
10 Klicka på OK. Den här knappen finns längst ner i fönstret. Inställningarna sparas.
Internet Explorer
 1 Starta Internet Explorer. Denna webbläsare har en blå e med en gul rand.
1 Starta Internet Explorer. Denna webbläsare har en blå e med en gul rand.  2 Klicka på ⚙️. Det är i den övre högra sidan av fönstret.
2 Klicka på ⚙️. Det är i den övre högra sidan av fönstret.  3 Klicka på Internet-alternativ. Det är nära botten av rullgardinsmenyn.
3 Klicka på Internet-alternativ. Det är nära botten av rullgardinsmenyn.  4 Klicka på fliken Anslutningar. Det är högst upp i fönstret Internetalternativ.
4 Klicka på fliken Anslutningar. Det är högst upp i fönstret Internetalternativ.  5 Klicka på Nätverkskonfiguration. Denna knapp finns i avsnittet "Konfigurera LAN -inställningar" längst ned i fönstret.
5 Klicka på Nätverkskonfiguration. Denna knapp finns i avsnittet "Konfigurera LAN -inställningar" längst ned i fönstret.  6 Markera rutan bredvid alternativet "Använd en proxyserver för lokala anslutningar". Det här alternativet finns under proxyserveravsnittet.
6 Markera rutan bredvid alternativet "Använd en proxyserver för lokala anslutningar". Det här alternativet finns under proxyserveravsnittet.  7 Ändra proxyinställningar. Gör nödvändiga ändringar på följande rader:
7 Ändra proxyinställningar. Gör nödvändiga ändringar på följande rader: - Adressen: ange adressen till proxyservern;
- Hamn: Ange proxyserverns portnummer.
 8 Klicka på Tillämpa. De ändringar du gör träder i kraft. Du kan nu använda Internet anonymt (du kan behöva starta om Internet Explorer).
8 Klicka på Tillämpa. De ändringar du gör träder i kraft. Du kan nu använda Internet anonymt (du kan behöva starta om Internet Explorer). - Dessa inställningar kommer också att tillämpas på Google Chrome.
Kant
 1 Öppna startmenyn
1 Öppna startmenyn  . Klicka på Windows -logotypen i nedre vänstra hörnet av skärmen.
. Klicka på Windows -logotypen i nedre vänstra hörnet av skärmen.  2 Klicka på "Alternativ"
2 Klicka på "Alternativ"  . Det finns i nedre vänstra sidan av Start-menyn.
. Det finns i nedre vänstra sidan av Start-menyn.  3 Klicka på "Nätverk och Internet"
3 Klicka på "Nätverk och Internet"  . Ikonen för det här alternativet ser ut som en jordglob och finns på inställningssidan.
. Ikonen för det här alternativet ser ut som en jordglob och finns på inställningssidan.  4 Klicka på fliken Proxyserver. Det är längst ner i den vänstra rutan i fönstret Nätverk och internet.
4 Klicka på fliken Proxyserver. Det är längst ner i den vänstra rutan i fönstret Nätverk och internet. - Du kan behöva rulla ner innehållet i den vänstra rutan för att hitta det angivna alternativet.
 5 Aktivera proxyservern. Klicka på reglaget under "Använd en proxyserver"
5 Aktivera proxyservern. Klicka på reglaget under "Använd en proxyserver" - Om detta reglage redan finns i positionen Aktivera är proxyservern aktiverad.
 6 Ändra proxyinställningar. Gör nödvändiga ändringar på följande rader:
6 Ändra proxyinställningar. Gör nödvändiga ändringar på följande rader: - Adressen: ange adressen till proxyservern;
- Hamn: Ange proxyserverns portnummer.
 7 Klicka på Spara. Den här knappen finns längst ner i fönstret. De ändringar du gör träder i kraft (du kan behöva starta om webbläsaren Edge).
7 Klicka på Spara. Den här knappen finns längst ner i fönstret. De ändringar du gör träder i kraft (du kan behöva starta om webbläsaren Edge).
Safari
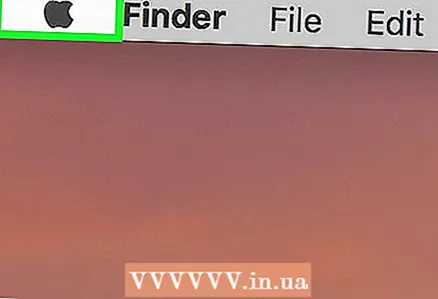 1 Öppna Apple -menyn
1 Öppna Apple -menyn  . Det är i det övre vänstra hörnet av skärmen.
. Det är i det övre vänstra hörnet av skärmen.  2 Klicka på Systeminställningar. Det är nära toppen av rullgardinsmenyn.
2 Klicka på Systeminställningar. Det är nära toppen av rullgardinsmenyn.  3 Klicka på Nätverk. Det är en klotformad ikon i menyn Systeminställningar.
3 Klicka på Nätverk. Det är en klotformad ikon i menyn Systeminställningar.  4 Klicka på Dessutom. Det är mitt i fönstret.
4 Klicka på Dessutom. Det är mitt i fönstret.  5 Klicka på fliken Proxyserver. Du hittar den högst upp i fönstret.
5 Klicka på fliken Proxyserver. Du hittar den högst upp i fönstret. - Du kan behöva klicka på hänglåset först och sedan ange administratörens användarnamn och lösenord.
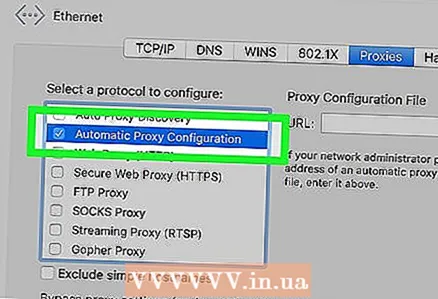 6 Markera rutan bredvid alternativet "Automatisk proxykonfiguration". Den finns i avsnittet "Välj ett protokoll att konfigurera" till vänster i fönstret.
6 Markera rutan bredvid alternativet "Automatisk proxykonfiguration". Den finns i avsnittet "Välj ett protokoll att konfigurera" till vänster i fönstret. - Om rutan redan är markerad klickar du på alternativet "Automatisk proxykonfiguration".
 7 Ange adressen till proxyservern. Gör detta i textrutan Proxy Configuration.
7 Ange adressen till proxyservern. Gör detta i textrutan Proxy Configuration. 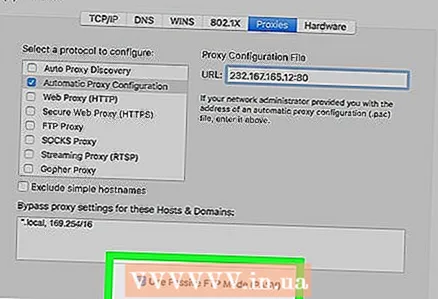 8 Markera rutan bredvid "Använd passivt FTP -läge (PASV)".
8 Markera rutan bredvid "Använd passivt FTP -läge (PASV)".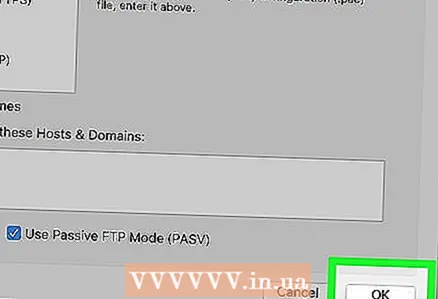 9 Klicka på OK. Den här knappen finns längst ner på sidan. Proxyinställningar sparas.
9 Klicka på OK. Den här knappen finns längst ner på sidan. Proxyinställningar sparas.  10 Klicka på Tillämpa. De ändringar du gör träder i kraft (du kan behöva starta om Safari -webbläsaren).
10 Klicka på Tillämpa. De ändringar du gör träder i kraft (du kan behöva starta om Safari -webbläsaren). - Dessa inställningar kommer också att tillämpas på Google Chrome.
Tips
- Många universitet och företag har sina egna proxyservrar.
- Kom ihåg att proxyserverägaren kan övervaka och spela in alla dina åtgärder.
Varningar
- Gratis proxyservrar och betalda VPN -servrar upptäcker din IP -adress och kan (avsiktligt eller av misstag) avslöja den för obehöriga. Antag därför inte att sådana tjänster garanterar absolut anonymitet (även om de påstår sig vara det). Tor är den mest anonyma och kostnadsfria proxytjänsten idag. Tor -webbläsaren kan öppna vilken webbplats som helst.
- Vissa företag, som Google, blockerar Tor -trafik av olika anledningar.
- Enligt EU: s konvention om it -brottslighet 2001 är det olagligt att använda en gratis proxyserver.
- Gratis proxy används ofta av skurkar för att fånga upp cookies och referenser för okrypterad trafik (när man använder HTTP, inte HTTPS). Tor -webbläsaren använder HTTPS som standard. Använd tillägget "HTTPS-Everywhere" för att aktivera det säkra HTTPS-protokollet i Firefox.