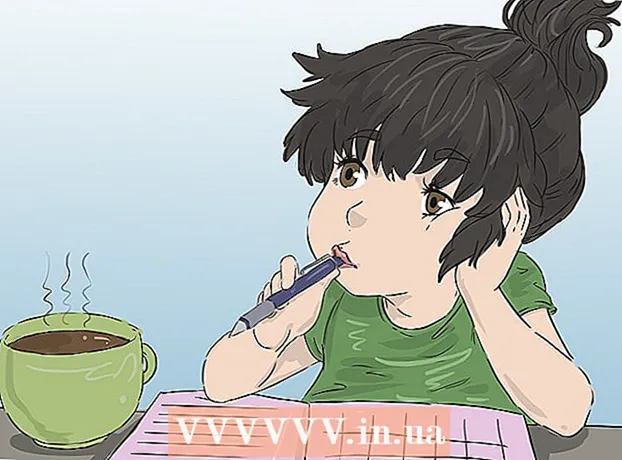Författare:
Tamara Smith
Skapelsedatum:
22 Januari 2021
Uppdatera Datum:
1 Juli 2024

Innehåll
Den här artikeln lär dig hur du tar bort ett eko från en ljudfil med Audacity, ett gratis ljudredigeringsprogram för Windows och Mac. Om du spelar in ljud får du ibland eko eller bakgrundsbrus på grund av rummet. De flesta ljudredigeringsprogram, som Adobe Audition, har liknande alternativ för att minska eko- och bakgrundsbrus. Dessa metoder är mest effektiva när de används på en inspelning med endast en röst eller ett instrument. Komplexa inspelningar med flera röster eller instrument gör det svårare att isolera och ta bort bakgrundsbruset.
Att gå
 Öppna Audacity. Detta är programmet med ikonen som ser ut som en ljudvåg i blå hörlurar.
Öppna Audacity. Detta är programmet med ikonen som ser ut som en ljudvåg i blå hörlurar. - För att ladda ner Audacity, gå till https://www.audacityteam.org/download och klicka på nedladdningslänken för ditt operativsystem. Dubbelklicka på installationsfilen efter nedladdningen och följ instruktionerna.
 Öppna ljudfilen. Audacity stöder de flesta typer av ljudfiler, såsom mp3, wav, aiff, flac, ogg och ffmpeg. Gör följande för att öppna en ljudfil:
Öppna ljudfilen. Audacity stöder de flesta typer av ljudfiler, såsom mp3, wav, aiff, flac, ogg och ffmpeg. Gör följande för att öppna en ljudfil: - Klicka på Fil.
- Klicka på Att öppna.
- Välj en ljudfil.
 Minska bullret. Använd brusreducering. Välj först hela inspelningen med Ctrl+a på Windows eller ⌘ Kommando+a på Mac. Klicka sedan på "Effekter" i menyraden längst upp och välj "Brusreducering". Öka brusreduceringen (dB) genom att dra skjutreglaget åt vänster. På detta sätt reducerar du eko och annat bakgrundsbrus. Klicka på "Förhandsgranska" i det nedre vänstra hörnet för att höra hur det låter. När du är nöjd med resultatet, klicka på "OK" för att tillämpa effekten.
Minska bullret. Använd brusreducering. Välj först hela inspelningen med Ctrl+a på Windows eller ⌘ Kommando+a på Mac. Klicka sedan på "Effekter" i menyraden längst upp och välj "Brusreducering". Öka brusreduceringen (dB) genom att dra skjutreglaget åt vänster. På detta sätt reducerar du eko och annat bakgrundsbrus. Klicka på "Förhandsgranska" i det nedre vänstra hörnet för att höra hur det låter. När du är nöjd med resultatet, klicka på "OK" för att tillämpa effekten. - Brusreducering sänker volymen och ändrar inspelningens tonhöjd.
 Använd förstärkaren. Förstärkaren ökar ljudvolymen. Det är högst upp på effektlistan, i Effekt-menyn högst upp i Audacity. Dra skjutreglaget åt vänster för att öka volymen efter behov. Gör inte ljudet för högt eftersom det kan orsaka ljudförvrängning. Klicka på "Förhandsgranska" för att höra hur det låter. När du är nöjd klickar du på "OK" för att tillämpa effekten. Applicera förstärkaren där den behövs under resten av processen.
Använd förstärkaren. Förstärkaren ökar ljudvolymen. Det är högst upp på effektlistan, i Effekt-menyn högst upp i Audacity. Dra skjutreglaget åt vänster för att öka volymen efter behov. Gör inte ljudet för högt eftersom det kan orsaka ljudförvrängning. Klicka på "Förhandsgranska" för att höra hur det låter. När du är nöjd klickar du på "OK" för att tillämpa effekten. Applicera förstärkaren där den behövs under resten av processen.  Använd kompression. Kompressorn minskar avståndet mellan ljudets höga och mjuka punkter. För att tillämpa komprimering, klicka på "Effekter" och klicka sedan på "Kompressor". Dra skjutreglaget bredvid "Ratio" så att linjen i diagrammet högst upp går neråt. Du kan också justera tröskeln och bullergolvet här. Klicka på "Förhandsgranska" för att höra hur det låter. När du är nöjd klickar du på "OK" för att tillämpa effekten. Volymen kommer nu att sänkas. Använd kompressorn där den behövs under resten av processen.
Använd kompression. Kompressorn minskar avståndet mellan ljudets höga och mjuka punkter. För att tillämpa komprimering, klicka på "Effekter" och klicka sedan på "Kompressor". Dra skjutreglaget bredvid "Ratio" så att linjen i diagrammet högst upp går neråt. Du kan också justera tröskeln och bullergolvet här. Klicka på "Förhandsgranska" för att höra hur det låter. När du är nöjd klickar du på "OK" för att tillämpa effekten. Volymen kommer nu att sänkas. Använd kompressorn där den behövs under resten av processen.  Applicera ett högpassfilter eller lågpassfilter. Beroende på hur din inspelning låter kan du behöva använda ett lågpassfilter eller högpassfilter. Om din inspelning låter högt med mycket väsande, använd ett lågpassfilter. Om det låter lågt och dämpat, använd ett högpassfilter. Båda effekterna finns i Effekt-menyn. Använd rullgardinsmenyn för att välja styrka för minskningen (i dB per oktav). Dina alternativ är mellan 6 och 48 dB per oktav. Klicka på "Förhandsgranska" för att höra hur det låter och klicka på "OK" för att tillämpa effekten.
Applicera ett högpassfilter eller lågpassfilter. Beroende på hur din inspelning låter kan du behöva använda ett lågpassfilter eller högpassfilter. Om din inspelning låter högt med mycket väsande, använd ett lågpassfilter. Om det låter lågt och dämpat, använd ett högpassfilter. Båda effekterna finns i Effekt-menyn. Använd rullgardinsmenyn för att välja styrka för minskningen (i dB per oktav). Dina alternativ är mellan 6 och 48 dB per oktav. Klicka på "Förhandsgranska" för att höra hur det låter och klicka på "OK" för att tillämpa effekten.  Tillämpa grafisk EQ. För att använda grafisk EQ, välj "Equalizer" från Effects-menyn. Klicka på "Grafik" -knappen bredvid "EQ-typ", nedanför diagrammet till vänster. Använd skjutreglagen längst ner för att justera EQ. Knapparna till vänster påverkar basen, de till höger påverkar diskanten och de i mitten påverkar mellantonerna. Klicka på "Förhandsgranska" för att höra hur det låter och klicka på "OK" för att tillämpa effekten.
Tillämpa grafisk EQ. För att använda grafisk EQ, välj "Equalizer" från Effects-menyn. Klicka på "Grafik" -knappen bredvid "EQ-typ", nedanför diagrammet till vänster. Använd skjutreglagen längst ner för att justera EQ. Knapparna till vänster påverkar basen, de till höger påverkar diskanten och de i mitten påverkar mellantonerna. Klicka på "Förhandsgranska" för att höra hur det låter och klicka på "OK" för att tillämpa effekten.  Exportera ljudfilen. När du är nöjd med hur din inspelning låter kan du exportera den så att den kan spelas i en mediaspelare. Gör följande för att exportera ljudfilen:
Exportera ljudfilen. När du är nöjd med hur din inspelning låter kan du exportera den så att den kan spelas i en mediaspelare. Gör följande för att exportera ljudfilen: - Klicka på Fil i menyraden längst upp.
- Välj Exportera.
- Klicka på Exportera som MP3.
- Klicka på Spara.
 Spara projektet. Om du vill redigera ljudfilen ytterligare senare måste du också spara själva projektet. Gör följande för att spara projektet:
Spara projektet. Om du vill redigera ljudfilen ytterligare senare måste du också spara själva projektet. Gör följande för att spara projektet: - Klicka på Fil i menyraden längst upp.
- Klicka på Spara projekt.
- Klicka på OK i popup-menyn.