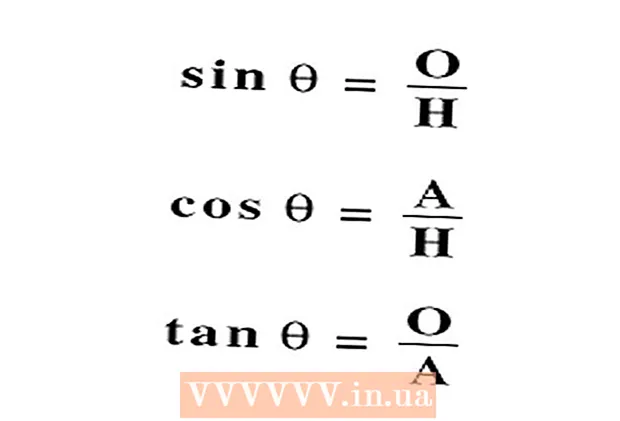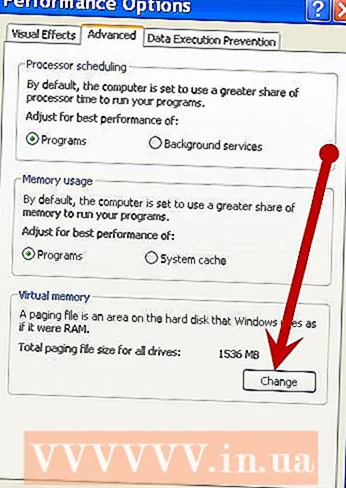Författare:
Christy White
Skapelsedatum:
4 Maj 2021
Uppdatera Datum:
1 Juli 2024

Innehåll
- Att gå
- Metod 1 av 4: Använda Gmail-webbplatsen
- Metod 2 av 4: Använda Gmail-mobilappen
- Metod 3 av 4: Använda iPhone Mail-appen
- Metod 4 av 4: Använda Microsoft Outlook
Denna wikiHow lär dig hur du kontrollerar ditt Google-e-postkonto (kallat "Gmail") på Gmail-webbplatsen, i Gmail-mobilappen, i iPhone Mail-appen eller i Microsoft Outlook.
Att gå
Metod 1 av 4: Använda Gmail-webbplatsen
 Gå till https://www.gmail.com i en webbläsare. Typ https://www.gmail.com i adressfältet i din webbläsare och tryck på ↵ Gå in.
Gå till https://www.gmail.com i en webbläsare. Typ https://www.gmail.com i adressfältet i din webbläsare och tryck på ↵ Gå in. 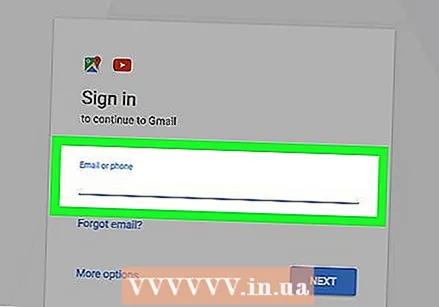 Ange e-postadressen eller telefonnumret för ditt Google-konto och tryck på Nästa.
Ange e-postadressen eller telefonnumret för ditt Google-konto och tryck på Nästa.- Om du inte har ett Gmail-konto kan du skapa ett genom att klicka på "Fler alternativ" och sedan "Skapa konto".
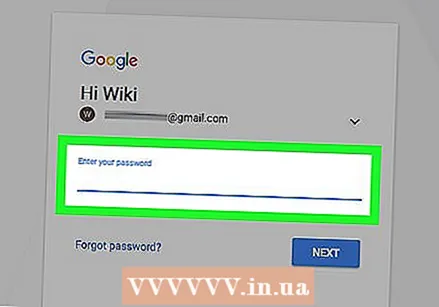 Ange ditt lösenord och tryck Nästa. Detta tar dig till inkorgen i ditt Google-e-postkonto.
Ange ditt lösenord och tryck Nästa. Detta tar dig till inkorgen i ditt Google-e-postkonto. - Om en annan sida öppnas istället klickar du på Inkorg längst upp till vänster på Gmail-sidan under den röda "Skriv" -knappen.
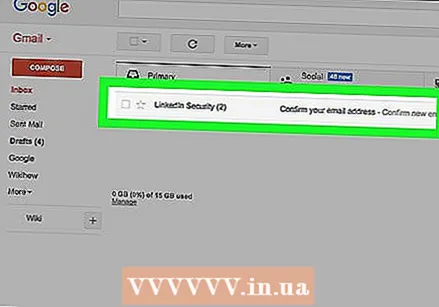 Klicka på ett meddelande för att öppna och läsa det. Meddelandet expanderas i fönstret.
Klicka på ett meddelande för att öppna och läsa det. Meddelandet expanderas i fönstret. - Klicka i den Svar fält längst ner i meddelandet för att svara.
- Klicka på papperskorgen längst upp i meddelandet för att ta bort det.
- Klicka på Inkorg längst upp till höger för att stänga meddelandet och återgå till inkorgen.
- Utforska de andra funktionerna i Gmail för att bekanta dig med dess gränssnitt.
Metod 2 av 4: Använda Gmail-mobilappen
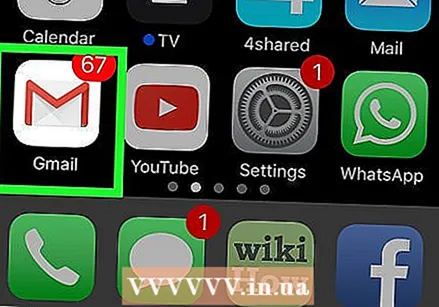 Öppna Gmail-appen. Det här är appen med en röd och vit förseglad kuvertikon.
Öppna Gmail-appen. Det här är appen med en röd och vit förseglad kuvertikon. - Om du inte har Gmail-appen på din mobila enhet kan du ladda ner den för iPhone från iTunes App Store eller för Android från Google Play Store.
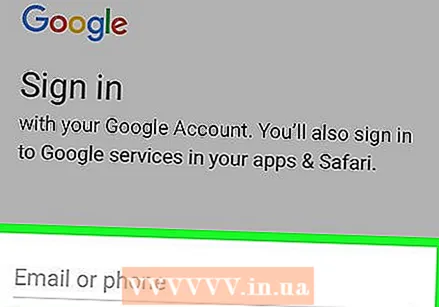 Logga in på ditt Gmail-konto:
Logga in på ditt Gmail-konto:- På iPhone, tryck på LOGGA IN.
- På Android, tryck på HOPPA över.
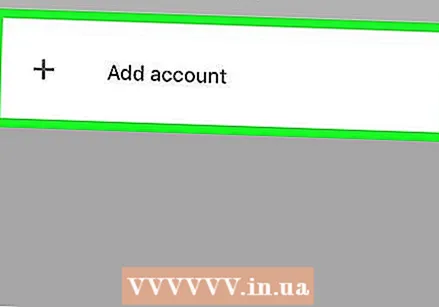 Lägg till ditt Gmail-konto. Om ditt Gmail-konto redan är listat trycker du på omkopplaren bredvid det så att det är i "PÅ" -positionen. Annorlunda;
Lägg till ditt Gmail-konto. Om ditt Gmail-konto redan är listat trycker du på omkopplaren bredvid det så att det är i "PÅ" -positionen. Annorlunda; - På iPhone, knacka på + Lägg till konto. Detta tar dig till sidan Google-konton.
- På Android, knacka på + Lägg till e-postadress och knacka Google. Detta tar dig till sidan Google-konton.
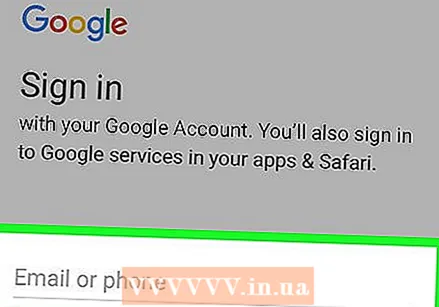 Ange din Gmail-adress och tryck på Nästa.
Ange din Gmail-adress och tryck på Nästa.- Om du inte har ett Gmail-konto kan du skapa ett genom att klicka Fler alternativ och tryck sedan på skapa ett konto på iPhone eller Skapa ett nytt konto på Android.
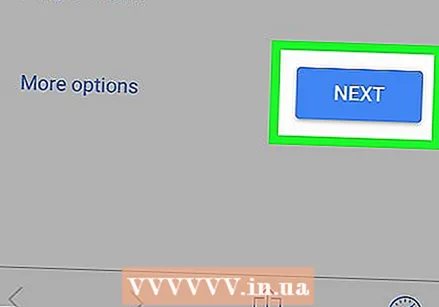 Ange ditt Gmail-lösenord och tryck på Nästa.
Ange ditt Gmail-lösenord och tryck på Nästa.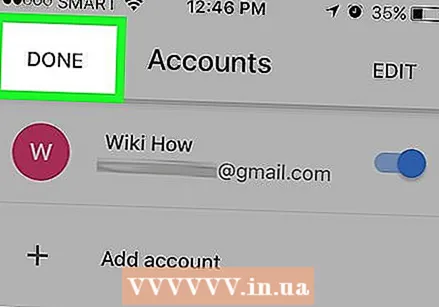 Slutför att lägga till ditt Gmail-konto.
Slutför att lägga till ditt Gmail-konto.- På iPhone, tryck på Klar.
- På Android, tryck två gånger NÄSTA ENoch tryck på Ta mig till GMAIL.
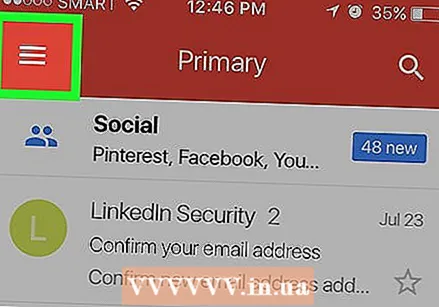 Knacka på ☰ . Detta är i det övre vänstra hörnet.
Knacka på ☰ . Detta är i det övre vänstra hörnet. 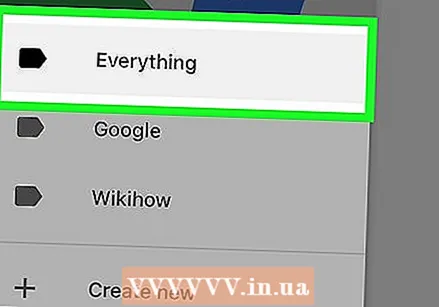 Knacka på Allt (iPhone) eller Inkorg (Android). Detta tar dig till din Gmail-inkorg där du kan se dina senaste e-postmeddelanden.
Knacka på Allt (iPhone) eller Inkorg (Android). Detta tar dig till din Gmail-inkorg där du kan se dina senaste e-postmeddelanden. 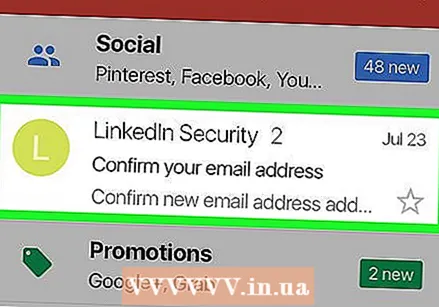 Tryck på ett meddelande i inkorgen för att öppna och läsa det.
Tryck på ett meddelande i inkorgen för att öppna och läsa det.- Tryck på pilen i det nedre högra hörnet för att svara.
- Tryck på papperskorgen längst ned på skärmen för att radera ett meddelande.
- Knacka i det övre vänstra hörnet X för att stänga ett meddelande och återgå till inkorgen.
Metod 3 av 4: Använda iPhone Mail-appen
 Öppna Inställningar. Det här är en grå app med växlar
Öppna Inställningar. Det här är en grå app med växlar 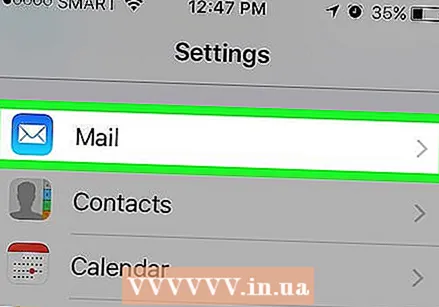 Rulla ned och tryck på Mail. Detta är i ett avsnitt med andra Apple-appar, till exempel Kalender och Anteckningar.
Rulla ned och tryck på Mail. Detta är i ett avsnitt med andra Apple-appar, till exempel Kalender och Anteckningar. 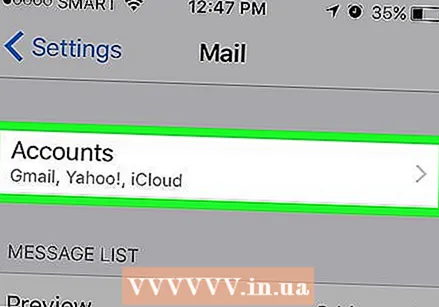 Knacka på Konton. Detta är den första delen av menyn.
Knacka på Konton. Detta är den första delen av menyn. 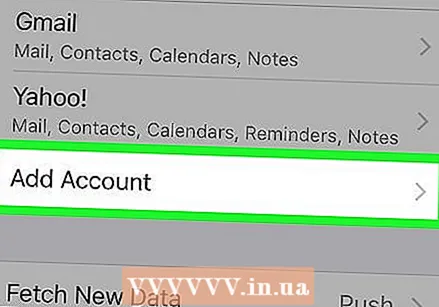 Knacka på Lägg till konto. Detta är längst ner i avsnittet "KONTON".
Knacka på Lägg till konto. Detta är längst ner i avsnittet "KONTON".  Knacka på Google. Detta är mitt i listan.
Knacka på Google. Detta är mitt i listan.  Ange din Gmail-adress i det märkta fältet.
Ange din Gmail-adress i det märkta fältet.- Om du inte har ett Gmail-konto måste du skapa ett.
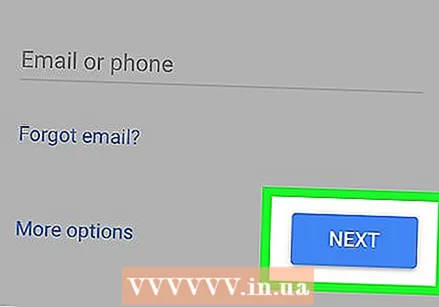 Knacka på NÄSTA EN. Det här är en blå knapp på skärmen.
Knacka på NÄSTA EN. Det här är en blå knapp på skärmen. 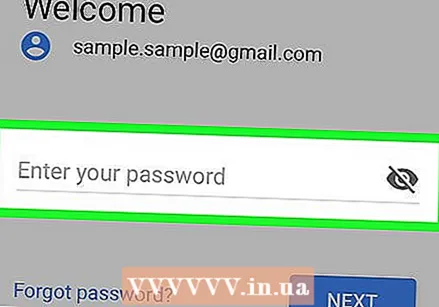 Ange ditt lösenord i det märkta fältet.
Ange ditt lösenord i det märkta fältet.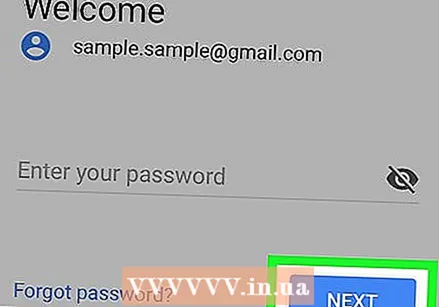 Knacka på Nästa. Det här är en blå knapp på skärmen.
Knacka på Nästa. Det här är en blå knapp på skärmen. - Om du har aktiverat tvåstegsverifiering för Gmail, ange verifieringskoden du fick via SMS eller Authenticator.
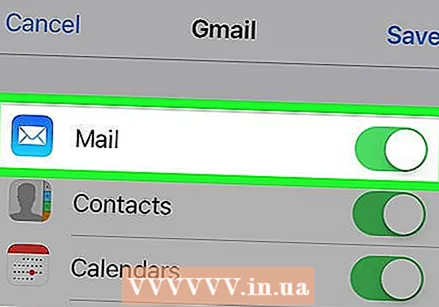 Skjut "Mail" till "Till" -positionen
Skjut "Mail" till "Till" -positionen 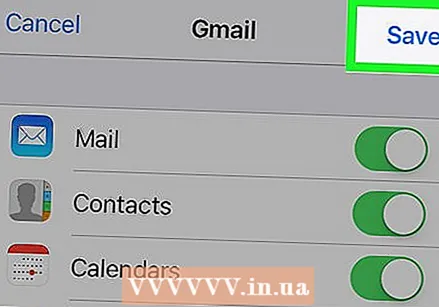 Knacka på Spara. Det är längst upp till höger på skärmen. Du kan nu skicka och ta emot Gmail-meddelanden med din iPhones inbyggda Mail-app.
Knacka på Spara. Det är längst upp till höger på skärmen. Du kan nu skicka och ta emot Gmail-meddelanden med din iPhones inbyggda Mail-app. 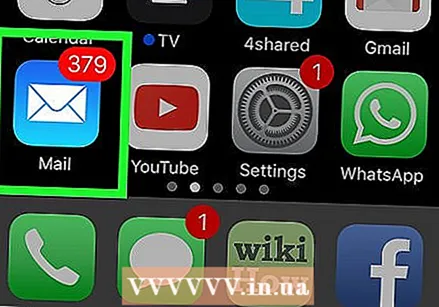 Öppna Mail-appen. Det här är en blå och vit app med en förseglad kuvertikon och bör öppna din inkorg.
Öppna Mail-appen. Det här är en blå och vit app med en förseglad kuvertikon och bör öppna din inkorg. - Om den inte öppnar din inkorg direkt, tryck på i det övre vänstra hörnet Brevlådor och knacka Gmail.
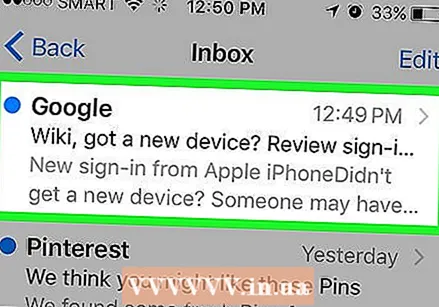 Tryck på ett meddelande i inkorgen för att öppna och läsa det.
Tryck på ett meddelande i inkorgen för att öppna och läsa det.- Tryck på pilen i det nedre högra hörnet för att svara.
- Tryck på papperskorgen ikonen längst ner på skärmen för att radera ett meddelande.
- Knacka i det övre vänstra hörnet Tillbaka för att stänga ett meddelande och återgå till inkorgen.
Metod 4 av 4: Använda Microsoft Outlook
 Öppna Outlook på din dator.
Öppna Outlook på din dator.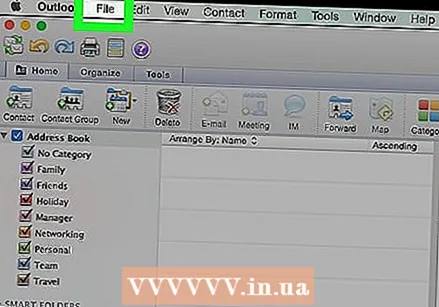 Klicka på fliken Fil eller meny.
Klicka på fliken Fil eller meny.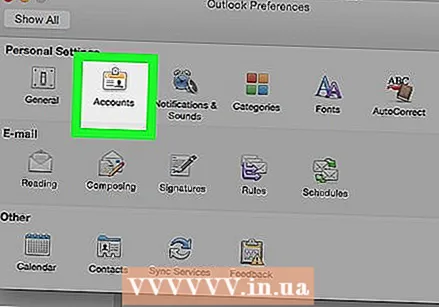 Klicka på Konton.
Klicka på Konton.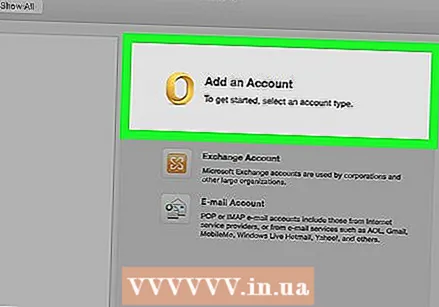 Klicka på Lägg till konto.
Klicka på Lägg till konto. Klicka på Email konto.
Klicka på Email konto.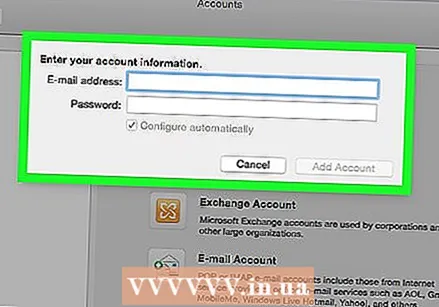 Ange ditt namn i det märkta fältet.
Ange ditt namn i det märkta fältet.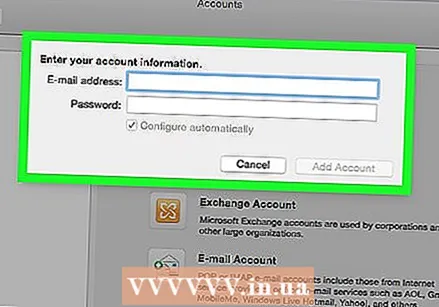 Ange din Gmail-adress och ditt lösenord i det märkta fältet.
Ange din Gmail-adress och ditt lösenord i det märkta fältet.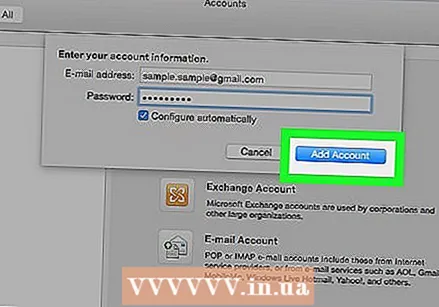 Klicka på Lägg till konto och stäng dialogrutan.
Klicka på Lägg till konto och stäng dialogrutan. Klicka på Gmail i den vänstra rutan i Outlook-fönstret. Dina Gmail-meddelanden visas i den högra rutan.
Klicka på Gmail i den vänstra rutan i Outlook-fönstret. Dina Gmail-meddelanden visas i den högra rutan.