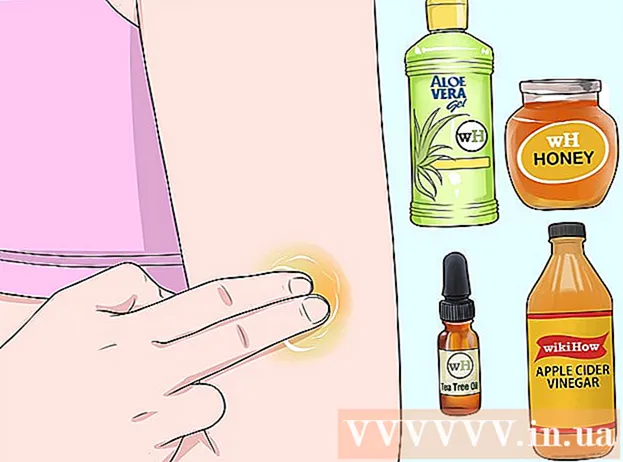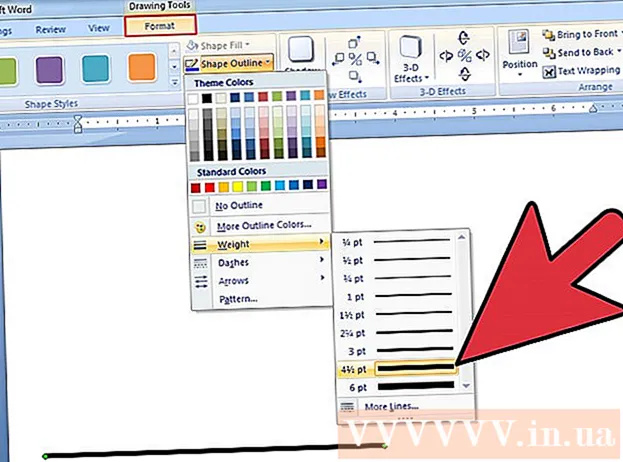Författare:
Frank Hunt
Skapelsedatum:
16 Mars 2021
Uppdatera Datum:
1 Juli 2024

Innehåll
- Att gå
- Metod 1 av 3: Använda CS6
- Metod 2 av 3: Använda CS3, 4 och 5 utökad
- Metod 3 av 3: Använda CS2
- Tips
- Varningar
Animerade GIF-filer tillåter en designer att lägga till rörelse i bilder för webben eller avatarer. Med Photoshop kan du skapa och redigera filmklipp och göra dem till animerade GIF utan problem! Vi visar dig hur du gör det med den senaste versionen av Photoshop, liksom tidigare versioner av Photoshop CS. Börja bara med steg 1 eller gå direkt till de specifika avsnitten för din version.
Att gå
Metod 1 av 3: Använda CS6
 Starta Photoshop. För att skapa en animering med Photoshop behöver du minst CS3 Extended. Versioner av Photoshop som börjar med CS6 har animeringsfunktioner i alla versioner.
Starta Photoshop. För att skapa en animering med Photoshop behöver du minst CS3 Extended. Versioner av Photoshop som börjar med CS6 har animeringsfunktioner i alla versioner.  Öppna en video. Från Fil menyn, välj Importera > Videoramar till lager ...
Öppna en video. Från Fil menyn, välj Importera > Videoramar till lager ...- Välj en filmfil. Photoshop kan ladda max 500 bilder. Om din filmfil är längre måste du klippa den.
 Justera importinställningarna. I fönstret Importera video till lager kan du göra nödvändiga justeringar. Alternativen under Range to Import är de viktigaste.
Justera importinställningarna. I fönstret Importera video till lager kan du göra nödvändiga justeringar. Alternativen under Range to Import är de viktigaste. - "Från början till slut" är det tydligaste. Photoshop försöker importera alla bilder i filmen. Om det finns fler än 500 bilder kommer filmen att klippas ut vid den tiden.
- Med "Endast valt intervall" kan du välja start- och slutpunkter med kontrollerna längst ner. använd bläddringstummen för att snabbt söka igenom filmen och dra parenteserna längst ner för att ange utbudet av bilder som ska importeras.
- Begränsa till varje [n] ram kommer att minska antalet bilder med minst hälften, vilket orsakar en hackig bild.
- Make Frame Animation konverterar filmen till lager och animerar dessa lager. Om du stänger av den lagras fortfarande filmen, men inte animering. Vi lämnar det här alternativet valt här.
- Klicka på OK när du är redo att importera filmen. Detta tar bara några sekunder. Därefter ser du alla enskilda ramar i lagermenyn och alla ramar bredvid varandra längs tidslinjen.
 Justera animeringen. Du kan använda Photoshops justeringslager för att lägga till effekter som färgkorrigering, ljusstyrka och kontrast och mer. Justeringslager tillämpas som standard på alla underliggande lager.
Justera animeringen. Du kan använda Photoshops justeringslager för att lägga till effekter som färgkorrigering, ljusstyrka och kontrast och mer. Justeringslager tillämpas som standard på alla underliggande lager. - Du kan tillämpa en mängd olika inbyggda justeringar. Du kan också använda ett nytt lager med ett overlay för att ändra karaktären på videon eller lägga till en ny bakgrund med ett baslager.
- Du kan till exempel skapa en kort video av någon som tittar runt. I det nedre lagret lägger du en bild av en stad - eller ett land - för att placera den i en viss miljö. Du kan sedan placera ett justeringsskikt ovanpå för att ge skikten under en sepiaton. Du kan till och med återskapa utseendet på de animerade tidningarna från Harry Potterfilmer.
 Redigera enskilda lager. Klicka på en ram i tidslinjen och hitta motsvarande lager. Som standard är ramnumret samma som lagrets nummer, så ram 18 finns i lager 18.
Redigera enskilda lager. Klicka på en ram i tidslinjen och hitta motsvarande lager. Som standard är ramnumret samma som lagrets nummer, så ram 18 finns i lager 18. - Du kan justera vilket lager som helst för att lägga till effekter eller städa upp vad du vill. Om du gör det på olika ramar kan du till och med animera effekten.
- Om du till exempel använder ett objektivflare på en viss ram kan du använda samma filter i nästa bild genom att trycka på Control-Alt-F (Command-Option-F på Mac). Minska effekten med 10%, fortsätt sedan till nästa bild och upprepa proceduren. Fortsätt tills du har minskat effekten till 0 och den kommer att likna en linsflare-animation.
 Spara den animerade GIF. I menyn Fil välj din Spara för webben .... Detta låter dig ange storlek och utdata för GIF, beroende på dina önskemål.
Spara den animerade GIF. I menyn Fil välj din Spara för webben .... Detta låter dig ange storlek och utdata för GIF, beroende på dina önskemål.
Metod 2 av 3: Använda CS3, 4 och 5 utökad
 Skapa ett dokument. Placera varje bildruta i ett separat lager.
Skapa ett dokument. Placera varje bildruta i ett separat lager. - Eller öppna ett befintligt videoklipp. Välj från Fil meny för Importera > Videoramar till lager ...
 Välj lager. Välj de lager du vill använda i animeringen från lagerfönstret. För att välja en grupp lager, markera det översta lagret, håll ned Skift och välj sedan det nedre lagret i gruppen. Med detta har du valt alla mellanliggande lager.
Välj lager. Välj de lager du vill använda i animeringen från lagerfönstret. För att välja en grupp lager, markera det översta lagret, håll ned Skift och välj sedan det nedre lagret i gruppen. Med detta har du valt alla mellanliggande lager.  Öppna animeringsfönstret. I Fönster menyn, välj Animering. När animeringsfönstret öppnas ska det se ut som bilden ovan. Om inte öppnas den i tidslinjevyn.
Öppna animeringsfönstret. I Fönster menyn, välj Animering. När animeringsfönstret öppnas ska det se ut som bilden ovan. Om inte öppnas den i tidslinjevyn.  Ändra detta till Frame Animation. Klicka på "Flyout" -menyn i det övre högra hörnet av animeringsfönstret och välj "Convert to Frame Animation".
Ändra detta till Frame Animation. Klicka på "Flyout" -menyn i det övre högra hörnet av animeringsfönstret och välj "Convert to Frame Animation".  Skapa ramar för varje lager. Klicka på "Flyout" -menyn i animeringsfönstret och välj "Skapa ramar från lager."
Skapa ramar för varje lager. Klicka på "Flyout" -menyn i animeringsfönstret och välj "Skapa ramar från lager." - Inte alla lager behöver väljas. För att välja några lager använder du kopieringslagerknappen längst ner på animeringspaletten för att lägga till lager.
 Ändra varje ram efter önskemål. Välj ramen i animeringsfönstret och ändra ramen enligt önskemål i Photoshop-huvudfönstret.
Ändra varje ram efter önskemål. Välj ramen i animeringsfönstret och ändra ramen enligt önskemål i Photoshop-huvudfönstret. - Om du vill lägga till eller ta bort en bild från ett annat lager till eller från vilken ram som helst väljer du ramen från lagerpaletten. Klicka på ”ögat” för att slå på eller av synligheten för det lagret.
 Visa tidsmenyn. Klicka på pilen under varje bildruta för att visa tidsmenyn. Välj detta för varje bildruta.
Visa tidsmenyn. Klicka på pilen under varje bildruta för att visa tidsmenyn. Välj detta för varje bildruta.  Spara din GIF. Välja Fil > "Spara för webben och enheter" och sedan GIF från rullgardinsmenyn.
Spara din GIF. Välja Fil > "Spara för webben och enheter" och sedan GIF från rullgardinsmenyn. - Välj för att spara videon Fil > Exportera > Rendera video för att exportera dokumentet som en film.
Metod 3 av 3: Använda CS2
 Ge bra skärmdumpar. Du behöver ett antal skärmdumpar av god kvalitet. Dessa bör tas i nära följd och kommer från en ren, tydlig videokälla. Netflix är ett bra alternativ om du kan dra nytta av det.
Ge bra skärmdumpar. Du behöver ett antal skärmdumpar av god kvalitet. Dessa bör tas i nära följd och kommer från en ren, tydlig videokälla. Netflix är ett bra alternativ om du kan dra nytta av det. - Namnge dem i ordning. Om du behåller de ursprungliga skärmkapslarna, namnge dem t.ex. 1, 2, 3, etc.
- Om du inte vet hur du får en skärmlock kan du kolla in wikiHow för handledning. Vanligtvis använder du Printscreen (Prt Sc) -knappen och klistrar in bilden i ett bildredigeringsprogram.
 Dra dem till olika lager. Börja med den första bilden som lager 1 i en ny Photoshop-fil och dra varje bild till ett nytt lager i den filen. Se till att ordern är korrekt.
Dra dem till olika lager. Börja med den första bilden som lager 1 i en ny Photoshop-fil och dra varje bild till ett nytt lager i den filen. Se till att ordern är korrekt. - Du måste öppna varje fil i Photoshop för att kunna dra den till huvudfilen. Om dra inte fungerar, använd bara kopiera och klistra in och se till att bilden placeras i ett nytt lager.
- Se till att bilderna är korrekt inriktade.
 Dölj de översta lagren. Klicka på ögonen bredvid lagren i lagermenyn, förutom den första bilden, för att dölja alla lager.
Dölj de översta lagren. Klicka på ögonen bredvid lagren i lagermenyn, förutom den första bilden, för att dölja alla lager.  Öppna animeringsfönstret. Klicka på Fönster i det övre fältet och öppna Animering.
Öppna animeringsfönstret. Klicka på Fönster i det övre fältet och öppna Animering.  Gör skikten synliga igen. Klicka på "Nytt lager" (den här knappen ser ut som ett pappersark vikta) i animeringsfönstret och klicka på ögonknappen för nästa bild. Växla mellan New Layer och Unhide för att göra varje ram till en "animeringscell".
Gör skikten synliga igen. Klicka på "Nytt lager" (den här knappen ser ut som ett pappersark vikta) i animeringsfönstret och klicka på ögonknappen för nästa bild. Växla mellan New Layer och Unhide för att göra varje ram till en "animeringscell".  Trim duken. Om du har överflödigt material som du vill klippa ut från skärmkåpan, till exempel resten av skrivbordet, kan du använda beskärningsverktyget för att beskära dina bilder. Standardstorleken för en GIF finns online. Använd de specifika inställningarna från toppmenyn för att ställa in storlek, inte manuell beskärning eller via menyn Bildstorlek.
Trim duken. Om du har överflödigt material som du vill klippa ut från skärmkåpan, till exempel resten av skrivbordet, kan du använda beskärningsverktyget för att beskära dina bilder. Standardstorleken för en GIF finns online. Använd de specifika inställningarna från toppmenyn för att ställa in storlek, inte manuell beskärning eller via menyn Bildstorlek.  Identifiera mellanvävnaderna. Om animeringen går för snabbt kan du göra inbetweens. Knappen för det finns bredvid knappen Ny lager i animeringsmenyn. Spela med inställningarna tills animationen ser bra ut.
Identifiera mellanvävnaderna. Om animeringen går för snabbt kan du göra inbetweens. Knappen för det finns bredvid knappen Ny lager i animeringsmenyn. Spela med inställningarna tills animationen ser bra ut. - Du måste ställa in opaciteten till 79% för varje mellanliggande ram.
 Spara filen. Klicka på "Spara för webben" från Arkiv-menyn. Se till att filtypen är inställd på GIF och med 256 färger. Selektiv diffusion och dithring är 100%. Om inställningarna är korrekta klickar du på Spara.
Spara filen. Klicka på "Spara för webben" från Arkiv-menyn. Se till att filtypen är inställd på GIF och med 256 färger. Selektiv diffusion och dithring är 100%. Om inställningarna är korrekta klickar du på Spara.  Redo! Ha kul med din GIF!
Redo! Ha kul med din GIF!
Tips
- Obs! Om du vill ha animationsslingan kontinuerligt väljer du "Spara för webben och enheter" under spara-alternativet. Under "Looping-alternativ", välj "Forever" och spara animationen. Du kan också välja "Other" och ange hur många gånger du vill upprepa din animation.
- Eftersom Adobe ImageReady inte längre är under utveckling är de flesta av ImageReadys funktioner tillgängliga i Photoshop CS3. De som inte är tillgängliga finns i Adobe Fireworks.
- Om du sparar en animerad GIF-fil från Photoshop CS3 försvinner animeringsramarna. För att åtgärda detta, öppna den animerade GIF-filen i Adobe Fireworks, som har redigerbara lager och tidslinjer för GIF-filer.
Varningar
- Spara ditt arbete regelbundet så att du inte tappar timmar av arbete eftersom du gjorde ett misstag.