Författare:
Eugene Taylor
Skapelsedatum:
16 Augusti 2021
Uppdatera Datum:
22 Juni 2024
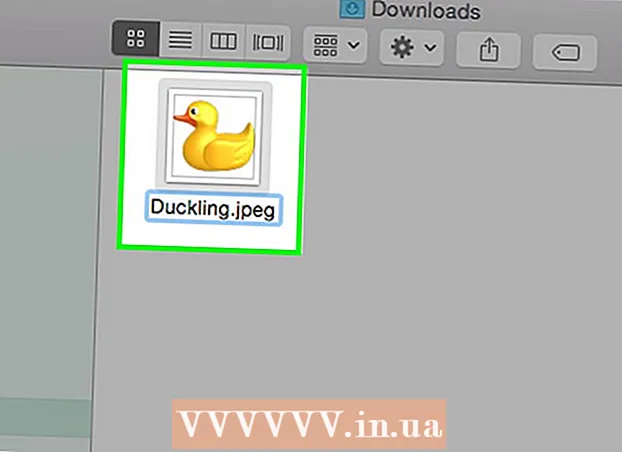
Innehåll
- Att gå
- Metod 1 av 4: Använda standardprogramvara för bildredigering
- Metod 2 av 4: Använda konverteringsprogramvara
- Metod 3 av 4: Konvertera bilder på en mobil
- Metod 4 av 4: Ändra filen manuellt
- Tips
- Varningar
- Förnödenheter
Det finns många olika filtillägg för bildfiler. Filformatet avgör vilken programvara som kan användas för att öppna eller redigera filen, och filtillägget (det som kommer efter perioden) avgör formatet. De flesta som arbetar med bilder / foton kommer att behöva konvertera dessa filer till ett annat format någon gång, så det är bra att veta olika sätt att göra det! JPEG (detta är samma som JPG) är en välkänd förlängning för bilder, och en som du antagligen vill skapa själv någon gång.
Att gå
Metod 1 av 4: Använda standardprogramvara för bildredigering
 Öppna bildfilen. Om du vill konvertera en bildfil till ett annat format är standardbildredigeringsprogramvaran i ditt operativsystem ofta den enklaste lösningen. I Windows använder du "Paint" och på Mac "Preview".
Öppna bildfilen. Om du vill konvertera en bildfil till ett annat format är standardbildredigeringsprogramvaran i ditt operativsystem ofta den enklaste lösningen. I Windows använder du "Paint" och på Mac "Preview". - Obs! JPG och JPEG är olika namn för samma filtillägg. Titta i programmenyns urvalsmeny för att hitta dessa tillägg.
- Det finns flera andra program som också fungerar bra - öppna bilden i programvaran du känner mest till; men om du inte är säker dubbelklickar du på filen för att se vilket standardalternativ som finns på din dator.
 Välj "File" från huvudmenyn. Du bör nu presenteras med en rullgardinsmeny med alternativ för bildfilen.
Välj "File" från huvudmenyn. Du bör nu presenteras med en rullgardinsmeny med alternativ för bildfilen.  Spara för att exportera bildfilen. Det nya formatet tillämpas automatiskt när du sparar en ny version av filen. Detta är användbart eftersom du på det här sättet behåller originalet, om något går fel och du vill gå tillbaka en version. Du måste använda ett alternativ som "Spara som" eller "Exportera" (på Mac) för att slutföra processen.
Spara för att exportera bildfilen. Det nya formatet tillämpas automatiskt när du sparar en ny version av filen. Detta är användbart eftersom du på det här sättet behåller originalet, om något går fel och du vill gå tillbaka en version. Du måste använda ett alternativ som "Spara som" eller "Exportera" (på Mac) för att slutföra processen. - I vissa programversioner måste du först "duplicera" filen (göra en kopia av den) och sedan spara kopian i det nya formatet.
 Byt namn på och konvertera filen. Ett fönster ska nu visas där du kan ändra filnamnet och filtillägget / formatet. Inom menyn som är associerad med alternativet "Format" eller "Spara som typ" bör du presenteras med cirka 12 alternativ, inklusive ".jpeg" (även känd som ".webp").
Byt namn på och konvertera filen. Ett fönster ska nu visas där du kan ändra filnamnet och filtillägget / formatet. Inom menyn som är associerad med alternativet "Format" eller "Spara som typ" bör du presenteras med cirka 12 alternativ, inklusive ".jpeg" (även känd som ".webp"). - Ändra namnet på filen eller platsen för filen, om så önskas. Du kan till exempel placera bilden på skrivbordet för enkel åtkomst.
- Om du inte hittar tillägget du vill ha i rullgardinsmenyn kan du prova ett annat bildredigeringsprogram (t.ex. Photoshop) eller prova en annan metod.
 Spara filen. När du är klar med att ändra filnamn, tillägg och plats på din dator, klicka på "Spara". Detta är vad som faktiskt kommer att konvertera filen till det nya tillägget, som en kopia av originalet.
Spara filen. När du är klar med att ändra filnamn, tillägg och plats på din dator, klicka på "Spara". Detta är vad som faktiskt kommer att konvertera filen till det nya tillägget, som en kopia av originalet. - Programvara som Preview kan också konvertera flera filer samtidigt - välj bara de filer du vill konvertera och högerklicka på dem för fler alternativ.
Metod 2 av 4: Använda konverteringsprogramvara
 Leta efter rätt programvara. För de vanligaste filkonverteringarna kan standardbildredigerarna vanligtvis göra jobbet. Om inte, sök på internet efter rätt programvara för att hjälpa till med konverteringen. Använd söktermer som "förlängning_A till förlängning_B" där du anger önskade filtillägg i söktermen.
Leta efter rätt programvara. För de vanligaste filkonverteringarna kan standardbildredigerarna vanligtvis göra jobbet. Om inte, sök på internet efter rätt programvara för att hjälpa till med konverteringen. Använd söktermer som "förlängning_A till förlängning_B" där du anger önskade filtillägg i söktermen. - Till exempel kommer en sökterm som "doc to pdf" eller "jpg to gif" att ge dig flera kostnadsfria omvandlingsalternativ.
 Ladda upp dina bildfiler. De flesta omvandlingstjänster erbjuds gratis och utan att behöva ladda ner någon programvara. Leta efter ett alternativ där du kan ladda upp en bildfil för att konvertera.
Ladda upp dina bildfiler. De flesta omvandlingstjänster erbjuds gratis och utan att behöva ladda ner någon programvara. Leta efter ett alternativ där du kan ladda upp en bildfil för att konvertera.  Följ instruktionerna. Ibland kommer en konverteringssida att be dig om en e-postadress och den färdiga filen kommer att skickas till dig. Vid andra tillfällen måste du vänta ett tag, varefter du kan ladda ner filen omedelbart.
Följ instruktionerna. Ibland kommer en konverteringssida att be dig om en e-postadress och den färdiga filen kommer att skickas till dig. Vid andra tillfällen måste du vänta ett tag, varefter du kan ladda ner filen omedelbart. - Se upp för webbplatser som tar betalt för detta eller vill ha mer privat data från dig innan du konverterar dina filer - kom ihåg att det finns många gratisalternativ, och i de flesta fall behöver du inte överföra mer data än du vill. E-postadress.
Metod 3 av 4: Konvertera bilder på en mobil
 Undersök konverteringsappar. Det finns flera alternativ i både Android och iOS app store. Läs användarupplevelserna noga innan du laddar ner något, både för att ta reda på appens kvalitet och för att se till att önskad konvertering kan göras.
Undersök konverteringsappar. Det finns flera alternativ i både Android och iOS app store. Läs användarupplevelserna noga innan du laddar ner något, både för att ta reda på appens kvalitet och för att se till att önskad konvertering kan göras.  Ladda ner en bildkonverteringsapp. Om du har valt en, ladda ner appen. Du bör också ladda ner din bildfil (om du inte redan har gjort det) och ta reda på var den finns på din enhet. Vissa appar kan hitta dina bilder automatiskt, och andra kräver att du anger var filen är.
Ladda ner en bildkonverteringsapp. Om du har valt en, ladda ner appen. Du bör också ladda ner din bildfil (om du inte redan har gjort det) och ta reda på var den finns på din enhet. Vissa appar kan hitta dina bilder automatiskt, och andra kräver att du anger var filen är.  Konvertera din bild. När du väl har laddat ner den på din mobila enhet ska konverteringen av bilden med en app göras helt enkelt genom att öppna appen och följa instruktionerna.
Konvertera din bild. När du väl har laddat ner den på din mobila enhet ska konverteringen av bilden med en app göras helt enkelt genom att öppna appen och följa instruktionerna.
Metod 4 av 4: Ändra filen manuellt
 Hitta filen. När det gäller bildfiler kan du ofta ange denna ändring genom att helt enkelt byta namn på filen med tangentbordet (dvs. ta bort originaltillägget och skriva in en annan). Detta är vanligtvis en bra idé när det nuvarande filtillägget gör det omöjligt att öppna filen (indikeras av ett felmeddelande som "ogiltigt filformat").
Hitta filen. När det gäller bildfiler kan du ofta ange denna ändring genom att helt enkelt byta namn på filen med tangentbordet (dvs. ta bort originaltillägget och skriva in en annan). Detta är vanligtvis en bra idé när det nuvarande filtillägget gör det omöjligt att öppna filen (indikeras av ett felmeddelande som "ogiltigt filformat"). - Datorn använder filtillägg som en förkortning för att ta reda på vilken programvara som ska användas för att öppna filen. Var försiktig med detta och gör alltid en säkerhetskopia av din fil innan du försöker.
- Denna metod kan försämra bildens kvalitet. Vanligtvis är det bättre att använda "Spara som" i ditt bildredigeringsprogram.
 Gör filändelsen synlig. Beroende på dina systeminställningar är filtilläggen (de tre bokstäverna efter perioden efter filnamnet) inte alltid synliga i standardvyn. I Windows måste du justera fliken "Visa" under "Mappalternativ". Dessa finns under "Utseende och anpassning". På en Mac hittar du "Finder Preferences> Advanced" för att göra tilläggen synliga.
Gör filändelsen synlig. Beroende på dina systeminställningar är filtilläggen (de tre bokstäverna efter perioden efter filnamnet) inte alltid synliga i standardvyn. I Windows måste du justera fliken "Visa" under "Mappalternativ". Dessa finns under "Utseende och anpassning". På en Mac hittar du "Finder Preferences> Advanced" för att göra tilläggen synliga. - För mer detaljerad information om filtillägg och hur man gör dem synliga, läs artikeln Ändra filtillägg på wikiHow.
 Byt namn på filen. Högerklicka på din bildfil och välj "Byt namn". Ta bort det gamla tillägget och lägg till det nya tillägget istället.
Byt namn på filen. Högerklicka på din bildfil och välj "Byt namn". Ta bort det gamla tillägget och lägg till det nya tillägget istället. - Om filens namn till exempel är "myimage.png" kan du byta namn på det till "myimage.webp" och från och med nu kommer din dator att behandla det som ett ".webp".
Tips
- Filändelser är inte skiftlägeskänsliga, även om det är standard att skriva dem med gemener.
- .webp och .jpeg betyder samma sak och kan bytas ut på moderna operativsystem. Skillnaden beror på en gammal begränsning för vissa system där en förlängning inte kan innehålla mer än 3 bokstäver.
Varningar
- Var försiktig så att du inte skriver över originalbilden - gör alltid en säkerhetskopia först eller spara den under ett nytt filnamn, vilket också gör en kopia.
Förnödenheter
- En bildfil för konvertering
- En dator
- Programvara för bildredigering (måla, förhandsgranska, Photoshop, etc ...)



