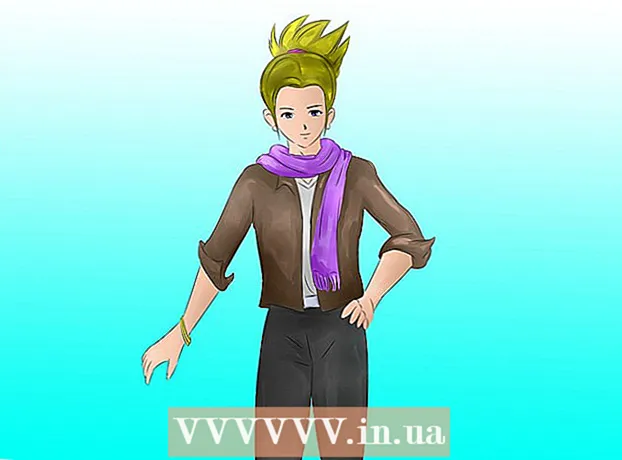Författare:
Joan Hall
Skapelsedatum:
27 Februari 2021
Uppdatera Datum:
1 Juli 2024
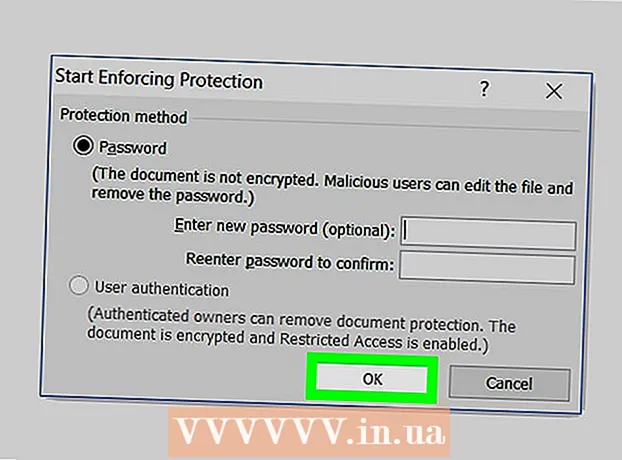
Innehåll
I den här artikeln kommer vi att berätta hur du skyddar ett Microsoft Word -dokument med ett lösenord. Du kan göra detta i Word för Windows och Mac OS X, men inte i OneDrive.
Steg
Metod 1 av 2: På Windows
 1 Öppna ett Microsoft Word -dokument. För att göra detta, dubbelklicka på Word-dokumentet som du vill lösenordsskydda. Dokumentet öppnas i Microsoft Word.
1 Öppna ett Microsoft Word -dokument. För att göra detta, dubbelklicka på Word-dokumentet som du vill lösenordsskydda. Dokumentet öppnas i Microsoft Word. - För att skapa ett dokument, starta Microsoft Word och klicka på Tomt dokument.
 2 Klicka på Fil. Det är en flik i det övre vänstra hörnet av Word-fönstret. Arkiv -menyn öppnas.
2 Klicka på Fil. Det är en flik i det övre vänstra hörnet av Word-fönstret. Arkiv -menyn öppnas.  3 Klicka på fliken Intelligens. Du hittar den högst upp på den vänstra panelen.
3 Klicka på fliken Intelligens. Du hittar den högst upp på den vänstra panelen. - Om inget hände, är du redan på fliken Detaljer.
 4 Klicka på Dokumentskydd. Den här låsformade ikonen visas under dokumentnamnet högst upp på sidan. En meny öppnas.
4 Klicka på Dokumentskydd. Den här låsformade ikonen visas under dokumentnamnet högst upp på sidan. En meny öppnas.  5 Klick Kryptera med lösenord. Det är nära toppen av menyn. Ett fönster öppnas.
5 Klick Kryptera med lösenord. Det är nära toppen av menyn. Ett fönster öppnas.  6 Skriv in lösenord. Gör detta i textrutan Lösenord i mitten av fönstret.
6 Skriv in lösenord. Gör detta i textrutan Lösenord i mitten av fönstret.  7 Klicka på OK. Den här knappen finns längst ner i fönstret.
7 Klicka på OK. Den här knappen finns längst ner i fönstret.  8 Ange ditt lösenord igen och tryck sedan på OK. För att öppna dokumentet måste du ange lösenordet.
8 Ange ditt lösenord igen och tryck sedan på OK. För att öppna dokumentet måste du ange lösenordet. - Du kan radera ett dokument utan att öppna det eller ange ett lösenord.
Metod 2 av 2: På Mac OS X
 1 Öppna ett Microsoft Word -dokument. För att göra detta, dubbelklicka på Word-dokumentet som du vill lösenordsskydda. Dokumentet öppnas i Microsoft Word.
1 Öppna ett Microsoft Word -dokument. För att göra detta, dubbelklicka på Word-dokumentet som du vill lösenordsskydda. Dokumentet öppnas i Microsoft Word. - Om du inte har skapat ett dokument än, gör det nu.
 2 Klicka på {MacButton. Denna flik finns högst upp i Microsoft Word -fönstret. Ett verktygsfält visas under flikfältet högst upp i fönstret.
2 Klicka på {MacButton. Denna flik finns högst upp i Microsoft Word -fönstret. Ett verktygsfält visas under flikfältet högst upp i fönstret.  3 Klicka på Dokumentskydd. Den här låsformade ikonen finns på höger sida av verktygsfältet. Ett popup-fönster visas.
3 Klicka på Dokumentskydd. Den här låsformade ikonen finns på höger sida av verktygsfältet. Ett popup-fönster visas.  4 Skriv in lösenord. Ange ditt lösenord i fältet Lösenord högst upp i fönstret. För att öppna dokumentet måste du ange lösenordet.
4 Skriv in lösenord. Ange ditt lösenord i fältet Lösenord högst upp i fönstret. För att öppna dokumentet måste du ange lösenordet. - För att förhindra att användare redigerar dokumentet anger du ett annat lösenord i den nedre textrutan i det här fönstret.
 5 Klicka på OK. Den här knappen finns längst ner i popup-fönstret.
5 Klicka på OK. Den här knappen finns längst ner i popup-fönstret.  6 Ange lösenord (erna) igen och tryck sedan på OK. För att öppna dokumentet måste du ange lösenordet.
6 Ange lösenord (erna) igen och tryck sedan på OK. För att öppna dokumentet måste du ange lösenordet.
Tips
- Om du bestämmer dig för att ställa in lösenord för att öppna och redigera ett dokument i Mac OS X anger du två olika lösenord.
Varningar
- Om du glömmer ditt lösenord kommer du inte att kunna återställa dokumentet.