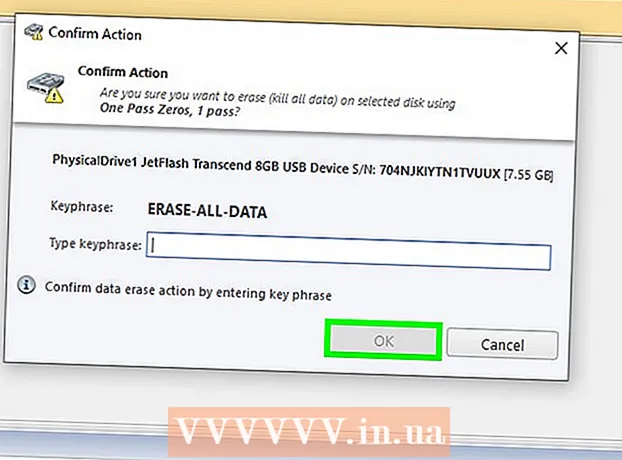Författare:
Ellen Moore
Skapelsedatum:
15 Januari 2021
Uppdatera Datum:
1 Juli 2024
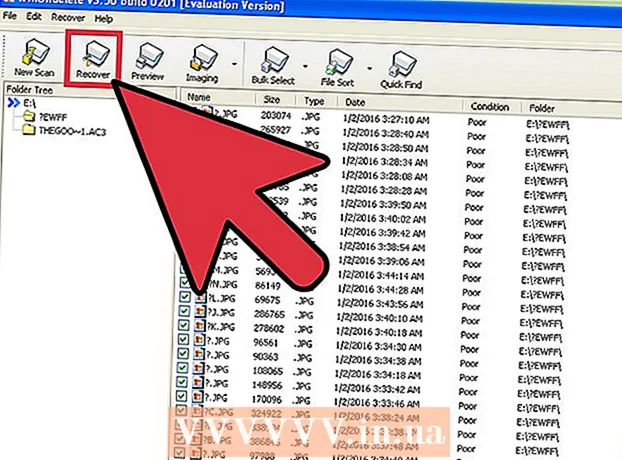
Innehåll
- Steg
- Metod 1 av 2: Återställ filer från papperskorgen
- Metod 2 av 2: Återställ permanent borttagna filer
- Tips
I Windows XP finns det två sätt att ta bort en fil eller mapp. Om du väljer en fil och trycker på knappen Radera eller högerklickar du på filen och väljer Ta bort från menyn skickas filen till papperskorgen. Papperskorgen innehåller filer och mappar som har tagits bort från sin ursprungliga plats. objekt förblir i papperskorgen tills du tömmer den. Detta gör det lättare att återställa raderade filer.Om du väljer en fil och trycker på Skift + Radera eller tömmer papperskorgen raderas filerna permanent och det blir svårare att återställa dem.
Steg
Metod 1 av 2: Återställ filer från papperskorgen
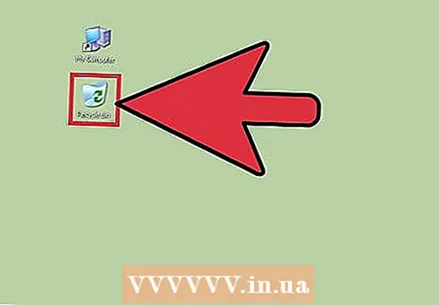 1 Dubbelklicka på papperskorgen. Det finns på skrivbordet och är markerat med en papperskorgsikon. Även om papperskorgen har sin egen specialfunktion, fungerar den som en vanlig mapp.
1 Dubbelklicka på papperskorgen. Det finns på skrivbordet och är markerat med en papperskorgsikon. Även om papperskorgen har sin egen specialfunktion, fungerar den som en vanlig mapp.  2 Hitta filen eller mappen du vill ha. Om det finns många filer i papperskorgen hittar du den du behöver som i en vanlig mapp. Du kan också sortera innehållet i papperskorgen efter namn, storlek eller datum som ändrats. Högerklicka på önskad fil och välj "Återställ" från menyn. Filen återställs till mappen från vilken den raderades.
2 Hitta filen eller mappen du vill ha. Om det finns många filer i papperskorgen hittar du den du behöver som i en vanlig mapp. Du kan också sortera innehållet i papperskorgen efter namn, storlek eller datum som ändrats. Högerklicka på önskad fil och välj "Återställ" från menyn. Filen återställs till mappen från vilken den raderades.  3 Håll ned Ctrl -tangenten och klicka på de filer du vill ha. Detta kommer att välja flera filer samtidigt. Öppna nu Arkiv -menyn och klicka på Återställ för att återställa alla valda filer.
3 Håll ned Ctrl -tangenten och klicka på de filer du vill ha. Detta kommer att välja flera filer samtidigt. Öppna nu Arkiv -menyn och klicka på Återställ för att återställa alla valda filer. 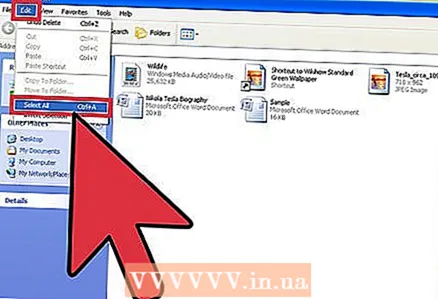 4 Öppna "Redigera" -menyn. Klicka på Välj alla. Öppna Arkiv -menyn och klicka på Återställ för att återställa alla objekt som finns i papperskorgen.
4 Öppna "Redigera" -menyn. Klicka på Välj alla. Öppna Arkiv -menyn och klicka på Återställ för att återställa alla objekt som finns i papperskorgen.
Metod 2 av 2: Återställ permanent borttagna filer
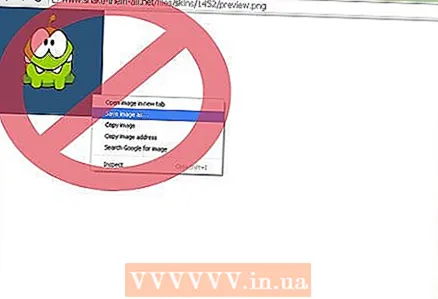 1 Spara inte onödiga filer. Använd inte heller internet. Systemet kommer inte att ta bort filen permanent förrän den behöver diskutrymme, men det finns inget sätt att veta när den kommer.
1 Spara inte onödiga filer. Använd inte heller internet. Systemet kommer inte att ta bort filen permanent förrän den behöver diskutrymme, men det finns inget sätt att veta när den kommer.  2 Hitta en bra filåterställningsprogramvara. Till exempel WinUndelete eller Recuva. Recuva erbjuder grundläggande filåterställning gratis, medan WinUndelete måste köpas för att få tillgång till fullständig filåterställning. Recuva har också en betald version med fler funktioner.
2 Hitta en bra filåterställningsprogramvara. Till exempel WinUndelete eller Recuva. Recuva erbjuder grundläggande filåterställning gratis, medan WinUndelete måste köpas för att få tillgång till fullständig filåterställning. Recuva har också en betald version med fler funktioner.  3 Ladda ner programmet till ett USB -minne. Recuva och WinUndelete har versioner som kan skrivas till USB -enheter och användas utan att behöva installera program på en dator.
3 Ladda ner programmet till ett USB -minne. Recuva och WinUndelete har versioner som kan skrivas till USB -enheter och användas utan att behöva installera program på en dator. - För att förenkla processen att återställa filer i framtiden rekommenderar vi att du installerar minst en filåterställningsprogramvara på din dator.
 4 Hitta den borttagna filen. Recuva söker efter filtyp och plats. WinUndelete uppmanar dig att söka efter namn, datum, storlek och filtyp.
4 Hitta den borttagna filen. Recuva söker efter filtyp och plats. WinUndelete uppmanar dig att söka efter namn, datum, storlek och filtyp. 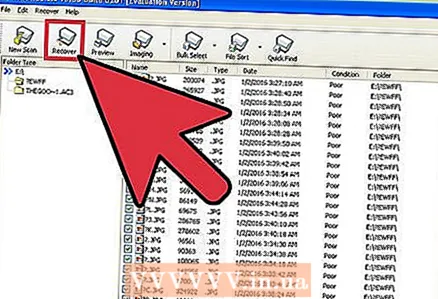 5 Återställ den borttagna filen. Välj först den mapp dit den återställda filen ska skickas. Vi rekommenderar att du återställer filen till en annan enhet, till exempel en flash -enhet, för att undvika att skriva över filerna du försöker återställa.
5 Återställ den borttagna filen. Välj först den mapp dit den återställda filen ska skickas. Vi rekommenderar att du återställer filen till en annan enhet, till exempel en flash -enhet, för att undvika att skriva över filerna du försöker återställa.
Tips
- Säkerhetskopiera din hårddisk regelbundet för att kunna återställa raderade filer. Om allt annat misslyckas, återställ systemet med en återställningspunkt - men detta tar bort alla ändringar du har gjort sedan punkten skapades.