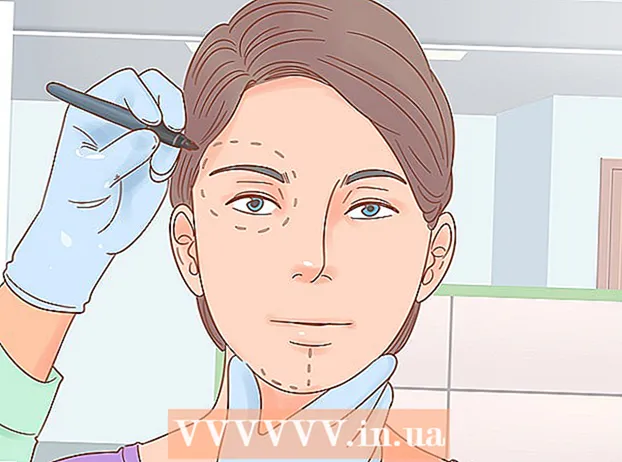Författare:
Eric Farmer
Skapelsedatum:
10 Mars 2021
Uppdatera Datum:
1 Juli 2024
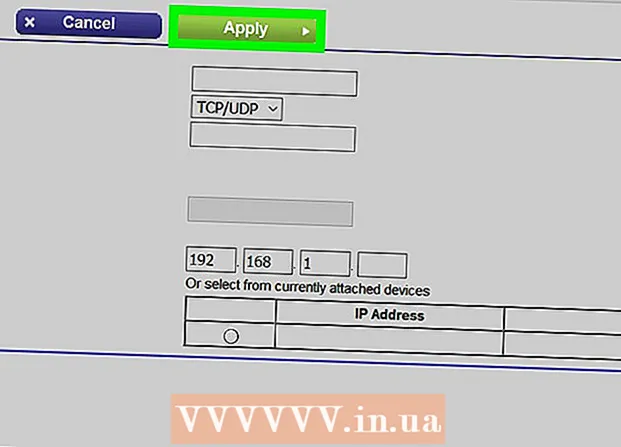
Innehåll
- Steg
- Del 1 av 3: Hur man öppnar routerkonfigurationssidan i Windows
- Del 2 av 3: Hur man öppnar routerkonfigurationssidan i Mac OS X
- Del 3 av 3: Så här konfigurerar du portvidarebefordran
- Tips
- Varningar
I den här artikeln kommer vi att berätta hur du öppnar en specifik port på en router för att ge nätverksåtkomst till ett specifikt program. Om du öppnar specifika portar på routern kan spel, torrentklienter, servrar och andra program som nekas åtkomst till dessa portar som standard anslutas till Internet. Tänk på att om du öppnar portar kommer säkerheten i ditt system att minska drastiskt.
Steg
Del 1 av 3: Hur man öppnar routerkonfigurationssidan i Windows
- 1 Se till att datorn är det ansluten till internet. För att öppna konfigurationssidan för en router måste du ta reda på dess adress och ansluta till den, vilket kräver en aktiv internetanslutning.
- 2 Öppna startmenyn
 . Klicka på Windows -logotypen i nedre vänstra hörnet av skärmen.
. Klicka på Windows -logotypen i nedre vänstra hörnet av skärmen. - 3 Klicka på "Alternativ"
 . Det är en kugghjulsformad ikon i nedre vänstra sidan av Start-menyn. Ett fönster med parametrar öppnas.
. Det är en kugghjulsformad ikon i nedre vänstra sidan av Start-menyn. Ett fönster med parametrar öppnas. - 4 Klicka på "Nätverk och Internet"
 . Det är en klotformad ikon mitt i fönstret.
. Det är en klotformad ikon mitt i fönstret. - 5 Klicka på Visa nätverksinställningar. Det är en länk längst ner i fönstret.
- Du kan behöva rulla nedåt för att hitta den här länken.
- 6 Rulla ner till avsnittet "Wi-Fi". Du hittar den till höger om "Namn:" på den här sidan.
- 7 Hitta raden "Standard gateway". Det är längst ner i Wi-Fi-sektionen.
- 8 Hitta adressen till standardgatewayen. Den ligger på höger sida av raden "Standardgateway" - den här adressen är routerns adress.
 9 Öppna routerns konfigurationssida. Ange standardgatewayadressen i adressfältet i din webbläsare och klicka sedan på ↵ Ange.
9 Öppna routerns konfigurationssida. Ange standardgatewayadressen i adressfältet i din webbläsare och klicka sedan på ↵ Ange. - Om standardgatewayadressen till exempel är 192.168.1.1 anger du 192.168.1.1.
 10 Ange ditt användarnamn och lösenord. Hoppa över det här steget om du inte behöver ange dessa referenser.Om du har ändrat ditt användarnamn och lösenord (till exempel när du konfigurerade routern första gången) anger du dem. Om inte, ange standard användarnamn och lösenord:
10 Ange ditt användarnamn och lösenord. Hoppa över det här steget om du inte behöver ange dessa referenser.Om du har ändrat ditt användarnamn och lösenord (till exempel när du konfigurerade routern första gången) anger du dem. Om inte, ange standard användarnamn och lösenord: - för Linksys router ange administration i textfälten för att ange användarnamn och lösenord;
- för Netgear -routern administration i textrutan för att ange ditt användarnamn och skriv sedan Lösenord i textrutan för att ange ett lösenord;
- För att ta reda på vad som är standard användarnamn och lösenord, se routerns manual.
- Om du glömmer dina uppgifter måste du återställa routern.
- Användarnamnet och lösenordet för routern finns på ett klistermärke på routerns fodral.
- 11 Vänta tills routerns konfigurationssida öppnas. Nu kan du konfigurera port vidarebefordran.
Del 2 av 3: Hur man öppnar routerkonfigurationssidan i Mac OS X
- 1 Se till att datorn är det ansluten till internet. För att öppna konfigurationssidan för en router måste du ta reda på dess adress och ansluta till den, vilket kräver en aktiv internetanslutning.
- 2 Öppna Apple -menyn
 . Klicka på Apple -logotypen i det övre vänstra hörnet av skärmen.
. Klicka på Apple -logotypen i det övre vänstra hörnet av skärmen. - 3 Klicka på Systeminställningar. Det här alternativet finns på menyn. Fönstret Systeminställningar öppnas.
- 4 Klicka på Nätverk. Du hittar den här globformade ikonen i fönstret Systeminställningar. Fönstret "Nätverk" öppnas.
- 5 Klicka på Dessutom. Det är längst ner till höger i fönstret. Ett popup-fönster visas.
- 6 Klicka på fliken TCP / IP. Det är högst upp i popup-fönstret.
- 7 Hitta adressen i raden "Router". Den här adressen är routerns adress.
- 8 Öppna routerns konfigurationssida. Ange standardgatewayadressen i adressfältet i din webbläsare och klicka sedan på ⏎ Återvänd.
- Om standardgatewayadressen till exempel är 192.168.1.1 anger du 192.168.1.1.
- 9 Ange ditt användarnamn och lösenord. Hoppa över det här steget om du inte behöver ange dessa referenser. Om du har ändrat ditt användarnamn och lösenord (till exempel när du konfigurerade routern första gången) anger du dem. Om inte, ange standard användarnamn och lösenord:
- för Linksys router ange administration i textfälten för att ange användarnamn och lösenord;
- för Netgear -routern administration i textrutan för att ange ditt användarnamn och skriv sedan Lösenord i textrutan för att ange ett lösenord;
- För att ta reda på vad som är standard användarnamn och lösenord, se routerns manual.
- Om du glömmer dina uppgifter måste du återställa routern.
- Användarnamnet och lösenordet för routern finns på ett klistermärke på routerns fodral.
- 10 Vänta tills routerns konfigurationssida öppnas. Nu kan du konfigurera port vidarebefordran.
Del 3 av 3: Så här konfigurerar du portvidarebefordran
- 1 Utforska gränssnittet för routerns konfigurationssida. Gränssnittet på den här sidan beror på din routermodell, så du måste hitta avsnittet med portvidarebefordran. Det enklaste sättet att hitta det här avsnittet är att läsa instruktionerna (online eller på papper) för routern.
- Till exempel kallas avsnittet med portvidarebefordran på en Linksys -router vidarebefordran av linksys port (port vidarebefordran); i det här avsnittet måste du hitta din routermodell.
- Ge inte upp om du inte ser alternativet eller avsnittet du vill ha. Om du till exempel inte hittar alternativet “Avancerat” på sidan, fortsätt att söka.
 2 Leta efter avsnittet Port Forwarding. Konfigurationssidans gränssnitt varierar något, men vidarebefordringsalternativen finns i något av följande avsnitt: Port Forwarding, Gaming, Applications, Virtual Servers, Protected Setup, Firewall.
2 Leta efter avsnittet Port Forwarding. Konfigurationssidans gränssnitt varierar något, men vidarebefordringsalternativen finns i något av följande avsnitt: Port Forwarding, Gaming, Applications, Virtual Servers, Protected Setup, Firewall. - Varje sektion med ordet "Port" bör öppnas och ses.
- Om du inte kan hitta något av dessa avsnitt öppnar du avsnittet Avancerade inställningar och letar efter underavsnittet Port Forwarding.
 3 Hitta standardinställningarna för vidarebefordran av portar. Många routrar har förinställda menyer för populära program. För att öppna portar för ett sådant program, välj det från menyn Tjänstnamn, program eller liknande och klicka sedan på Spara eller liknande knapp.
3 Hitta standardinställningarna för vidarebefordran av portar. Många routrar har förinställda menyer för populära program. För att öppna portar för ett sådant program, välj det från menyn Tjänstnamn, program eller liknande och klicka sedan på Spara eller liknande knapp. - Till exempel är "Minecraft" ett populärt program som användare vidarebefordrar portar till, så välj "Minecraft" från menyn.
 4 Skapa en port vidarebefordringsregel. Om det program du behöver inte finns i listan över populära program, skapa en ny regel för vidarebefordran av portar. Dina steg beror på din routermodell, men i de flesta fall måste du ange följande information:
4 Skapa en port vidarebefordringsregel. Om det program du behöver inte finns i listan över populära program, skapa en ny regel för vidarebefordran av portar. Dina steg beror på din routermodell, men i de flesta fall måste du ange följande information: - Namn eller beskrivning: Ange namnet på tjänsten / programmet här (skriv till exempel "Minecraft"). Detta krävs inte, men det kommer inte att röra med de olika reglerna för vidarebefordran av portar.
- Typ eller tjänsttyp: Välj TCP, UDP eller TCP / UDP här. Om du är osäker på vilken du ska välja, klicka på "TCP / UDP" eller "Båda".
- Inkommande eller Start: Ange det första portnumret här. Men först, ta reda på om du kan öppna den porten för ett annat program.
- Privat eller Avsluta: Ange det andra portnumret här. Om du bara vill öppna en port anger du numret du angav i föregående textruta. Om du vill öppna en serie portar anger du i den här textrutan numret på den sista (i raden) porten (till exempel om du anger "23" i den första textrutan och anger "33" i den andra, portarna 23 till 33 öppnas).
 5 Ange datorns privata IP -adress. Detta måste göras i textrutan "Privat IP" eller "Enhets -IP". Du hittar IP -adressen på en Windows -dator och Mac OS X.
5 Ange datorns privata IP -adress. Detta måste göras i textrutan "Privat IP" eller "Enhets -IP". Du hittar IP -adressen på en Windows -dator och Mac OS X. - Beroende på routermodell kan den här textrutan redan fyllas med datorns IP -adress. Hoppa i så fall över det här steget.
 6 Spara dina ändringar. Klicka på "Spara" eller "Använd". Starta om nödvändigt om routern för att ändringarna ska träda i kraft.
6 Spara dina ändringar. Klicka på "Spara" eller "Använd". Starta om nödvändigt om routern för att ändringarna ska träda i kraft. - Du kan behöva markera rutan bredvid “Aktiverad” eller “På”; detta alternativ ligger bredvid raden med portnumret.
Tips
- Se till att du anger rätt enhetsadresser och portnummer. Om du anger fel nummer kommer programmet inte att kunna ansluta till Internet.
- Vissa routrar (som D-Link) inkluderar en triggerportfunktion som gör att spel kan ansluta till Internet utan att behöva ändra sin IP-adress. Den här funktionen övervakar spelets utgående anslutningar och ändrar automatiskt adressen till en specifik portvidarebefordringsregel till spelets IP -adress. I de flesta fall måste denna funktion aktiveras manuellt på routerns konfigurationssida.
- Inaktivera tredjeparts brandvägg på din dator om du stöter på problem. Norton Internet Security -brandväggen och liknande brandväggar är ganska humöriga, så vi rekommenderar att du aktiverar brandväggen för Windows eller Mac OS X.
Varningar
- Vi rekommenderar att du inte öppnar alla portar på din router för att förhindra att hackare får åtkomst till din dator.
- Om din router använder standardlösenordet rekommenderar vi att du ändrar det lösenordet. Standardlösenordet är en säkerhetsrisk för systemet.
- Aktivera antivirus, anti-malware och brandvägg när du gör ändringar i routerns konfiguration.