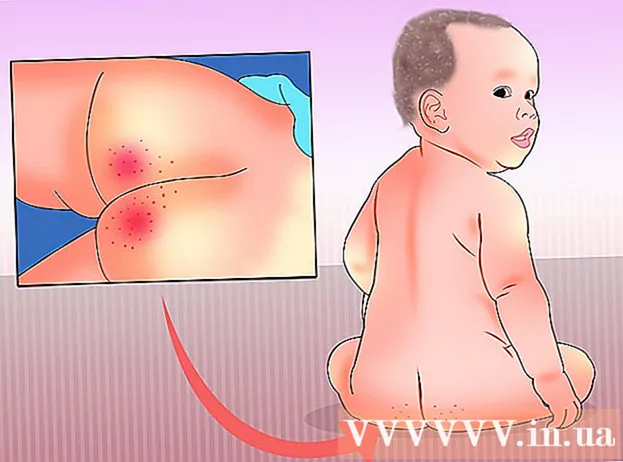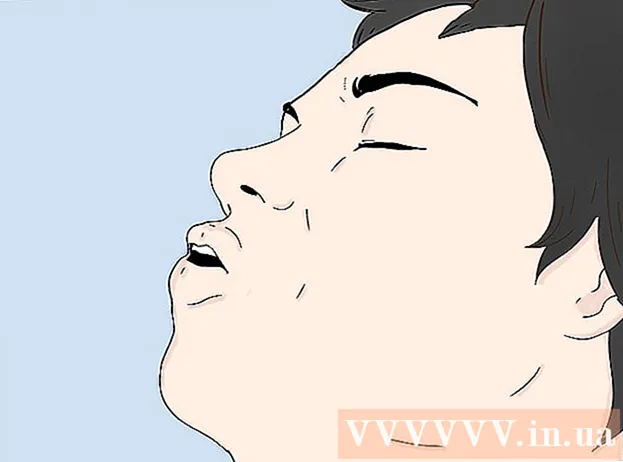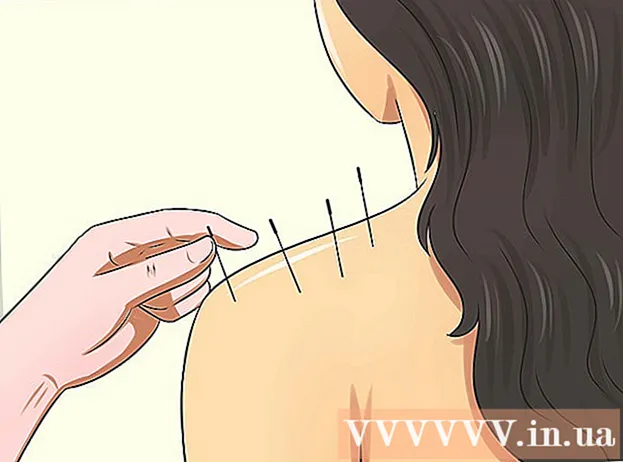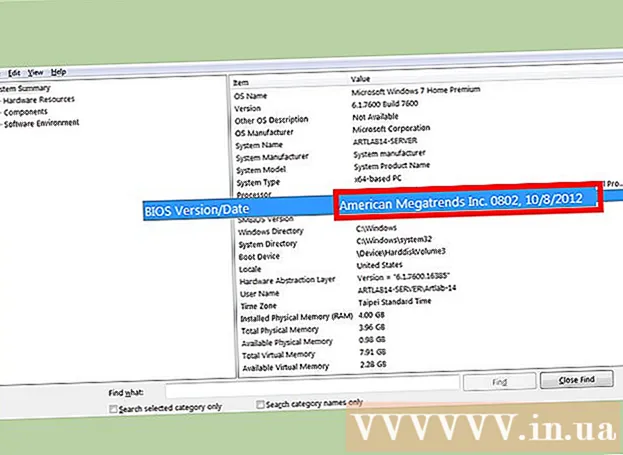Författare:
Janice Evans
Skapelsedatum:
27 Juli 2021
Uppdatera Datum:
1 Juli 2024
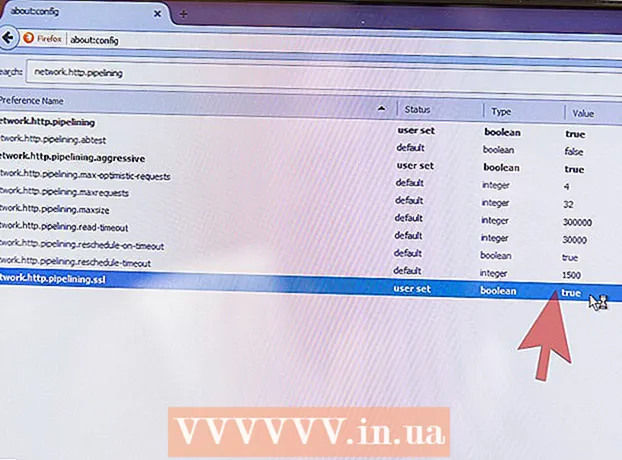
Innehåll
- Steg
- Metod 1 av 3: Ändra inställningar
- Metod 2 av 3: Felsökning
- Metod 3 av 3: Transportörsläge
- Tips
- Varningar
I de flesta fall släpps Firefox hastighetsförbättringar när de har testats och det är osannolikt att de kraschar webbläsaren. Men det finns ingen magisk knapp som direkt ökar webbläsarens hastighet. Man tror att experimentera med webbläsarinställningar kan spela en positiv roll. Den vanligaste orsaken till att webbläsaren saktar ner är dåliga tillägg.
Steg
Metod 1 av 3: Ändra inställningar
 1 Firefox uppdatering. Numera ingår många webbläsaroptimerare som standard. För att dra nytta av dem, uppdatera Firefox till den senaste versionen. Detta sker automatiskt när du får reda på webbläsarens versionsnummer.
1 Firefox uppdatering. Numera ingår många webbläsaroptimerare som standard. För att dra nytta av dem, uppdatera Firefox till den senaste versionen. Detta sker automatiskt när du får reda på webbläsarens versionsnummer.  2 Säkerhetskopiera dina webbläsarinställningar. Inställningarna som beskrivs här kan i vissa fall leda till kraschar och sakta ner webbläsarens hastighet. Gör därför en säkerhetskopia av inställningsfilen för att kunna återställa dem.
2 Säkerhetskopiera dina webbläsarinställningar. Inställningarna som beskrivs här kan i vissa fall leda till kraschar och sakta ner webbläsarens hastighet. Gör därför en säkerhetskopia av inställningsfilen för att kunna återställa dem. - Öppna en ny flik och ange i adressfältet om: stöd.
- Hitta posten för profilmapp och bredvid den klickar du på Öppna mapp (Öppna i Finder på Mac OS).
- Från mappen som öppnas, gå till dess rotkatalog (mapp), vars namn består av en uppsättning bokstäver och siffror och slutar med ".default".
- Högerklicka på den här mappen och välj "Kopiera". Navigera till den mapp där du vill spara säkerhetskopian, högerklicka på den och välj Klistra in.
 3 Ändra inställningarna en i taget. Eftersom ändringar kan orsaka att webbläsartillägg kraschar ändrar du inställningarna en i taget för att kunna avgöra vilken som orsakar att webbläsaren kraschar.
3 Ändra inställningarna en i taget. Eftersom ändringar kan orsaka att webbläsartillägg kraschar ändrar du inställningarna en i taget för att kunna avgöra vilken som orsakar att webbläsaren kraschar. - Hitta din webbläsares hastighetstest online.
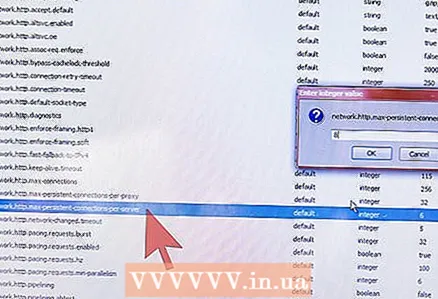 4 Skapa anslutningar till servern. Din webbläsare begränsar antalet samtidiga anslutningar till en server. Genom att öka detta antal kommer du att påskynda servern (särskilt om webbplatsen har många bilder eller videor). Överdriv inte med antalet samtidiga anslutningar, eftersom vissa servrar i detta fall blockerar förfrågningar från din dator.
4 Skapa anslutningar till servern. Din webbläsare begränsar antalet samtidiga anslutningar till en server. Genom att öka detta antal kommer du att påskynda servern (särskilt om webbplatsen har många bilder eller videor). Överdriv inte med antalet samtidiga anslutningar, eftersom vissa servrar i detta fall blockerar förfrågningar från din dator. - Hitta posten network.http.max-persistent-connections-per-server och dubbelklicka på "Value". Öka värdet till 10 (men inte mer). Vissa användare rekommenderar att höja värdet till 8.
- Hitta posten network.http.max-anslutningar och ställ in värdet till 256.
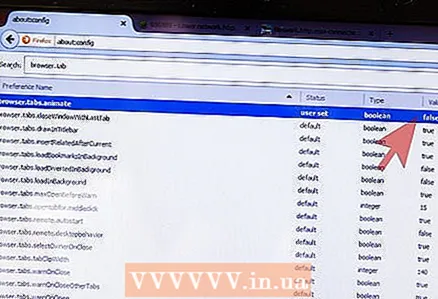 5 Inaktivera animering när du öppnar och stänger flikar, särskilt om du öppnar och stänger ett stort antal flikar.
5 Inaktivera animering när du öppnar och stänger flikar, särskilt om du öppnar och stänger ett stort antal flikar.- Byt post "browser.tab.animate"Till" Falskt ".
- Byt post "webbläsare.panorama.animate_zoom"Till" Falskt ".
 6 Inaktivera förhämtning. Förhämtning laddar sidor innan de ens öppnas. Helst fungerar förhämtning bara när webbläsaren är inaktiv och ökar hastigheten. Om sidorna i din webbläsare laddas mycket långsamt kan en felaktig förhämtning vara orsaken.För att inaktivera förhämtning, gör följande (om det inte fungerar, aktivera hämtning).
6 Inaktivera förhämtning. Förhämtning laddar sidor innan de ens öppnas. Helst fungerar förhämtning bara när webbläsaren är inaktiv och ökar hastigheten. Om sidorna i din webbläsare laddas mycket långsamt kan en felaktig förhämtning vara orsaken.För att inaktivera förhämtning, gör följande (om det inte fungerar, aktivera hämtning). - Byt inspelning network.dns.disablePrefetch till "True".
- Byt inspelning network.prefetch-next till Falsk.
- Rekordvärde network.http.speculative-parallel-limit inställt på 0.
 7 Ändra hårdvaruacceleration och WebGL -inställningar. Dessa funktioner använder ditt grafikkort för att påskynda vissa operationer, särskilt videonedladdningar. Men när du arbetar med ett gammalt operativsystem eller grafikkort kan detta leda till långsam sidladdning eller suddig text. Testa följande inställningar och bestäm vilka som är rätt för dig.
7 Ändra hårdvaruacceleration och WebGL -inställningar. Dessa funktioner använder ditt grafikkort för att påskynda vissa operationer, särskilt videonedladdningar. Men när du arbetar med ett gammalt operativsystem eller grafikkort kan detta leda till långsam sidladdning eller suddig text. Testa följande inställningar och bestäm vilka som är rätt för dig. - Byt inspelning webgl.disabled till "True" eller "False".
- Öppna en ny sida och ange i adressfältet om: preferenser # avancerat... Markera eller avmarkera kryssrutan Använd hårdvaruacceleration.
- Här måste du starta om Firefox för att ändringarna ska träda i kraft.
Metod 2 av 3: Felsökning
 1 Installera en annonsblockerare. Ofta sänker laddning av annonser din webbläsarhastighet dramatiskt. Installera Adblock Plus eller annan annonsblockerare för att inaktivera inläsning av dessa annonser.
1 Installera en annonsblockerare. Ofta sänker laddning av annonser din webbläsarhastighet dramatiskt. Installera Adblock Plus eller annan annonsblockerare för att inaktivera inläsning av dessa annonser. - Många webbplatser genererar intäkter från reklam. Blockera inte annonser på webbplatser vars utveckling du vill stödja.
 2 Starta Firefox i felsäkert läge. Klicka på Meny (ikonen med de tre horisontella linjerna), klicka sedan på Hjälp (ikonen?) Och välj Starta om utan tillägg. Om Firefox körs mycket snabbare utan tillägg, bromsar ett felaktigt tillägg det.
2 Starta Firefox i felsäkert läge. Klicka på Meny (ikonen med de tre horisontella linjerna), klicka sedan på Hjälp (ikonen?) Och välj Starta om utan tillägg. Om Firefox körs mycket snabbare utan tillägg, bromsar ett felaktigt tillägg det.  3 Inaktivera tillägg. För att göra detta, ange i adressfältet om: addons eller tryck på "Meny" - "Tillägg". Inaktivera tillägg ett i taget och kontrollera hastigheten på din webbläsare. Öppna samma sida och beroende på resultaten tar du bort tillägget eller aktiverar det.
3 Inaktivera tillägg. För att göra detta, ange i adressfältet om: addons eller tryck på "Meny" - "Tillägg". Inaktivera tillägg ett i taget och kontrollera hastigheten på din webbläsare. Öppna samma sida och beroende på resultaten tar du bort tillägget eller aktiverar det.  4 Slå på standardtemat. Anpassade teman kan bromsa webbläsaren. Klicka på "Meny" - "Tillägg" - "Utseende" och aktivera standardtemat
4 Slå på standardtemat. Anpassade teman kan bromsa webbläsaren. Klicka på "Meny" - "Tillägg" - "Utseende" och aktivera standardtemat  5 Begränsa minnesanvändningen. Om du stänger många flikar samtidigt kan Firefox frysa tills innehållet i dessa flikar laddas ur minnet. I det här fallet anger du i adressfältet om: minne och klicka på Begränsa minnesanvändning.
5 Begränsa minnesanvändningen. Om du stänger många flikar samtidigt kan Firefox frysa tills innehållet i dessa flikar laddas ur minnet. I det här fallet anger du i adressfältet om: minne och klicka på Begränsa minnesanvändning.  6 Konfigurera cachen. Cachen är utformad för att påskynda webbläsaren, men cacheminnet kan sakta ner Firefox om det flödar över. Om du vill ändra storleken på cachen i adressfältet anger du om: preferenser # avancerat, gå till fliken "Nätverk" och markera rutan bredvid "Åsidosätt cachehantering". Öka cachemåttet om du har en snabb disk med mycket tomt utrymme, eller minska cacheminnet till 250 MB om du har en långsam eller nästan full hårddisk
6 Konfigurera cachen. Cachen är utformad för att påskynda webbläsaren, men cacheminnet kan sakta ner Firefox om det flödar över. Om du vill ändra storleken på cachen i adressfältet anger du om: preferenser # avancerat, gå till fliken "Nätverk" och markera rutan bredvid "Åsidosätt cachehantering". Öka cachemåttet om du har en snabb disk med mycket tomt utrymme, eller minska cacheminnet till 250 MB om du har en långsam eller nästan full hårddisk - Rensa cacheminnet varannan månad, särskilt om din webbläsare är för långsam. Rensa också cacheminnet innan du ändrar storlek på det.
 7 Återställ Firefox. Om din webbläsare är för långsam, återställ webbläsarinställningarna för att bli av med dåliga tillägg eller felaktiga inställningar. Detta kommer att ta bort alla tillägg, teman och nedladdningshistorik. Ange i adressfältet om: stöd och klicka på "Återställ Firefox".
7 Återställ Firefox. Om din webbläsare är för långsam, återställ webbläsarinställningarna för att bli av med dåliga tillägg eller felaktiga inställningar. Detta kommer att ta bort alla tillägg, teman och nedladdningshistorik. Ange i adressfältet om: stöd och klicka på "Återställ Firefox".
Metod 3 av 3: Transportörsläge
 1 Bestämning av pipeline -läge. I det här läget öppnar Firefox flera anslutningar till servern samtidigt. Detta fungerar bara med en höghastighetsinternetanslutning, men det kommer att påskynda din webbläsare något och kan till och med orsaka kraschar. Detta läge beror på webbsidans struktur, så testa pipeline -läge genom att öppna dina mest besökta sidor.
1 Bestämning av pipeline -läge. I det här läget öppnar Firefox flera anslutningar till servern samtidigt. Detta fungerar bara med en höghastighetsinternetanslutning, men det kommer att påskynda din webbläsare något och kan till och med orsaka kraschar. Detta läge beror på webbsidans struktur, så testa pipeline -läge genom att öppna dina mest besökta sidor.  2 Öppna en ny flik och ange i adressfältet om: config.
2 Öppna en ny flik och ange i adressfältet om: config.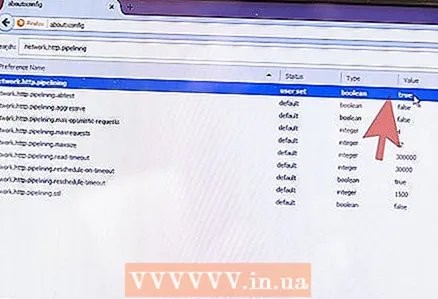 3 Slå på transportörläget. Hitta posten nätverk.http.pipelining (i sökfältet högst upp på sidan). Inställningarna för den här posten bör vara "Status: standard" och "Värde: falskt". Dubbelklicka på posten och ändra dessa inställningar till "Status: användaruppsättning" och "Värde: sant".
3 Slå på transportörläget. Hitta posten nätverk.http.pipelining (i sökfältet högst upp på sidan). Inställningarna för den här posten bör vara "Status: standard" och "Värde: falskt". Dubbelklicka på posten och ändra dessa inställningar till "Status: användaruppsättning" och "Värde: sant".  4 Ändra andra inställningar (valfritt). Det rekommenderas inte att göra detta om du inte vet vart det leder.
4 Ändra andra inställningar (valfritt). Det rekommenderas inte att göra detta om du inte vet vart det leder. - Under många år var värdet på posten "network.http.pipelining.maxrequests" 8, men nu har det ändrats till 32.Att öka detta värde kan leda till fel, medan det minskar det kommer att minska webbläsarens hastighet men frigöra lite bandbredd.
- Om du aktiverar parametern "network.http.pipelining.aggressive" kommer webbläsarens hastighet att bli betydligt snabbare när den fungerar och mycket långsammare när den inte fungerar.
- Om du använder en proxyserver hela tiden, aktivera parametern "network.http.proxy.pipelining".
 5 Om webbläsaren saktar ner eller får fel i pipeline -läge, byt läge till False. Aktivera nu pipelining för säkra webbplatser genom att aktivera parametern "network.http.pipelining.ssl". De flesta pipelined -problem är relaterade till proxyservern, vilket är irrelevant för en säker anslutning.
5 Om webbläsaren saktar ner eller får fel i pipeline -läge, byt läge till False. Aktivera nu pipelining för säkra webbplatser genom att aktivera parametern "network.http.pipelining.ssl". De flesta pipelined -problem är relaterade till proxyservern, vilket är irrelevant för en säker anslutning. - Trots problemen med opålitliga anslutningar är rörledning inte ett absolut säkerhetshot.
Tips
- Om du upplever problem (långsam sidladdning, felaktig sidladdning, etc.), avbryt inställningarna i about: config eller återställ inställningarna från en säkerhetskopia.
Varningar
- Tro inte på rykten om Firefox Optimizers. De påskyndar inte de senaste versionerna av Firefox, men leder till en ökad minneskonsumtion och andra negativa konsekvenser.
- Det rekommenderas inte att använda tillägg som förmodligen påskyndar webbläsaren. Dessa tillägg ändrar inställningarna och ger dig mindre kontroll över processen.