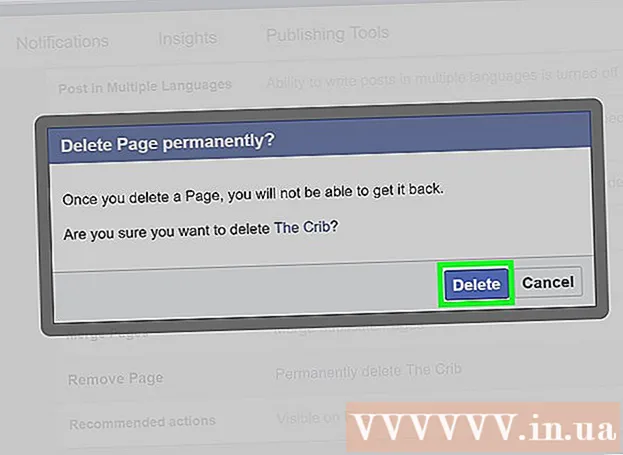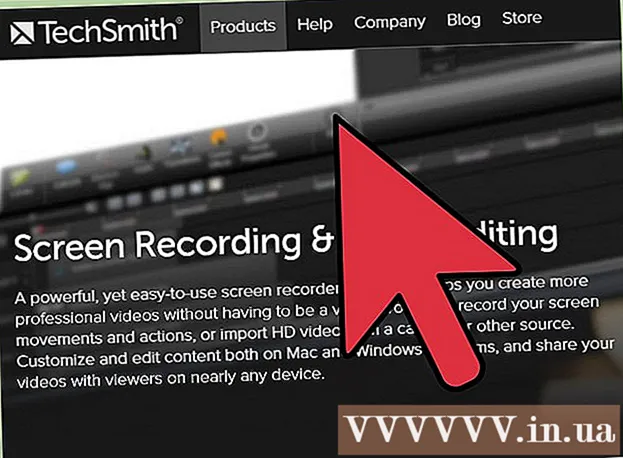Författare:
Robert Simon
Skapelsedatum:
16 Juni 2021
Uppdatera Datum:
24 Juni 2024
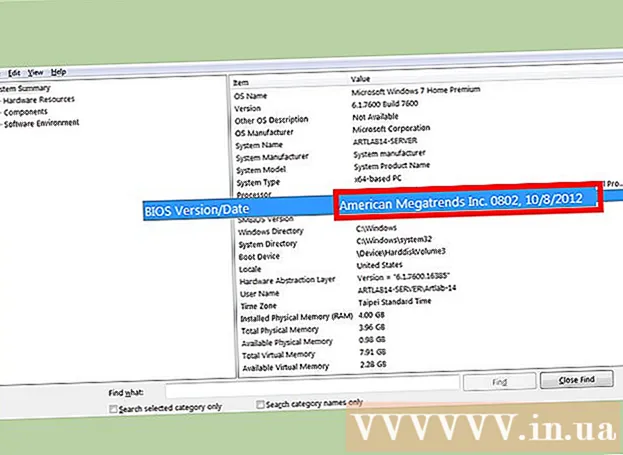
Innehåll
Om du planerar att uppgradera CPU: n, installera mer RAM eller lägga till ett grafikkort måste du känna till datorns moderkortstyp. Med denna information kommer du att kunna hitta den nödvändiga dokumentationen från tillverkaren eller teknisk support när något går fel. De flesta komponenterna på en Mac kan inte uppgraderas, så Mac-användare behöver ofta inte känna till moderkortets nummer utan behöver bara känna till sin Macbook-modell.
Steg
Metod 1 av 3: Identifiera moderkortet efter utseende
Stäng av datorn. Om du behöver flytta din dator för att göra inredningen lättare att se, se till att koppla bort alla bakre kablar.
- Detta fungerar bara för stationära datorer. Bärbara användare måste ta nästa tillvägagångssätt eftersom det är svårt att hitta den bärbara datorns moderkort.

Placera chassit på ett bord eller en arbetsyta. Ställ fodralet åt sidan så att alla bakre kontakter ligger närmast bordsskivan. Dessa kontakter fästs på moderkortet och hjälper dig att identifiera moderkortet om chassit är korrekt placerat.
Öppna ärendet. I de flesta fall dras kretskortet idag med en skruvskruv, medan äldre modeller kräver användning av en korsskruv. Du kan också använda skruvmejslar för skruvformade skruvar om de är för hårt. Dessa sniglar är vanligtvis placerade längs kanten på chassiets baksida.
- När du har tagit bort två eller tre skruvar som fäster brädet, dra eller öppna det som en dörr, beroende på fallet.

Hitta moderkortsmodellnummer. Modellnumret skrivs ut på moderkortet, men det kommer sannolikt att finnas på många andra platser, såsom nära RAM-kortplatsen, nära CPU-uttaget eller i mitten av PCI-kortplatsen. Modellnumret kan bara innehålla modellnumret utan tillverkarens namn, men många moderna moderkort kommer att lista både tillverkarens och modellnamnet.- Det finns massor av text på moderkortet, men numret är vanligtvis det största.
- Modellnumret kan vara svårt att se på grund av de installerade komponenterna. Ta bort försiktigt alla komponenter som blockerar din vy och se till att du sätter in dem igen när du är klar. Om datorn inte har rengjorts på ett tag kan damm dölja modellnumret och måste rengöras.
- Moderkortets nummer är vanligtvis en uppsättning bokstäver och siffror, mellan 5-7 tecken.

Titta på numret. Om du inte hittar tillverkarens namn tryckt på moderkortet kan du snabbt söka genom att ange ditt moderkortsnummer i en sökmotor. Lägg till "moderkort" eller "moderkort" i sökordet för att begränsa resultaten. annons
Metod 2 av 3: Använd CPU-Z
Ladda ner och installera CPU-Z. Detta är ett gratis verktyg som kan visa mycket olika information om din dator. Du kan ladda ner det gratis från webbplatsen för CPUID.
- Du kan också använda många andra program för maskinövervakning, inklusive PC Wizard, HWMonitor och AIDA 64.
Kör CPU-Z. Eftersom tillgång till mycket lågnivåinformation krävs och de flesta hårdvarualternativen är inaktiverade för användare som inte är administratörer, kräver CPU-Z administratörsbehörighet och du måste tillåta det. ett nytt program lanseras.
- CPU-Z tar lite tid att starta eftersom programmet måste samla information om din dator.
Klicka på fliken "Mainboard". All information om moderkortet kommer att visas. Du kan använda andra flikar för att visa annan information om hårdvaran som är installerad i din dator.
Kontrollera dataområdena "Tillverkare" och "Modell". Du hittar det mesta av din moderkortsinformation på den här sidan. Ibland rapporteras inte moderkortet ordentligt och inget dyker upp här. I det här fallet måste du öppna fodralet och identifiera moderkortet visuellt. annons
Metod 3 av 3: Kontrollera BIOS-information
Öppna fönstret Systeminformation. Detta är ett tillägg som kommer med alla versioner av Windows. Öppna dialogrutan Kör genom att välja den i Start-menyn eller trycka på Windows + R-tangentkombinationen msinfo32 och tryck på Enter.
Leta efter posten "BIOS-version / datum". BIOS-versionen visas. Du kan också ibland se din moderkortstillverkare och modell i avsnittet "BaseBoard-tillverkare" och "BaseBoard-modell", men detta rapporteras vanligtvis inte korrekt.
Läs informationen (ID-nummer) för BIOS. Windows systeminformationsfönster visar att din dator äger BIOS-versionen av AMI-leverantören (American Megatrends Inc.) eller Award (Award Software International Corporation) för att läsa rätt BIOS-ID-nummer.
- Award - De första fem siffrorna betecknar processorn, de två följande siffrorna betecknar tillverkaren. De två sista siffrorna är tillverkarspecifika. Du kan använda detta diagram för att identifiera ditt moderkort med det ID-numret.
- AMI - Moderkortstillverkare indikeras av de sista fyra siffrorna i den tredje gruppen av siffror. Du kan använda detta diagram för att identifiera tillverkaren med det ID-numret.