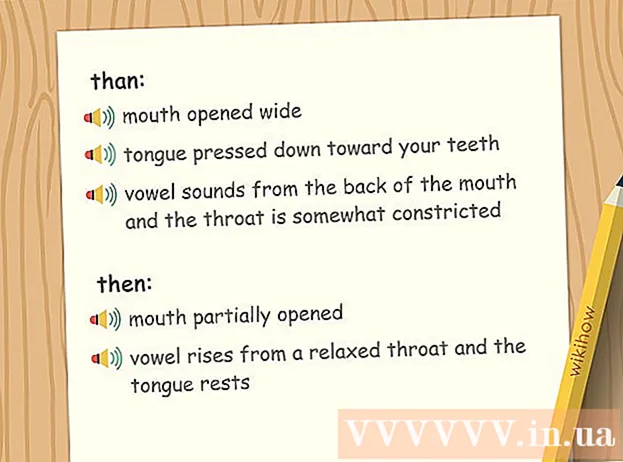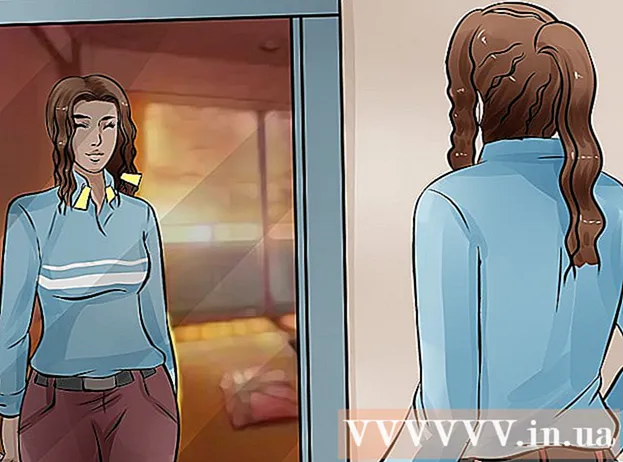Författare:
Gregory Harris
Skapelsedatum:
8 April 2021
Uppdatera Datum:
26 Juni 2024

Innehåll
- Steg
- Del 1 av 7: Så här rensar du programloggen
- Del 2 av 7: Hur man rensar File Explorer History
- Del 3 av 7: Så här rensar du startmenyn Sökhistorik
- Del 4 av 7: Hur man rensar Chrome -webbläsarhistorik
- Del 5 av 7: Hur man rensar Firefox webbläsarhistorik
- Del 6 av 7: Hur man rensar kanthistorik
- Del 7 av 7: Hur man rensar Internet Explorer webbläsarhistorik
- Tips
- Varningar
Den här artikeln visar hur du rensar programhistorik, utforskarhistorik, sökhistorik och webbläsarhistorik på en Windows -dator.
Steg
Del 1 av 7: Så här rensar du programloggen
 1 Högerklicka på aktivitetsfältet. Aktivitetsfältet är panelen längst ned på skärmen. En meny öppnas.
1 Högerklicka på aktivitetsfältet. Aktivitetsfältet är panelen längst ned på skärmen. En meny öppnas.  2 Klicka på Aktivitetshanteraren. Det är nära botten av menyn.
2 Klicka på Aktivitetshanteraren. Det är nära botten av menyn. - Du kan också klicka Ctrl+Skift+Esc.
 3 Klicka på Applikationslogg. Denna flik finns högst upp i Aktivitetshanteraren.
3 Klicka på Applikationslogg. Denna flik finns högst upp i Aktivitetshanteraren.  4 Klicka på Ta bort användarlogg. Det är en länk högst upp i fönstret. Användningstiden för varje applikation kommer att återställas.
4 Klicka på Ta bort användarlogg. Det är en länk högst upp i fönstret. Användningstiden för varje applikation kommer att återställas.
Del 2 av 7: Hur man rensar File Explorer History
 1 Öppna File Explorer
1 Öppna File Explorer . Klicka på den mappformade ikonen i aktivitetsfältet längst ned på skärmen.
. Klicka på den mappformade ikonen i aktivitetsfältet längst ned på skärmen. - Du kan också klicka på Start
 , stiga på dirigent och klicka på "File Explorer" högst upp i "Start" -menyn.
, stiga på dirigent och klicka på "File Explorer" högst upp i "Start" -menyn.
- Du kan också klicka på Start
 2 Klicka på Se. Denna flik finns i det övre vänstra hörnet av Utforskaren. Verktygsfältet öppnas (högst upp i Utforskaren).
2 Klicka på Se. Denna flik finns i det övre vänstra hörnet av Utforskaren. Verktygsfältet öppnas (högst upp i Utforskaren).  3 Klicka på Parametrar. Det är en rektangulär ikon längst upp till höger i Utforskaren. Fönstret Mappalternativ öppnas.
3 Klicka på Parametrar. Det är en rektangulär ikon längst upp till höger i Utforskaren. Fönstret Mappalternativ öppnas. - Om en meny öppnas när du klickar på Alternativ, välj Ändra mapp och Sökalternativ.
 4 Klicka på fliken Allmän. Du hittar den i det övre vänstra hörnet av fönstret Mappalternativ.
4 Klicka på fliken Allmän. Du hittar den i det övre vänstra hörnet av fönstret Mappalternativ.  5 Klicka på Klar. Det finns i sekretessavsnittet längst ned i fönstret. De senaste förfrågningarna raderas från Explorer.
5 Klicka på Klar. Det finns i sekretessavsnittet längst ned i fönstret. De senaste förfrågningarna raderas från Explorer. - Om du har fäst några mappar eller filer i snabbåtkomstverktygsfältet kommer de inte att rensas. För att lossa en mapp eller fil, högerklicka på den och klicka sedan på Lossa från verktygsfältet Snabbåtkomst.
 6 Dölj framtida sökhistorik. Avmarkera kryssrutorna bredvid "Visa nyligen använda filer i verktygsfältet Snabbåtkomst" och "Visa ofta använda mappar i verktygsfältet Snabbåtkomst" i avsnittet "Sekretess". Detta kommer att dölja din sökhistorik i Utforskaren.
6 Dölj framtida sökhistorik. Avmarkera kryssrutorna bredvid "Visa nyligen använda filer i verktygsfältet Snabbåtkomst" och "Visa ofta använda mappar i verktygsfältet Snabbåtkomst" i avsnittet "Sekretess". Detta kommer att dölja din sökhistorik i Utforskaren.  7 Klicka på OK. Det är nära botten av fönstret Mappalternativ. Utforskarhistoriken rensas.
7 Klicka på OK. Det är nära botten av fönstret Mappalternativ. Utforskarhistoriken rensas.
Del 3 av 7: Så här rensar du startmenyn Sökhistorik
 1 Klicka på sökikonen. Denna förstoringsglasikon finns till höger om Windows-logotypen i det nedre vänstra hörnet av skärmen. Sökfältet öppnas.
1 Klicka på sökikonen. Denna förstoringsglasikon finns till höger om Windows-logotypen i det nedre vänstra hörnet av skärmen. Sökfältet öppnas. - Om du inte ser den här ikonen högerklickar du på aktivitetsfältet och klickar på Sök> Visa sökikon.
 2 Klicka på ikonen
2 Klicka på ikonen  . Det är till vänster om sökfältet. Sökalternativen öppnas.
. Det är till vänster om sökfältet. Sökalternativen öppnas.  3 Klicka på fliken Behörigheter och logg. Du hittar den på vänster sida av fönstret.
3 Klicka på fliken Behörigheter och logg. Du hittar den på vänster sida av fönstret.  4 Klicka på Rensa enhetslogg. Det är mitt i fönstret. Detta rensar datorns sökhistorik.
4 Klicka på Rensa enhetslogg. Det är mitt i fönstret. Detta rensar datorns sökhistorik.  5 Klicka på Sökloggalternativ. Denna länk finns i avsnittet "Sökhistorik". En Bing -sida öppnas med dina sökningar i kronologisk ordning.
5 Klicka på Sökloggalternativ. Denna länk finns i avsnittet "Sökhistorik". En Bing -sida öppnas med dina sökningar i kronologisk ordning. - För att kunna öppna den här sidan måste din dator vara ansluten till Internet.
 6 Klicka på Visa och rensa sökhistorik. Det är en knapp högst upp på Bing -sidan.
6 Klicka på Visa och rensa sökhistorik. Det är en knapp högst upp på Bing -sidan.  7 Klicka på Rensa aktivitetsloggen. Denna länk finns på höger sida av sidan.
7 Klicka på Rensa aktivitetsloggen. Denna länk finns på höger sida av sidan. - Du kan behöva logga in på ditt Microsoft -konto först. För att göra detta, klicka på "Logga in" i det övre högra hörnet på sidan och ange sedan din e -postadress och lösenord. Gå nu till fliken "Aktivitetslogg" högst upp i fönstret.
 8 Klicka på Klarnär du uppmanas. Alla onlineresultat tas bort från din sökhistorik.
8 Klicka på Klarnär du uppmanas. Alla onlineresultat tas bort från din sökhistorik.
Del 4 av 7: Hur man rensar Chrome -webbläsarhistorik
 1 Öppna Google Chrome
1 Öppna Google Chrome  . Webbläsarikonen ser ut som en röd-gul-grön cirkel med ett blått centrum.
. Webbläsarikonen ser ut som en röd-gul-grön cirkel med ett blått centrum.  2 Klicka på ⋮. Det är i det övre högra hörnet av Chrome-fönstret. En meny öppnas.
2 Klicka på ⋮. Det är i det övre högra hörnet av Chrome-fönstret. En meny öppnas.  3 Vänligen välj Ytterligare verktyg. Det är nära botten av menyn. En popup-meny öppnas.
3 Vänligen välj Ytterligare verktyg. Det är nära botten av menyn. En popup-meny öppnas.  4 Klicka på Radera surfdata. Det är nära toppen av popup-menyn. Webbhistoriken öppnas.
4 Klicka på Radera surfdata. Det är nära toppen av popup-menyn. Webbhistoriken öppnas.  5 Välj ett tidsintervall. Öppna rullgardinsmenyn till höger om "Ta bort följande objekt" och välj ett av alternativen som visas (till exempel "under den senaste timmen").
5 Välj ett tidsintervall. Öppna rullgardinsmenyn till höger om "Ta bort följande objekt" och välj ett av alternativen som visas (till exempel "under den senaste timmen"). - Om du väljer alternativet "hela tiden" raderas hela surfhistoriken.
 6 Markera rutorna bredvid "Webbläsarhistorik" och "Nedladdningshistorik". Dessa alternativ är relaterade till din surfhistorik.
6 Markera rutorna bredvid "Webbläsarhistorik" och "Nedladdningshistorik". Dessa alternativ är relaterade till din surfhistorik.  7 Klicka på Rensa historiken. Det är en blå knapp längst ner i fönstret. Din webbläsarhistorik och nedladdningshistorik rensas.
7 Klicka på Rensa historiken. Det är en blå knapp längst ner i fönstret. Din webbläsarhistorik och nedladdningshistorik rensas.
Del 5 av 7: Hur man rensar Firefox webbläsarhistorik
 1 Öppna Firefox. Webbläsarikonen ser ut som en blå boll med en orange räv.
1 Öppna Firefox. Webbläsarikonen ser ut som en blå boll med en orange räv.  2 Klicka på ☰. Det är i den övre högra sidan av fönstret. En meny öppnas.
2 Klicka på ☰. Det är i den övre högra sidan av fönstret. En meny öppnas.  3 Klicka på Bibliotek. Det är mitt på menyn.
3 Klicka på Bibliotek. Det är mitt på menyn.  4 Klicka på Tidning. Det är nära toppen av menyn.
4 Klicka på Tidning. Det är nära toppen av menyn.  5 Klicka på Ta bort historik. Det är nära toppen av menyn. Ett popup-fönster öppnas.
5 Klicka på Ta bort historik. Det är nära toppen av menyn. Ett popup-fönster öppnas.  6 Välj ett tidsintervall. Öppna rullgardinsmenyn till höger om "Ta bort" och välj ett av alternativen (till exempel "under den senaste timmen").
6 Välj ett tidsintervall. Öppna rullgardinsmenyn till höger om "Ta bort" och välj ett av alternativen (till exempel "under den senaste timmen"). - Om du väljer alternativet "Alla" raderas all webbhistorik.
 7 Klicka på pilikonen till vänster om Detaljer. En meny öppnas.
7 Klicka på pilikonen till vänster om Detaljer. En meny öppnas.  8 Markera ikonen bredvid "Historik om besök och nedladdningar". Du hittar det här alternativet högst upp på menyn.
8 Markera ikonen bredvid "Historik om besök och nedladdningar". Du hittar det här alternativet högst upp på menyn. - Avmarkera de andra alternativen om du vill.
 9 Klicka på Radera nu. Det är nära botten av menyn. Detta rensar Firefox -historiken för det valda tidsintervallet.
9 Klicka på Radera nu. Det är nära botten av menyn. Detta rensar Firefox -historiken för det valda tidsintervallet.
Del 6 av 7: Hur man rensar kanthistorik
 1 Öppna Microsoft Edge. Ikonen för den här webbläsaren ser ut som en vit bokstav "e" på en blå bakgrund, eller bara en blå bokstav "e".
1 Öppna Microsoft Edge. Ikonen för den här webbläsaren ser ut som en vit bokstav "e" på en blå bakgrund, eller bara en blå bokstav "e".  2 Klicka på ⋯. Det är i det övre högra hörnet av Edge-fönstret. En meny öppnas.
2 Klicka på ⋯. Det är i det övre högra hörnet av Edge-fönstret. En meny öppnas.  3 Klicka på Parametrar. Det är längst ner på menyn.
3 Klicka på Parametrar. Det är längst ner på menyn.  4 Bläddra ner och tryck på Välj vad du vill rensa. Det här alternativet finns i avsnittet "Rensa historik".
4 Bläddra ner och tryck på Välj vad du vill rensa. Det här alternativet finns i avsnittet "Rensa historik".  5 Markera rutorna bredvid "Nedladdningshistorik" och "Webbläsarhistorik". Kontrollera de andra alternativen om du vill.
5 Markera rutorna bredvid "Nedladdningshistorik" och "Webbläsarhistorik". Kontrollera de andra alternativen om du vill.  6 Klicka på Klar. Det är mitt på menyn. Din surfning och nedladdningshistorik rensas.
6 Klicka på Klar. Det är mitt på menyn. Din surfning och nedladdningshistorik rensas.
Del 7 av 7: Hur man rensar Internet Explorer webbläsarhistorik
 1 Öppna Internet Explorer. Denna webbläsare har en blå "e" -ikon.
1 Öppna Internet Explorer. Denna webbläsare har en blå "e" -ikon. - 2 Klicka på "Inställningar"
 . Det är i det övre högra hörnet av Internet Explorer-fönstret. En meny öppnas.
. Det är i det övre högra hörnet av Internet Explorer-fönstret. En meny öppnas.  3 Vänligen välj Säkerhet. Du hittar det här alternativet högst upp på menyn. En meny öppnas.
3 Vänligen välj Säkerhet. Du hittar det här alternativet högst upp på menyn. En meny öppnas.  4 Klicka på Radera webbläsarhistorik. Det är högst upp på menyn.
4 Klicka på Radera webbläsarhistorik. Det är högst upp på menyn.  5 Markera rutorna bredvid "Historik" och "Nedladdningshistorik". I detta fall rensas hela Internet Explorer -historiken.
5 Markera rutorna bredvid "Historik" och "Nedladdningshistorik". I detta fall rensas hela Internet Explorer -historiken.  6 Klicka på Radera. Det är nära botten av fönstret. Detta rensar din Internet Explorer webbläsarhistorik.
6 Klicka på Radera. Det är nära botten av fönstret. Detta rensar din Internet Explorer webbläsarhistorik.
Tips
- Du kanske vill rensa datorns DNS -cache för att ta bort listan över webbplatser som du nyligen har besökt.
Varningar
- Ändra inte inställningarna för andra användare utan att fråga deras tillstånd.