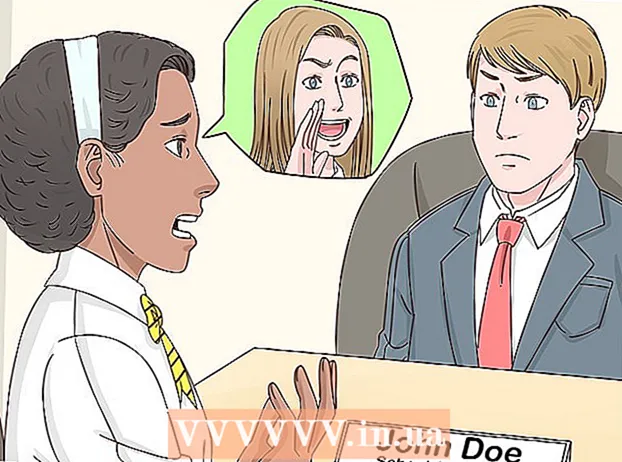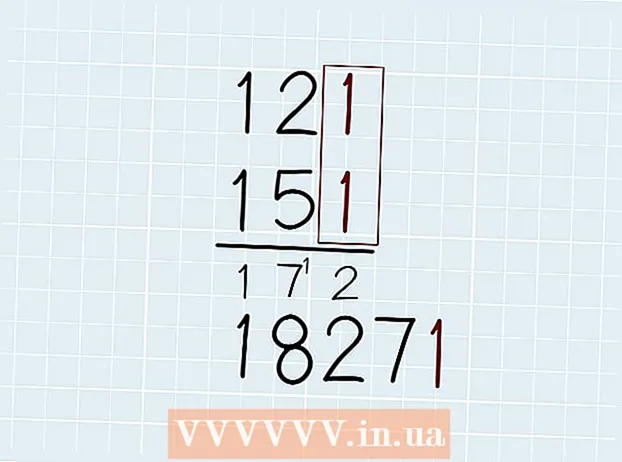Författare:
Ellen Moore
Skapelsedatum:
11 Januari 2021
Uppdatera Datum:
1 Juli 2024

Innehåll
- Steg
- Del 1 av 7: Förberedelse för avinstallation
- Del 2 av 7: Deauthorize Apple ID in iTunes (Windows)
- Del 3 av 7: Godkänn Apple ID i iTunes (macOS)
- Del 4 av 7: Deauthorizing a Mobile Device
- Del 5 av 7: Deauthorize Mac
- Del 6 av 7: Skicka en begäran om borttagning av konto
- Del 7 av 7: Inaktivera iMessage
I den här artikeln kommer vi att visa dig hur du tar bort ditt Apple ID -konto. När ditt Apple -ID har tagits bort och du auktoriserar dina datorer och mobila enheter skickar du en begäran om att radera ditt konto med Apple Support. När du har tagit bort ditt konto är det omöjligt att återställa eller återaktivera det.
Steg
Del 1 av 7: Förberedelse för avinstallation
 1 Se till att du verkligen vill ta bort ditt Apple -ID. I det här fallet förlorar du tillgång till köp och tjänster som är kopplade till ditt Apple -ID. Det vill säga att du inte längre kommer att kunna använda App Store, Apple Pay, iCloud, iCloud Mail, iMessage, Facetime, dina prenumerationer och tjänster kopplade till Apple ID.
1 Se till att du verkligen vill ta bort ditt Apple -ID. I det här fallet förlorar du tillgång till köp och tjänster som är kopplade till ditt Apple -ID. Det vill säga att du inte längre kommer att kunna använda App Store, Apple Pay, iCloud, iCloud Mail, iMessage, Facetime, dina prenumerationer och tjänster kopplade till Apple ID. - Om du har bytt din iPhone till en annan telefon och därför inte tar emot SMS, gå till avsnittet Inaktivera iMessage.
- Om du inte vill radera ditt Apple -ID permanent stänger du av det tillfälligt.
 2 Säkerhetskopiera viktiga mejl eller filer. Detta är nödvändigt eftersom du inte längre kommer att kunna använda iCloud Mail och iCloud Drive.
2 Säkerhetskopiera viktiga mejl eller filer. Detta är nödvändigt eftersom du inte längre kommer att kunna använda iCloud Mail och iCloud Drive. - För att säkerhetskopiera e -postmeddelanden till iCloud Mail, flytta e -postmeddelanden från din iCloud -inkorg till din dators inkorg.
- Ladda ner bilder och dokument från iCloud Drive till din dator.
Del 2 av 7: Deauthorize Apple ID in iTunes (Windows)
 1 Starta iTunes. Dubbelklicka på ikonen som ser ut som en flerfärgad anteckning på en vit bakgrund.
1 Starta iTunes. Dubbelklicka på ikonen som ser ut som en flerfärgad anteckning på en vit bakgrund. - Om du inte har länkat iTunes till ditt Apple -ID klickar du på Konto i menyraden högst upp på skärmen och klickar sedan på Logga in. Logga nu in med din Apple ID -e -postadress och lösenord.
- 2 Klicka på konto. Du hittar det här alternativet i menyraden högst upp på skärmen.
- 3 Håll musen över Tillstånd. En undermeny öppnas till höger.
- 4 Klicka på Godkänn den här datorn. Du hittar det här alternativet i undermenyn till höger om kontomenyn.
 5 Ange ditt Apple ID -lösenord när du uppmanas. Du måste autentisera ditt konto för att de-auktorisera det. Ange ditt lösenord i raden nedanför din e -postadress. Se till att rätt e -postadress visas för att logga in på rätt konto.
5 Ange ditt Apple ID -lösenord när du uppmanas. Du måste autentisera ditt konto för att de-auktorisera det. Ange ditt lösenord i raden nedanför din e -postadress. Se till att rätt e -postadress visas för att logga in på rätt konto. - 6 Klicka på Avvisa. Detta alternativ finns i det nedre högra hörnet av inloggningsfönstret.
- 7 Klicka på Ok. Ett meddelande visas som anger att datorn har godkänts för godkännande. Klicka på "OK" för att stänga meddelandet.
- 8 Klicka på konto. Det finns i menyraden högst upp på skärmen.
- 9 Klicka på Gå ut. Detta kommer att auktorisera ditt Apple -ID i iTunes.
Del 3 av 7: Godkänn Apple ID i iTunes (macOS)
 1 Starta iTunes, Apple Music, Apple TV eller Apple Books. För att göra detta, klicka på ikonen för ett av de angivna programmen.
1 Starta iTunes, Apple Music, Apple TV eller Apple Books. För att göra detta, klicka på ikonen för ett av de angivna programmen. - I macOS 10.15 (macOS Catalina) eller senare ersätts iTunes av Apple Music, Apple TV och Apple Books. Starta därför en av dessa applikationer. Du kan avautorisera ditt konto med något av dessa program genom att följa stegen nedan.
 2 Klicka på konto. Du hittar det här alternativet i menyraden högst upp på skärmen. En rullgardinsmeny öppnas.
2 Klicka på konto. Du hittar det här alternativet i menyraden högst upp på skärmen. En rullgardinsmeny öppnas.  3 Håll musen över Tillstånd. En undermeny visas till höger.
3 Håll musen över Tillstånd. En undermeny visas till höger.  4 Klicka på Godkänn den här datorn. Du hittar det här alternativet i en undermeny.
4 Klicka på Godkänn den här datorn. Du hittar det här alternativet i en undermeny.  5 Ange ditt Apple ID -lösenord. Ange det så snart du uppmanas.
5 Ange ditt Apple ID -lösenord. Ange det så snart du uppmanas.  6 Klicka på Avvisa. Du hittar det här alternativet i det nedre högra hörnet. Apple -ID: n kommer att auktoriseras i iTunes, musik, Apple TV och Apple Books på din Mac.
6 Klicka på Avvisa. Du hittar det här alternativet i det nedre högra hörnet. Apple -ID: n kommer att auktoriseras i iTunes, musik, Apple TV och Apple Books på din Mac.
Del 4 av 7: Deauthorizing a Mobile Device
 1 Starta appen Inställningar
1 Starta appen Inställningar  . Knacka på den kugghjulsformade ikonen på den grå bakgrunden.
. Knacka på den kugghjulsformade ikonen på den grå bakgrunden.  2 Klicka på ditt namn. Du hittar den högst upp på inställningssidan.
2 Klicka på ditt namn. Du hittar den högst upp på inställningssidan.  3 Rulla ner på sidan och tryck på Gå ut. Du hittar den röda knappen längst ner på sidan.
3 Rulla ner på sidan och tryck på Gå ut. Du hittar den röda knappen längst ner på sidan. - Om du har aktiverat Hitta min iPhone måste du ange ditt lösenord och trycka på Inaktivera.
 4 Knacka Gå ut. Du hittar det här alternativet i det övre högra hörnet.
4 Knacka Gå ut. Du hittar det här alternativet i det övre högra hörnet. - Om du vill spara kontakter, kalenderposter, nyheter, nyckelringar och Safari -historik till iCloud, flytta reglagen bredvid de objekt som ska sparas.
 5 Knacka Gå utså snart som uppmanas. Apple -ID och tillhörande data raderas på enheten.
5 Knacka Gå utså snart som uppmanas. Apple -ID och tillhörande data raderas på enheten.
Del 5 av 7: Deauthorize Mac
 1 Öppna Apple -menyn
1 Öppna Apple -menyn  . Klicka på Apple -logotypen i det övre vänstra hörnet. En rullgardinsmeny öppnas.
. Klicka på Apple -logotypen i det övre vänstra hörnet. En rullgardinsmeny öppnas.  2 Klicka på Systeminställningar. Du hittar det här alternativet längst ned i rullgardinsmenyn. Fönstret Systeminställningar öppnas.
2 Klicka på Systeminställningar. Du hittar det här alternativet längst ned i rullgardinsmenyn. Fönstret Systeminställningar öppnas.  3 Klicka på "iCloud"
3 Klicka på "iCloud"  eller Apple -ID. I äldre versioner av macOS klickar du på den blå molnet iCloud -ikon. Klicka på den grå Apple -logotypen Apple ID -ikon på macOS Catalina eller senare.
eller Apple -ID. I äldre versioner av macOS klickar du på den blå molnet iCloud -ikon. Klicka på den grå Apple -logotypen Apple ID -ikon på macOS Catalina eller senare.  4 Rulla ner och avmarkera Hitta en Mac. Detta alternativ finns längst ner i fönstret.
4 Rulla ner och avmarkera Hitta en Mac. Detta alternativ finns längst ner i fönstret.  5 Ange ditt Apple ID -lösenord så snart du uppmanas. Gör det på en textrad.
5 Ange ditt Apple ID -lösenord så snart du uppmanas. Gör det på en textrad.  6 Klicka på Fortsätt. Du hittar det här alternativet i det nedre högra hörnet.
6 Klicka på Fortsätt. Du hittar det här alternativet i det nedre högra hörnet. - 7 Klicka på Se (endast macOS Catalina). Om du använder Apple ID -appen på macOS Catalina klickar du på Visa i det vänstra sidofältet.
 8 Klicka på Gå ut. Det är i nedre vänstra hörnet.
8 Klicka på Gå ut. Det är i nedre vänstra hörnet. - Du kan bli ombedd att behålla en kopia av data som lagras på ditt iCloud -konto. Markera i så fall rutan bredvid respektive datatyper och klicka på "Spara en kopia".
 9 Klicka på Fortsätt. Du är auktoriserad från ditt Apple ID -konto på din Mac.
9 Klicka på Fortsätt. Du är auktoriserad från ditt Apple ID -konto på din Mac.
Del 6 av 7: Skicka en begäran om borttagning av konto
- 1 Gå till adress https://privacy.apple.com/ i din dators webbläsare. Det kan vara vilken webbläsare som helst på Windows eller macOS.
- 2 Logga in på ditt Apple ID -konto. För att göra detta, ange din e -postadress och lösenord och klicka sedan på symbolen "→". Du kommer till en sida med säkerhetsfrågor.
- Om du gick till tvåfaktorsautentiseringssidan, autentisera med din iPhone.
- Om du inte har tvåfaktorsautentisering aktiverat, svara på säkerhetsfrågorna eller klicka på Få support-PIN. Skriv ner den mottagna PIN -koden och kontakta sedan supporten.
- 3 Rulla ner och tryck på Begäran om borttagning av konto. Du hittar det här alternativet längst ned på sidan under avsnittet "Ta bort konto"; den är markerad med en papperskorgsikon. En sida öppnas med en lista över åtgärder du måste vidta för att radera ditt konto.
- Om du inte vill radera ditt konto permanent klickar du på "Begäran om inaktivering av konto" för att tillfälligt inaktivera ditt konto. Det här alternativet finns under avsnittet Tillfälligt inaktivera konto och är markerat med en silhuettikon.
- 4 Välj orsaken till att du tar bort kontot. Öppna menyn Välj anledning längst ned på skärmen.
- Om det inte finns någon lämplig anledning i menyn, välj "Annat" och ange din anledning för att radera kontot.
- 5 Klicka på Fortsätt. Den här blå knappen finns under rullgardinsmenyn.
- 6 Läs informationen på sidan och klicka sedan på Fortsätt. Sidan visar information som du måste granska innan du tar bort ditt konto. Läs informationen och klicka sedan på den blå knappen Fortsätt längst ned på sidan.
- 7 Markera rutan
 och tryck på Fortsätt. Genom att göra detta godkänner du villkoren för radering av konto. Villkoren anges i textrutan. Klicka på den blå knappen Fortsätt när du är redo att fortsätta.
och tryck på Fortsätt. Genom att göra detta godkänner du villkoren för radering av konto. Villkoren anges i textrutan. Klicka på den blå knappen Fortsätt när du är redo att fortsätta. - 8 Välj hur du vill kontakta supporten och tryck sedan på Fortsätt. Apple kommer att kontakta dig på det sätt du anger (om din kontoinformation är tillgänglig). Klicka på reglaget bredvid den alternativa e -postadressen, eller bredvid alternativet "Använd en annan e -postadress" eller bredvid alternativet "Använd telefonnummer".
- 9 Ange ett telefonnummer eller en e -postadress och tryck sedan på Fortsätt. Ange ditt telefonnummer eller din e -postadress i textrutan och klicka sedan på Fortsätt.
- 10 Ange verifieringskoden och tryck sedan på Fortsätt. Denna kod kommer att skickas till den e -postadress eller det telefonnummer du angav. Kontrollera din e -post eller textmeddelanden (på din smartphone) och ange sedan verifieringskoden för att bekräfta att e -postmeddelandet / telefonnumret tillhör dig.
- 11 Skriv ner eller skriv ut åtkomstkoden och tryck sedan på Fortsätt. Du behöver den här koden om du vill kontakta Apples support angående ditt konto. Anteckna koden eller klicka på "Skriv ut kod" för att skriva ut den. Klicka på Fortsätt när du är redo att fortsätta.
- 12 Ange lösenordet och tryck på Fortsätt. Ange åtkomstkoden på föregående sida och klicka sedan på Fortsätt.
- 13 Klicka på Radera ditt konto. Den här röda knappen finns i det nedre högra hörnet av popup-fönstret. Klicka på "Ta bort konto" för att skicka en begäran om att ta bort ditt konto.
Del 7 av 7: Inaktivera iMessage
 1 Gå till adress https://selfsolve.apple.com/deregister-imessage/ i din dators webbläsare. På den angivna sidan kan du avsluta din iMessage -prenumeration.
1 Gå till adress https://selfsolve.apple.com/deregister-imessage/ i din dators webbläsare. På den angivna sidan kan du avsluta din iMessage -prenumeration.  2 Rulla ner till avsnittet med titeln "Har du inte en iPhone ännu?". Du hittar den längst ner på sidan.
2 Rulla ner till avsnittet med titeln "Har du inte en iPhone ännu?". Du hittar den längst ner på sidan.  3 Skriv in ditt telefonnummer. Gör detta i raden "Telefonnummer".
3 Skriv in ditt telefonnummer. Gör detta i raden "Telefonnummer".  4 Klicka på Skicka kod. Du hittar det här alternativet till höger om raden Telefonnummer. Apple skickar ett SMS med en verifieringskod till det angivna numret.
4 Klicka på Skicka kod. Du hittar det här alternativet till höger om raden Telefonnummer. Apple skickar ett SMS med en verifieringskod till det angivna numret.  5 Hitta verifieringskoden. För att göra detta, starta appen Meddelanden på din smartphone, öppna SMS-meddelandet från Apple och hitta den sexsiffriga koden i den.
5 Hitta verifieringskoden. För att göra detta, starta appen Meddelanden på din smartphone, öppna SMS-meddelandet från Apple och hitta den sexsiffriga koden i den.  6 Ange verifieringskoden. Gör det i raden "Ange verifieringskoden".
6 Ange verifieringskoden. Gör det i raden "Ange verifieringskoden".  7 Klicka på skicka. Du bekräftar att det angivna telefonnumret tillhör dig. Detta nummer kommer att tas bort från iMessage.
7 Klicka på skicka. Du bekräftar att det angivna telefonnumret tillhör dig. Detta nummer kommer att tas bort från iMessage.