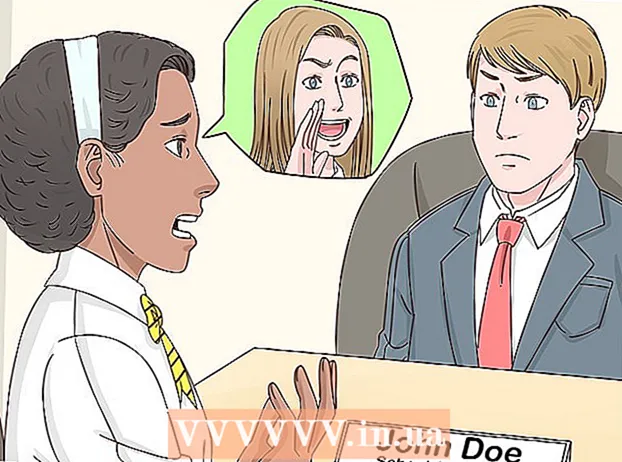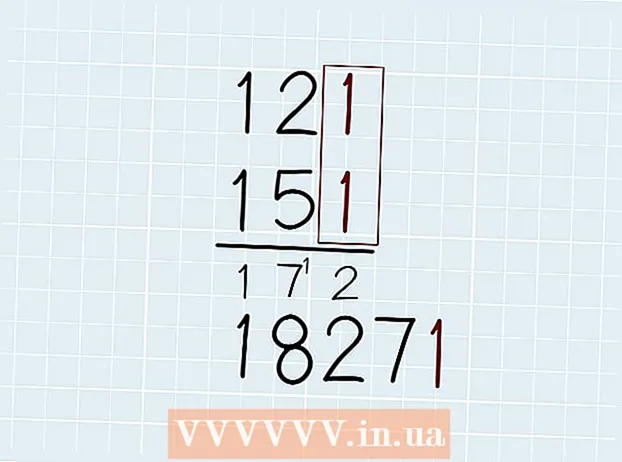Författare:
Joan Hall
Skapelsedatum:
25 Februari 2021
Uppdatera Datum:
1 Juli 2024

Innehåll
- Steg
- Del 1 av 2: Hur man importerar en ljudfil
- Del 2 av 2: Hur man minskar bakgrundsbrus
- Tips
- En varning
Den här artikeln visar dig hur du använder funktionen för brusreducering i Audacity för att minska bakgrundsljud i en ljudfil.
Steg
Del 1 av 2: Hur man importerar en ljudfil
 1 Öppna Audacity. Programikonen ser ut som blå hörlurar med en röd-orange ljudvåg mellan öronkuddarna.
1 Öppna Audacity. Programikonen ser ut som blå hörlurar med en röd-orange ljudvåg mellan öronkuddarna. - Om du inte har Audacity installerat än, ladda ner installationsfilen för Mac och PC från den officiella webbplatsen.
- Sedan april 2017 stöds Audacity endast delvis för macOS Sierra -operativsystemet, så programmet kanske inte fungerar korrekt på en enhet med ett sådant system.
 2 Klicka på Arkiv. Fliken finns i det övre vänstra hörnet på skärmen (Mac) eller i det övre vänstra hörnet av fönstret Audacity (Windows).
2 Klicka på Arkiv. Fliken finns i det övre vänstra hörnet på skärmen (Mac) eller i det övre vänstra hörnet av fönstret Audacity (Windows).  3 Håll muspekaren över Importera. Det är mitt i rullgardinsmenyn Fil.
3 Håll muspekaren över Importera. Det är mitt i rullgardinsmenyn Fil.  4 Klicka på Ljudfil. Detta är den första posten i undermenyn Importera... Detta öppnar ett fönster där du kan välja en ljudfil.
4 Klicka på Ljudfil. Detta är den första posten i undermenyn Importera... Detta öppnar ett fönster där du kan välja en ljudfil. 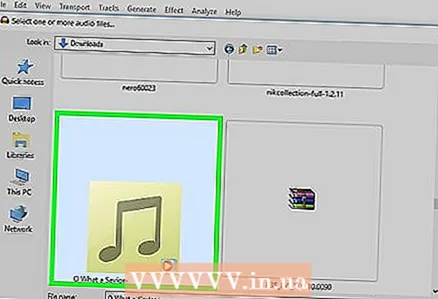 5 Välj en ljudfil. Om du inte vet var den nödvändiga filen är, leta efter den i mapparna till vänster i fönstret. Hitta den fil som krävs och klicka på den för att välja.
5 Välj en ljudfil. Om du inte vet var den nödvändiga filen är, leta efter den i mapparna till vänster i fönstret. Hitta den fil som krävs och klicka på den för att välja. 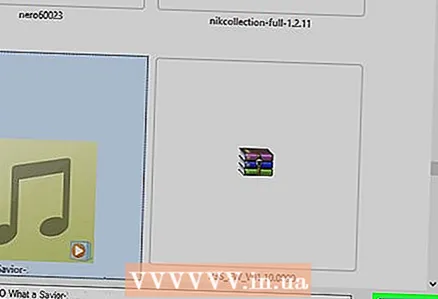 6 Klicka på Öppna. Ljudfilen öppnas i Audacity.
6 Klicka på Öppna. Ljudfilen öppnas i Audacity. - Beroende på filstorlek kan import till Audacity ta flera minuter.
Del 2 av 2: Hur man minskar bakgrundsbrus
 1 Markera den del av filen som du vill redigera. För att göra detta, håll ned muspekaren och dra den till önskad punkt och sänk sedan knappen. Den nödvändiga delen markeras med grått, vilket bekräftar ditt val.
1 Markera den del av filen som du vill redigera. För att göra detta, håll ned muspekaren och dra den till önskad punkt och sänk sedan knappen. Den nödvändiga delen markeras med grått, vilket bekräftar ditt val. - För att välja ett helt spår, tryck på ⌘ Kommando (Mac) eller Ctrl (Windows) och knappen A.
- Det är bäst att välja hela ljudspåret så att ljudet förblir konsekvent efter att ha minskat bakgrundsljud.
 2 Klicka på fliken Effekter. Det finns i verktygsfältet högst upp på skärmen (Mac) eller fönstret Audacity (Windows).
2 Klicka på fliken Effekter. Det finns i verktygsfältet högst upp på skärmen (Mac) eller fönstret Audacity (Windows).  3 Klicka på Brusreducering. Det här alternativet ligger strax under mitten av rullgardinsmenyn. Effekter.
3 Klicka på Brusreducering. Det här alternativet ligger strax under mitten av rullgardinsmenyn. Effekter. 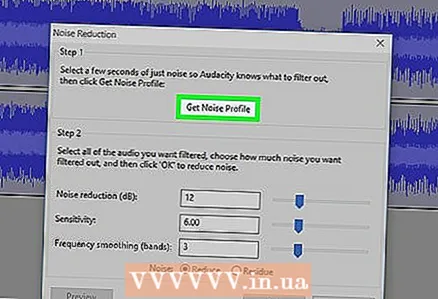 4 Klicka på Skapa brusmodell. Denna artikel är högst upp i det nya fönstret. Det låter dig känna igen brus och annan ljudinformation för att filtrera bort bakgrundsljud och bevara ljudinspelningens integritet.
4 Klicka på Skapa brusmodell. Denna artikel är högst upp i det nya fönstret. Det låter dig känna igen brus och annan ljudinformation för att filtrera bort bakgrundsljud och bevara ljudinspelningens integritet. - För att denna funktion ska vara effektiv måste ljudsegmentet vara längre än tre sekunder.
 5 Klicka på fliken Effekter igen. Du kommer att märka att nya objekt nu har dykt upp högst upp i rullgardinsmenyn.
5 Klicka på fliken Effekter igen. Du kommer att märka att nya objekt nu har dykt upp högst upp i rullgardinsmenyn.  6 Klicka på Repeat Noise Reduction. Detta är en av de översta menyalternativen. Klicka för att tillämpa den genererade brusmodellen på den valda delen av ljudspåret och ta bort en del eller till och med allt bakgrundsljud.
6 Klicka på Repeat Noise Reduction. Detta är en av de översta menyalternativen. Klicka för att tillämpa den genererade brusmodellen på den valda delen av ljudspåret och ta bort en del eller till och med allt bakgrundsljud. - Klicka på fliken om processen gav oönskade resultat Redigera högst upp i ett fönster eller en skärm, klicka sedan på Annullera... Prova sedan att välja en annan del av spåret.
 7 Spara dina ändringar. Klicka på fliken för att göra detta Fil, Välj Exportera ljud och tryck på knappen Spara... Din fil innehåller nu betydligt mindre bakgrundsbrus.
7 Spara dina ändringar. Klicka på fliken för att göra detta Fil, Välj Exportera ljud och tryck på knappen Spara... Din fil innehåller nu betydligt mindre bakgrundsbrus.
Tips
- Det rekommenderas att du skapar en kopia av den redigerade filen innan ändringar sparas.
En varning
- Brusreducering tar inte bort allt bakgrundsljud i en låt och kan av misstag radera all ljudinformation (i det här fallet behöver du bara ångra ändringarna och välja en annan passage).