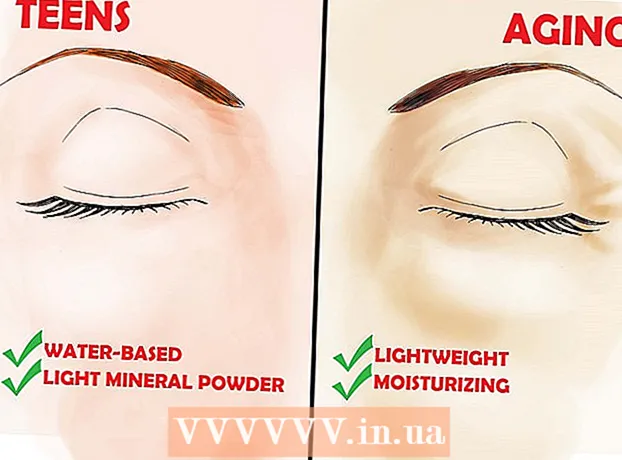Författare:
Gregory Harris
Skapelsedatum:
13 April 2021
Uppdatera Datum:
1 Juli 2024

Innehåll
Lär dig hur du använder Microsoft Paint för att göra en vit bakgrund transparent. Om du använder Windows 10 bör en uppdaterad version av MS Paint (kallad Paint 3D) redan förinstalleras, där bakgrunden kan tas bort med bara några klick. Om en äldre version av Windows är installerad på datorn kan bilden med en transparent bakgrund inte sparas i Paint. Du kan dock klippa innehållet i bilden och klistra in den på en annan bakgrund.
Steg
Metod 1 av 2: Via Paint 3D
 1 Starta Paint 3D. Windows 10 har en uppdaterad version av MS Paint som heter MS Paint 3D. Det finns i Start -menyn eller genom att skriva Paint 3D i sökfältet i Windows.
1 Starta Paint 3D. Windows 10 har en uppdaterad version av MS Paint som heter MS Paint 3D. Det finns i Start -menyn eller genom att skriva Paint 3D i sökfältet i Windows. - Denna metod kan användas med vilken färgad bakgrund som helst.
 2 Klicka på Öppen. Det är det andra alternativet till vänster på välkomstskärmen.
2 Klicka på Öppen. Det är det andra alternativet till vänster på välkomstskärmen.  3 Tryck Bläddra bland filer högst upp i den högra rutan.
3 Tryck Bläddra bland filer högst upp i den högra rutan. 4 Välj filen och klicka på Öppen. Bilden är redo för redigering.
4 Välj filen och klicka på Öppen. Bilden är redo för redigering.  5 Gå till fliken Duk. Det ser ut som en hash -ikon och ligger i verktygsfältet högst upp i programmet.
5 Gå till fliken Duk. Det ser ut som en hash -ikon och ligger i verktygsfältet högst upp i programmet.  6 Flytta omkopplaren "Transparent Canvas" till "På" -läget.».
6 Flytta omkopplaren "Transparent Canvas" till "På" -läget.».  ... Det är i den högra rutan under Canvas -rubriken. Detta kommer att stänga av bakgrundsfärgen, även om det inte kommer att märkas.
... Det är i den högra rutan under Canvas -rubriken. Detta kommer att stänga av bakgrundsfärgen, även om det inte kommer att märkas.  7 Avmarkera alternativet "Ändra storlek på bild för att passa duk" i mitten av den högra rutan.
7 Avmarkera alternativet "Ändra storlek på bild för att passa duk" i mitten av den högra rutan. 8 Flytta kanterna på duken så att bilden stannar inne. Detta kan göras genom att skjuta de små cellerna i varje kant inåt, så nära som möjligt till den del av bilden du vill behålla.
8 Flytta kanterna på duken så att bilden stannar inne. Detta kan göras genom att skjuta de små cellerna i varje kant inåt, så nära som möjligt till den del av bilden du vill behålla.  9 Tryck Magiskt urval. Det här alternativet är i det ljusgråa området i verktygsfältet högst upp på skärmen (närmare vänster om det). Dess ikon ser ut som en silhuett av en person som tittar på deras reflektion. Panelen Magic Selection visas till höger.
9 Tryck Magiskt urval. Det här alternativet är i det ljusgråa området i verktygsfältet högst upp på skärmen (närmare vänster om det). Dess ikon ser ut som en silhuett av en person som tittar på deras reflektion. Panelen Magic Selection visas till höger.  10 Klicka på Ytterligare i den högra rutan.
10 Klicka på Ytterligare i den högra rutan. 11 Avmarkera kryssrutan Autofyllbakgrund på den högra panelen.
11 Avmarkera kryssrutan Autofyllbakgrund på den högra panelen. 12 Klicka på Redo. Detta tar bara bort den valda delen av bilden från det som är kvar av bakgrunden och placerar den på den nya fyllda bakgrunden (som också blir vit).
12 Klicka på Redo. Detta tar bara bort den valda delen av bilden från det som är kvar av bakgrunden och placerar den på den nya fyllda bakgrunden (som också blir vit).  13 Byt till fliken igen Duk. Det är en hashformad ikon i verktygsfältet högst upp i appen.
13 Byt till fliken igen Duk. Det är en hashformad ikon i verktygsfältet högst upp i appen.  14 Flytta reglaget Visa canvas längst upp i den högra rutan till Av.»
14 Flytta reglaget Visa canvas längst upp i den högra rutan till Av.»  ... Nu ser du bara den valda delen av bilden på en grå bakgrund.
... Nu ser du bara den valda delen av bilden på en grå bakgrund.  15 Klicka på knappen Meny (mappikon) i programmets övre vänstra hörn.
15 Klicka på knappen Meny (mappikon) i programmets övre vänstra hörn. 16 Klicka på Spara som ungefär i mitten av menyn.
16 Klicka på Spara som ungefär i mitten av menyn. 17 Vänligen välj Bild. Detta är en cell med en ikon som liknar ett berg.
17 Vänligen välj Bild. Detta är en cell med en ikon som liknar ett berg.  18 Markera kryssrutan "Öppenhet" i panelen till höger. Bakgrunden kommer att färgas i en bur - nu är den transparent. Detta rutiga mönster kommer inte att bestå med bilden.
18 Markera kryssrutan "Öppenhet" i panelen till höger. Bakgrunden kommer att färgas i en bur - nu är den transparent. Detta rutiga mönster kommer inte att bestå med bilden.  19 Klicka på Spara i nedre högra hörnet.
19 Klicka på Spara i nedre högra hörnet. 20 Ange filnamnet och klicka på Spara. Därefter sparas bilden med en helt transparent bakgrund.
20 Ange filnamnet och klicka på Spara. Därefter sparas bilden med en helt transparent bakgrund.
Metod 2 av 2: Via MS Paint
 1 Börja måla. För att göra detta, ange "måla" i Windows sökruta och välj "Måla" -programmet från sökresultaten.
1 Börja måla. För att göra detta, ange "måla" i Windows sökruta och välj "Måla" -programmet från sökresultaten. - Om datorn kör Windows 10 är det bättre att använda "Through Paint 3D" -metoden.
- I MS Paint kan en vit bakgrund inte göras transparent. Denna metod visar dig hur du klipper ut en del av bilden du vill behålla och klistrar in den på en annan bakgrund.
 2 Öppna menyn Fil i det övre vänstra hörnet av appen.
2 Öppna menyn Fil i det övre vänstra hörnet av appen. 3 Vänligen välj Öppen.
3 Vänligen välj Öppen. 4 Välj en bild och klicka Öppen. Var noga med att välja en bild med vit bakgrund.
4 Välj en bild och klicka Öppen. Var noga med att välja en bild med vit bakgrund.  5 Tryck Färg 2. Denna cell finns i verktygsfältet högst upp på skärmen, till vänster om färgpaletten.
5 Tryck Färg 2. Denna cell finns i verktygsfältet högst upp på skärmen, till vänster om färgpaletten.  6 Klicka på ikonen för pipetten i verktygsfältet högst upp på skärmen (i avsnittet Verktyg).
6 Klicka på ikonen för pipetten i verktygsfältet högst upp på skärmen (i avsnittet Verktyg). 7 Klicka på ett tomt utrymme på en vit bakgrund. Bakgrundsfärgen visas i cellen Color 2.
7 Klicka på ett tomt utrymme på en vit bakgrund. Bakgrundsfärgen visas i cellen Color 2. - Även om cellfärgen redan var vit bör detta göras om det finns en grå nyans eller en annan färg i bakgrunden på bilden.
 8 Klicka på nedåtpilen
8 Klicka på nedåtpilen  under alternativet "Välj". Det finns i verktygsfältet högst upp i programmet. En rullgardinsmeny visas då.
under alternativet "Välj". Det finns i verktygsfältet högst upp i programmet. En rullgardinsmeny visas då.  9 Tryck Transparent urval längst ner på menyn. En bock visas bredvid alternativet för att indikera att den är aktiverad.
9 Tryck Transparent urval längst ner på menyn. En bock visas bredvid alternativet för att indikera att den är aktiverad. - Transparent Selection -verktyget ignorerar den vita bakgrunden när en bild kopieras till Paint och sedan klistras in i en annan bild.
 10 Klicka på nedåtpilen igen
10 Klicka på nedåtpilen igen  under alternativet Markera för att visa menyn igen.
under alternativet Markera för att visa menyn igen. 11 Tryck Rektangulärt område högst upp på menyn. Med det här alternativet kan du välja en bild genom att rita en rektangel runt den.
11 Tryck Rektangulärt område högst upp på menyn. Med det här alternativet kan du välja en bild genom att rita en rektangel runt den.  12 Välj den del av bilden du vill behålla. Genom att trycka på vänster musknapp och hålla den intryckt, dra markören tills du väljer önskad del av bilden och ta sedan bort fingret från knappen. En rektangulär urvalsram visas runt det valda området.
12 Välj den del av bilden du vill behålla. Genom att trycka på vänster musknapp och hålla den intryckt, dra markören tills du väljer önskad del av bilden och ta sedan bort fingret från knappen. En rektangulär urvalsram visas runt det valda området. - Allt som väljs inuti ramen och som inte matchar färgen i cellen "Färg 2" kommer att sparas. Om bakgrunden inte är helt vit (till exempel om det finns en skugga i bakgrunden eller ett objekt som du inte vill lämna) är det bättre att välja alternativet Fria region för att cirkla runt den del av bilden som du vill lämna.
 13 Klicka på Kopiera i det övre vänstra hörnet av programmet, i panelen "Urklipp" för att kopiera den valda delen.
13 Klicka på Kopiera i det övre vänstra hörnet av programmet, i panelen "Urklipp" för att kopiera den valda delen. 14 Skapa eller öppna en ny fil. Nu när du har kopierat den del du vill öppna den bild där du vill klistra in den. Innan du kan öppna en ny bild uppmanas du att spara eller kasta dina ändringar i den aktuella bilden.
14 Skapa eller öppna en ny fil. Nu när du har kopierat den del du vill öppna den bild där du vill klistra in den. Innan du kan öppna en ny bild uppmanas du att spara eller kasta dina ändringar i den aktuella bilden. - Klicka på "File" i det övre vänstra hörnet.
- Klicka på "Ny" för att skapa en ny fil, eller "Öppna" för att öppna en annan bild.
 15 Tryck Föra in i det övre vänstra hörnet av programmet för att infoga den valda delen från föregående bild i den nya ritningen.
15 Tryck Föra in i det övre vänstra hörnet av programmet för att infoga den valda delen från föregående bild i den nya ritningen.- Klicka och dra den infogade bilden för att flytta den.
- Det kan fortfarande finnas några vita områden runt kanterna på den nya bilden. Läs vidare för att ta reda på hur du tar bort dem.
 16 Klicka på en cell Färg 1 bredvid paletten högst upp på skärmen.
16 Klicka på en cell Färg 1 bredvid paletten högst upp på skärmen. 17 Klicka på ikonen för pipetten i verktygsfältet.
17 Klicka på ikonen för pipetten i verktygsfältet. 18 Klicka på bakgrunden bredvid de vita kanterna. Om det finns vita områden nära kanterna på den klistrade bilden klickar du på bakgrunden bredvid dessa områden för att välja färgen direkt bakom dem. Detta kommer att måla över de vita områdena för att matcha den valda färgen.
18 Klicka på bakgrunden bredvid de vita kanterna. Om det finns vita områden nära kanterna på den klistrade bilden klickar du på bakgrunden bredvid dessa områden för att välja färgen direkt bakom dem. Detta kommer att måla över de vita områdena för att matcha den valda färgen.  19 Klicka på verktyget Penslar. Det är en penselikon till höger om verktygspanelen högst upp i appen.
19 Klicka på verktyget Penslar. Det är en penselikon till höger om verktygspanelen högst upp i appen. - Klicka på nedåtpilen under penselikonen för att välja en annan borsttyp.
 20 Måla över de vita kanterna. Använd penselverktyget för att måla över de vita kanterna som finns kvar runt bilden du klistrade in.
20 Måla över de vita kanterna. Använd penselverktyget för att måla över de vita kanterna som finns kvar runt bilden du klistrade in. - Zooma in och försök att inte gå över bilden.
- Om bakgrunden består av flera färger måste du använda pipetten flera gånger.
- Klicka på rullgardinsmenyn under alternativet "Tjocklek" för att ändra penselens storlek. Välj en större pensel att måla i många vita områden, zooma sedan in och välj en mindre pensel för mer exakt arbete.
- Hitta de vita områdena i bilden som verktyget Transparent Selection inte kunde kopiera. Måla över dem med en pensel.
- Om du av misstag vidrör en del av bilden som du inte behöver måla över klickar du på Ctrl+Z på tangentbordet för att ångra åtgärden.