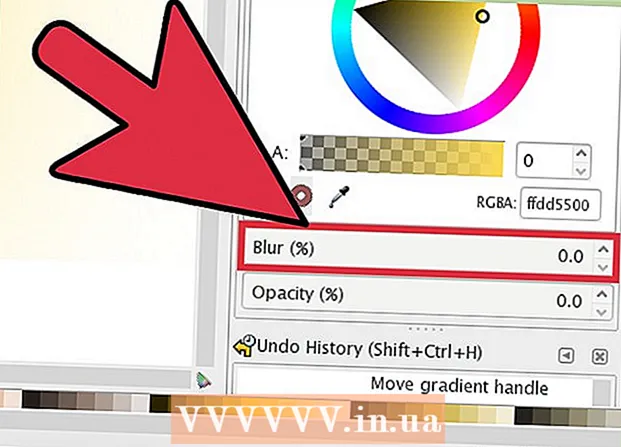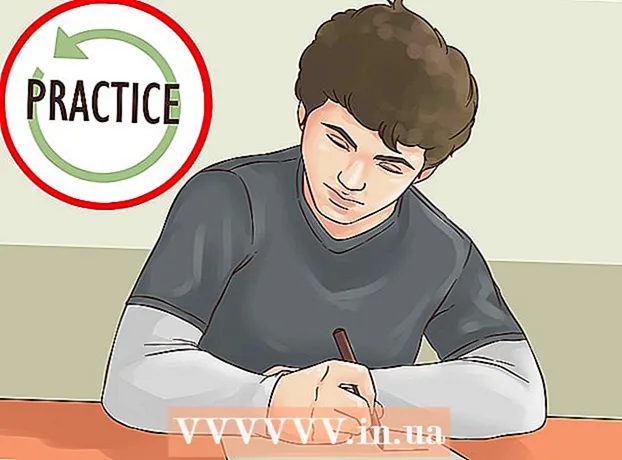Författare:
Virginia Floyd
Skapelsedatum:
11 Augusti 2021
Uppdatera Datum:
1 Juli 2024
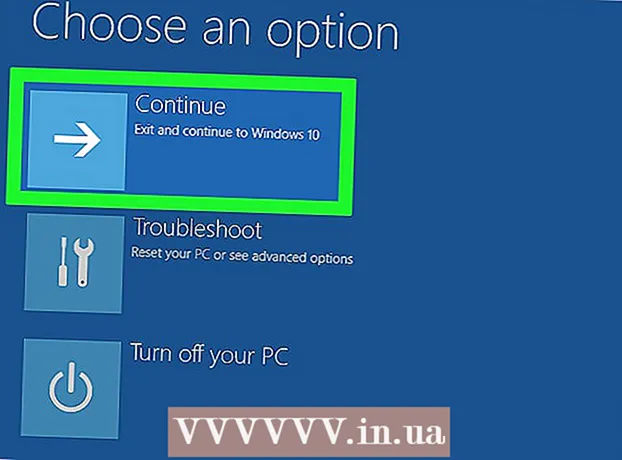
Innehåll
I den här artikeln kommer vi att visa dig hur du återställer din Windows 10 -dator.Detta kan göras i systemparametrarna. Tänk på att stegen som beskrivs här kommer att ta bort alla dina filer, program och inställningar.
Steg
 1 Öppna startmenyn. För att göra detta, klicka på Windows -logotypen i nedre vänstra hörnet.
1 Öppna startmenyn. För att göra detta, klicka på Windows -logotypen i nedre vänstra hörnet. 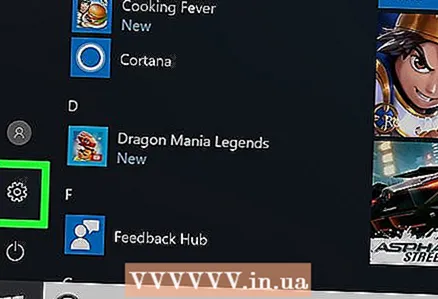 2 Vänligen välj Parametrar i startmenyn. Detta alternativ är markerat med en kugghjulsikon. Fönstret "Alternativ" öppnas.
2 Vänligen välj Parametrar i startmenyn. Detta alternativ är markerat med en kugghjulsikon. Fönstret "Alternativ" öppnas. 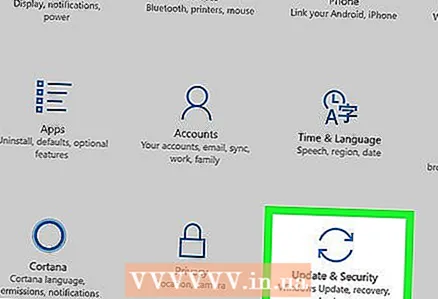 3 Klicka på Uppdateringar och säkerhet. Detta alternativ är markerat med en två-halvcirkelformad pilikon.
3 Klicka på Uppdateringar och säkerhet. Detta alternativ är markerat med en två-halvcirkelformad pilikon.  4 Klicka på Återhämtning i den vänstra rutan. På den här panelen hittar du alternativ för att uppdatera och säkra ditt system.
4 Klicka på Återhämtning i den vänstra rutan. På den här panelen hittar du alternativ för att uppdatera och säkra ditt system.  5 Klicka på Att börja Mer information finns i Återställ datorn till ursprungsläget. Detta alternativ kommer att installera om Windows -operativsystemet på datorn, vilket återställer alla inställningar.
5 Klicka på Att börja Mer information finns i Återställ datorn till ursprungsläget. Detta alternativ kommer att installera om Windows -operativsystemet på datorn, vilket återställer alla inställningar. 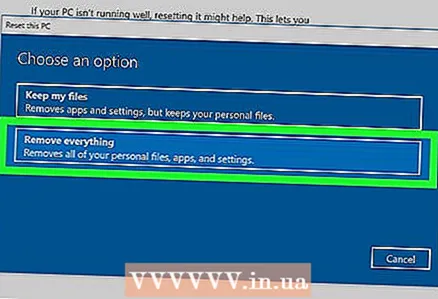 6 Klicka på ta bort allt. Detta alternativ tar bort alla dina filer, program och inställningar.
6 Klicka på ta bort allt. Detta alternativ tar bort alla dina filer, program och inställningar. - För att säkerhetskopiera dina filer, välj alternativet "Behåll mina filer". Det kommer att ta bort alla dina program och inställningar, men det kommer också att säkerhetskopiera dina filer som foton, musik och dokument.
 7 Klicka på Ta bort filer och städa disken. Detta alternativ raderar allt på datorn.
7 Klicka på Ta bort filer och städa disken. Detta alternativ raderar allt på datorn. - Om du vill väljer du alternativet "Ta bort bara mina filer". Tänk på att det här alternativet är mindre säkert - inte all data på hårddisken raderas.
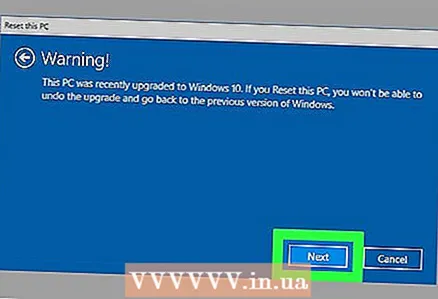 8 Klicka på Ytterligare i fönstret "Varning". Detta kommer att bekräfta dina handlingar och gå till nästa sida.
8 Klicka på Ytterligare i fönstret "Varning". Detta kommer att bekräfta dina handlingar och gå till nästa sida. 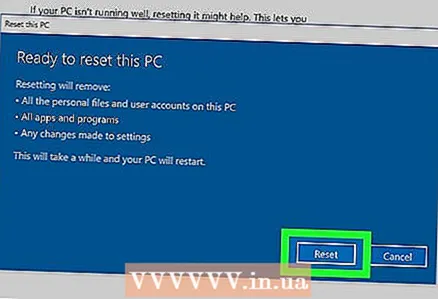 9 Klicka på Återställa i fönstret "Starta om datorn". Datorn startas om automatiskt och systemåterställningsprocessen startar.
9 Klicka på Återställa i fönstret "Starta om datorn". Datorn startas om automatiskt och systemåterställningsprocessen startar. - Windows 10 -operativsystemet kommer att installeras om.
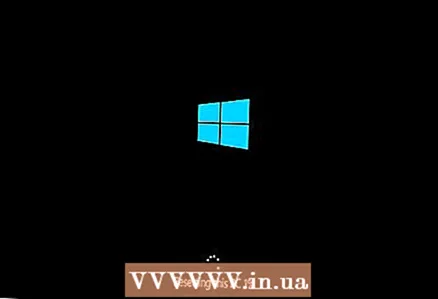 10 Vänta tills systemåterställningsprocessen är klar. Det kommer att ta lite tid, beroende på hårddiskens kapacitet, filernas totala storlek och datorns hastighet.
10 Vänta tills systemåterställningsprocessen är klar. Det kommer att ta lite tid, beroende på hårddiskens kapacitet, filernas totala storlek och datorns hastighet. - När processen är klar öppnas sidan Välj ett alternativ.
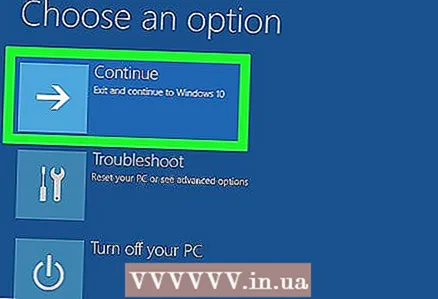 11 Klicka på Fortsätt på sidan Välj ett alternativ. Windows 10 startas. Du kan nu använda den rengjorda datorn.
11 Klicka på Fortsätt på sidan Välj ett alternativ. Windows 10 startas. Du kan nu använda den rengjorda datorn.