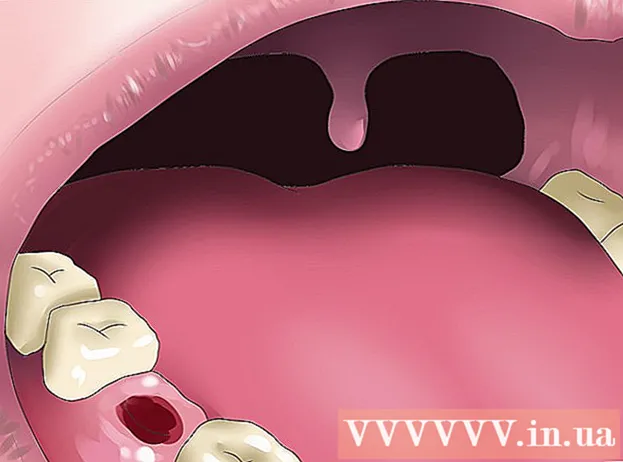Författare:
Lewis Jackson
Skapelsedatum:
11 Maj 2021
Uppdatera Datum:
1 Juli 2024
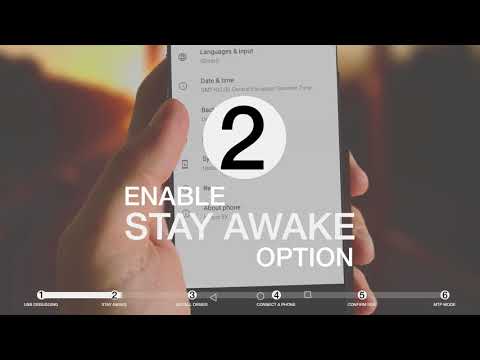
Innehåll
Med Android-enhetens kabelanslutning kan du bläddra i telefonens innehåll precis som på andra USB-enheter. Med en Mac behöver du speciell programvara som heter Android File Transfer från en Android-utvecklare. Du kan också använda AirDroid-plattformsprogrammet för snabba trådlösa överföringar.
Steg
Metod 1 av 3: Använd macOS
Gå till webbplatsen för Android-filöverföring med din Mac. För att ansluta din Android-enhet till din Mac och bläddra igenom filer behöver du ett speciellt program Android File Transfer.
- Gå in med Safari för att öppna nedladdningssidan.

Klick "Ladda ner nu" (Ladda ner nu) för att ladda ner installationsfilen till din Mac.
När du har laddat ner öppnar du installationsprogrammet. DMG-filen väger bara några MB och tar bara några sekunder att ladda ner, även med en långsam anslutning.

Dra "Android File Transfer" till mappen Verktyg. Båda ikonerna i fönstret visas när du kör installationsprogrammet.
Öppna mappen Program. Klicka på menyn "Gå" på skrivbordet och välj "Program".

Kör Android-filöverföring. Klicka på "Öppna" för att köra när du blir ombedd. När du väl har installerat kommer du bara att bli ombedd för den första körningen.
Lås upp Android-enhetens skärm. Android-enhetens skärm måste vara upplåst för att Mac ska få åtkomst till sin lagring.
Använd en USB-kabel för att ansluta din Android-enhet till din Mac. Android File Transfer-fönstret kommer troligen att visas om Android-enheten var korrekt inställd.
Öppna meddelandepanelen på Android-enheten. Svep ner från toppen för att öppna en panel som visar alla dina aviseringar.
Tryck på USB-alternativet för att välja USB-läge för din enhet. Leta efter USB-logotypen i listan över meddelanden.
Välj "Filöverföring", "Mediaöverföring" eller "M-TP". Detta läge gör att Android-enheten kan ansluta till Mac som en USB-lagringsenhet och öppna i Android File Transfer.
Bläddra i filen i Android File Transfer-fönstret. Enhetsmapparna som visas i det här fönstret liknar det sätt de visas i ett Finder-fönster.
Koppla från med Android-enheten när du är klar. När du är klar med överföringen och åtkomst till innehåll på din Android-enhet, kopplar du bara ur kabeln för att koppla bort från din Mac. Se till att när du gör det konverterar du inga filer. annons
Metod 2 av 3: Använda Windows
Anslut Android-enheten till datorn med en USB-kabel. Här kan du använda telefonens laddningskabel själv.
Öppna meddelandepanelen på din Android-enhet. Svep nedåt från toppen för att avslöja alla aviseringar på skärmen.
Klicka på alternativet "USB" i listan över meddelanden som visas i meddelandepanelen. Hitta USB-logotypen.
Välj "Filöverföring", "Mediaöverföring" eller "M-TP". Namnet kanske inte är identiskt, beroende på din enhet. Vid denna tidpunkt kommer Android-telefonen att visas på datorn som en enhet.
Vänta tills drivrutinen installeras. Vanligtvis installerar Windows automatiskt alla nödvändiga drivrutiner, så att Android-enheten kan kommunicera med din dator. Om installationen misslyckas eller Windows inte hittar rätt drivrutin måste du installera drivrutinen från telefontillverkaren.
- Du kan söka på Google efter nyckelordet "drivrutiner telefonmodell"gå sedan till tillverkarens länk. Var noga med att inte ladda ner drivrutiner från opålitliga källor.
Öppna fönstret "Dator / den här datorn". Alla enheter och drivrutiner som är anslutna till datorn visas. Du kan öppna den från Start-menyn eller klicka ⊞ Vinn+E.
Dubbeltryck på Android-enheten. Du kommer förmodligen bara att känna igen det med modellnumret. Din enhet kommer att listas under "Enheter och enheter" eller "Enheter med flyttbar lagring".
Bläddra bland innehåll på din Android-enhet. När du har öppnat din telefon i fönstret Dator / Den här datorn ser du flera mappar för Android-filsystemet. Vanliga mappar inkluderar DCIM (kamera), bilder, videor, musik och ringsignaler. Ofta kommer applikationen också att skapa sina egna specifika mappar.
Koppla bort Android-enheten när du är klar. När du har överfört och öppnat innehållet på din Android-enhet klickar du på knappen Säker borttagning av maskinvara i systemfältet i det nedre högra hörnet på skärmen. Välj "Mata ut" din Android-enhet.
- Du kan behöva expandera de dolda ikonerna för att hitta knappen Säkerhet ta bort maskinvara.
Metod 3 av 3: Använd AirDroid för trådlös anslutning (Mac och Windows)
Installera AirDroid-appen på din Android-enhet. AirDroid kan laddas ner gratis från Google Play Store. Denna applikation låter dig ansluta till AirDroid på din dator och överföra filer utan att behöva en trådbunden anslutning.
Skapa ett AirDroid-konto så att du enkelt kan ansluta din Android-telefon till din dator. Klicka på "Registrera dig" -knappen första gången du kör AirDroid och följ instruktionerna.
Ladda ner programmet AirDroid till datorn. Skrivbordsapplikationen är tillgänglig gratis för Mac- och Windows-operativsystem. Du kan ladda ner den från. Bläddra till botten av sidan och klicka på knappen Ladda ner för ditt operativsystem.
Kör installationsprogrammet för AirDroid. När nedladdningen är klar kör du installationsprogrammet för att installera AirDroid på din dator.
- Glöm inte att vägra erbjudandet att installera McAfee Web Advisor om du inte vill installera detta onödiga program på din dator.
Tillåt åtkomst via Windows-brandväggen vid behov. Starta appen när installationen är klar och du kommer att bli ombedd att ge åtkomst till AirDroid via Windows-brandväggen. Tack vare det kommer du att kunna komma åt din Android-enhet på distans.
Logga in på AirDroid-applikationen på din dator. Logga in med det konto som du använde för att logga in på den här appen på Android-enhet. Vid denna tidpunkt upprättas anslutningen till din Android-telefon automatiskt.
Skicka filer från PC till telefon. Du kan snabbt lägga till filer på din Android-enhet genom att dra och släppa dem i AirDroid-fönstret. Klicka på knappen "Överför filer" och välj fliken "Enhet" och dra och släpp den fil som du vill lägga till i din telefon.
Skicka filer från din Android-enhet till din dator. Klicka på "File Transfer" -knappen på huvudmenyn i AirDroid-applikationen. Välj "AirDroid Desktop" och bläddra sedan till de filer du vill skicka. Dessa filer överförs trådlöst till din dator. annons