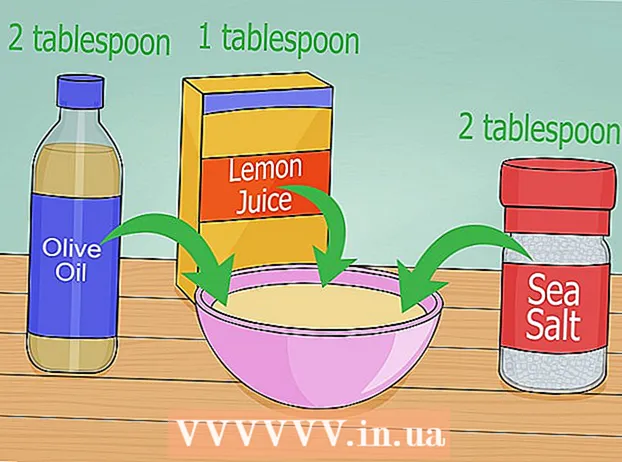Författare:
Joan Hall
Skapelsedatum:
3 Februari 2021
Uppdatera Datum:
1 Juli 2024
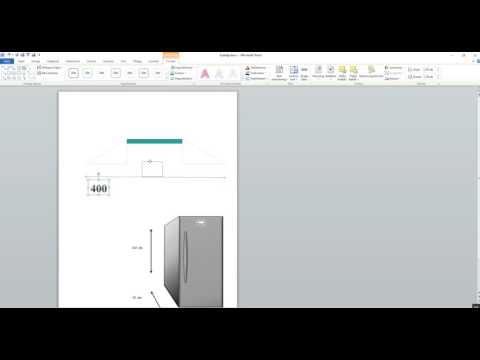
Innehåll
- Steg
- Metod 1 av 3: Använda handskriftsverktyg
- Metod 2 av 3: Använda ritverktyg
- Metod 3 av 3: Exportera ritningen till en separat bildfil
- Tips
- Ytterligare artiklar
PowerPoint har en grundläggande uppsättning verktyg för att rita former och linjer på diabilder. För att kunna rita frihand eller använda fördefinierade formformer måste du gå till fliken Granska och sedan klicka på knappen Starta färgning (i Office 365 är samma funktionalitet tillgänglig på fliken Rita). Du kan också använda knappen Former på fliken Hem för att rita former och linjer. Om du använder PowerPoint som ett alternativ till MS Paint eller ett annat grafikprogram kan de skapade bilderna exporteras till en mängd olika bildfilformat när de sparas.
Steg
Metod 1 av 3: Använda handskriftsverktyg
 1 Starta Microsoft PowerPoint. Om du inte har det här programmet erbjuder Microsoft för närvarande en gratis testversion av kontorspaketet.
1 Starta Microsoft PowerPoint. Om du inte har det här programmet erbjuder Microsoft för närvarande en gratis testversion av kontorspaketet.  2 Välj fliken Granska. Den finns i verktygsfältet till höger.
2 Välj fliken Granska. Den finns i verktygsfältet till höger. - För Office 365 -användare kan fliken kallas Draw. Den kommer att innehålla samma ritverktyg som bläckverktygen. Om du inte ser fliken Rita kan du behöva uppdatera din Office -paket eller så kanske det här alternativet inte stöds av din enhet.
 3 Klicka på knappen Starta bläck. Den ligger på höger sida av verktygsfältet och låter dig öppna en ny uppsättning verktyg - "Handskriftsverktyg".
3 Klicka på knappen Starta bläck. Den ligger på höger sida av verktygsfältet och låter dig öppna en ny uppsättning verktyg - "Handskriftsverktyg".  4 Om du vill rita för hand väljer du pennverktyget. Denna knapp finns till vänster och låter dig rita grundlinjer.
4 Om du vill rita för hand väljer du pennverktyget. Denna knapp finns till vänster och låter dig rita grundlinjer.  5 Använd markeringsverktyget för att rita genomskinliga linjer. Med det här verktyget kan du rita tjockare linjer med sådan transparens att de inte överlappar den underliggande grafiken eller texten.
5 Använd markeringsverktyget för att rita genomskinliga linjer. Med det här verktyget kan du rita tjockare linjer med sådan transparens att de inte överlappar den underliggande grafiken eller texten.  6 Använd raderverktyget för att ta bort de ritade elementen. När du har valt det håller du ned vänster musknapp och flyttar sedan markören längs den ritade linjen som du vill radera.
6 Använd raderverktyget för att ta bort de ritade elementen. När du har valt det håller du ned vänster musknapp och flyttar sedan markören längs den ritade linjen som du vill radera. - Klicka på pilen under knappen Eraser för att välja tjockleken på verktyget.
 7 Ändra färgerna du använder för att måla. Klicka på rullgardinsmenyn Färg i knappen Pennor för att välja lämplig färg för pennan eller markeringen från paletten.
7 Ändra färgerna du använder för att måla. Klicka på rullgardinsmenyn Färg i knappen Pennor för att välja lämplig färg för pennan eller markeringen från paletten.  8 Justera tjockleken på de linjer du ritar. Klicka på rullgardinsmenyn Vikt för att välja lämplig linjevikt för pennan eller markeringen.
8 Justera tjockleken på de linjer du ritar. Klicka på rullgardinsmenyn Vikt för att välja lämplig linjevikt för pennan eller markeringen. - Linjefärger och vikter kan också väljas till vänster om knapparna "Färg" och "Tjocklek" i panelen med förinställda alternativ.
 9 Använd knappen "Konvertera till former". Det låter dig automatiskt omvandla dina frihandsformer till vanliga former. Till exempel kommer en handritad cirkel att konverteras till en perfekt cirkel.
9 Använd knappen "Konvertera till former". Det låter dig automatiskt omvandla dina frihandsformer till vanliga former. Till exempel kommer en handritad cirkel att konverteras till en perfekt cirkel. - Denna funktion kan också bestämma formen på den ritade figuren med antalet rader som används för den (i en kvadrat, sexkant, och så vidare).
- Funktionen fungerar bara när du klickar på knappen "Konvertera till former". Raderna som drogs innan du klickade på den här knappen kommer inte att konverteras.
 10 Använd knappen "Välj objekt". Det låter dig välja de ritade elementen och dra dem till en annan plats på skärmen.
10 Använd knappen "Välj objekt". Det låter dig välja de ritade elementen och dra dem till en annan plats på skärmen. - Du kan också använda knappen "Fritt urval" och ringa runt området du vill markera om du har problem med detta. Med fritt urval kan du bara välja ritade element.
 11 Klicka på knappen "Avsluta handskrift". Denna knapp aktiverar automatiskt knappen Välj objekt efter att ha arbetat med en penna eller highlighter. Om du inte har gjort några ändringar av dokumentet återgår det automatiskt till fliken "Granska".
11 Klicka på knappen "Avsluta handskrift". Denna knapp aktiverar automatiskt knappen Välj objekt efter att ha arbetat med en penna eller highlighter. Om du inte har gjort några ändringar av dokumentet återgår det automatiskt till fliken "Granska".
Metod 2 av 3: Använda ritverktyg
 1 Starta Microsoft PowerPoint. Stegen nedan kommer också att lära dig hur du arbetar med gratis PowerPoint -alternativ som Google Slides eller Openoffice Impress, men de specifika menyobjektets titlar och platser kan variera något.
1 Starta Microsoft PowerPoint. Stegen nedan kommer också att lära dig hur du arbetar med gratis PowerPoint -alternativ som Google Slides eller Openoffice Impress, men de specifika menyobjektets titlar och platser kan variera något.  2 Välj fliken "Hem". Den ligger i det övre vänstra hörnet av verktygsfältet och väljs som standard om du just har skapat ett nytt dokument.
2 Välj fliken "Hem". Den ligger i det övre vänstra hörnet av verktygsfältet och väljs som standard om du just har skapat ett nytt dokument. - Alla ritverktyg visas i verktygsfältet till höger i knappen "Rita". Knapparnas layout på Mac är densamma, men den här gruppen knappar har inget namn.
 3 Välj verktyget Former. I Windows visas en lista med former och linjer till vänster om gruppen Rita. På Mac kommer den här listan att visas när du klickar på knappen Former och ligger till höger om gruppen med knappar utan namn.
3 Välj verktyget Former. I Windows visas en lista med former och linjer till vänster om gruppen Rita. På Mac kommer den här listan att visas när du klickar på knappen Former och ligger till höger om gruppen med knappar utan namn. - Klicka på pilen för att expandera listan över möjliga former eller linjer.
- Om du vill rita en frihandslinje väljer du linjen Drawn Curve i listan över rader.
 4 För att börja rita, håll ned vänster musknapp och flytta markören. Linjen eller formen kommer att dras i enlighet med var start- och slutpunkterna för rörelsen för den tryckta och sedan släppta musknappen kommer att placeras.
4 För att börja rita, håll ned vänster musknapp och flytta markören. Linjen eller formen kommer att dras i enlighet med var start- och slutpunkterna för rörelsen för den tryckta och sedan släppta musknappen kommer att placeras.  5 Välj förinställningar för en hudstil med knappen Snabbstilar. Den ligger i det högra området i verktygsfältet och öppnar möjligheten att välja olika nyanser och grader av transparens för en specifik linje eller form.
5 Välj förinställningar för en hudstil med knappen Snabbstilar. Den ligger i det högra området i verktygsfältet och öppnar möjligheten att välja olika nyanser och grader av transparens för en specifik linje eller form.  6 Använd knappen "Ordna". Den finns också i den högra rutan i verktygsfältet och låter dig utöka listan över objektpositioneringsalternativ. Alternativ som "Bring Forward" eller "Bring Backward" låter dig styra hur objekt överlappar varandra.
6 Använd knappen "Ordna". Den finns också i den högra rutan i verktygsfältet och låter dig utöka listan över objektpositioneringsalternativ. Alternativ som "Bring Forward" eller "Bring Backward" låter dig styra hur objekt överlappar varandra.  7 Använd forminställningarna. Till höger om ritverktygen finns tre knappar: Shape Fill, Shape Outline och Shape Effects.
7 Använd forminställningarna. Till höger om ritverktygen finns tre knappar: Shape Fill, Shape Outline och Shape Effects. - Knappen "Formfyllning" öppnar en palett med färger för att måla den ritade formen.
- Knappen "Shape Outline" öppnar en palett med färger för att bara färga konturen.
- Knappen Shape Effects öppnar en lista med fördefinierade grafiska forminställningar som Relief, Glow eller Shadow. I det här fallet kan du använda flera alternativ samtidigt.
- Dessa effekter påverkar inte själva ritade linjer.
Metod 3 av 3: Exportera ritningen till en separat bildfil
 1 Öppna Arkiv -menyn och välj Spara som. Som ett resultat öppnas ett fönster där du uppmanas att ange namnet på den sparade filen och dess plats.
1 Öppna Arkiv -menyn och välj Spara som. Som ett resultat öppnas ett fönster där du uppmanas att ange namnet på den sparade filen och dess plats.  2 Välj filtyp för bilden. Under fältet för att ange filnamnet finns en rullgardinsmeny med en lista över möjliga format för att spara dokumentet. I den kan du hitta olika typer av bildfiler (JPG, GIF, PNG, BMP och andra).
2 Välj filtyp för bilden. Under fältet för att ange filnamnet finns en rullgardinsmeny med en lista över möjliga format för att spara dokumentet. I den kan du hitta olika typer av bildfiler (JPG, GIF, PNG, BMP och andra). - Standard sparat filformat är en PowerPoint PPTX -presentationsfil.
 3 Klicka på knappen "Spara". En kopia av din ritning sparas med det angivna namnet och i det valda formatet.
3 Klicka på knappen "Spara". En kopia av din ritning sparas med det angivna namnet och i det valda formatet. - Om du sparar en fil med flera bilder, måste du välja mellan två alternativ för att exportera dem: "Alla bilder" eller "Endast nuvarande bild".
Tips
- Om du vill kunna redigera din bild, spara sedan en kopia av den i PPTX -format. Efter att du har konverterat filen till bildformat kommer du inte att kunna redigera den med PowerPoint -verktyg.
- Du kan skapa en ny tom bild på huvudfliken på kontrollpanelen genom att klicka på knappen "Ny bild" och sedan välja alternativet "Tom bild".
- För surfplatta- och pekskärmsanvändare stöder PowerPoint 2016 användningen av en penna i manuellt läge för enkel ritning.
Ytterligare artiklar
 Så här hittar du produktnyckeln för Office Så här extraherar du sidor från ett PDF -dokument för att skapa ett nytt PDF -dokument
Så här hittar du produktnyckeln för Office Så här extraherar du sidor från ett PDF -dokument för att skapa ett nytt PDF -dokument  Hur man redigerar dokument på iPhone
Hur man redigerar dokument på iPhone  Hur man får tillgång till arbetsmail från hemmet
Hur man får tillgång till arbetsmail från hemmet  Hur man roterar sidor i ett PDF -dokument med Adobe Acrobat
Hur man roterar sidor i ett PDF -dokument med Adobe Acrobat  Hur man väljer text i ett PDF -dokument
Hur man väljer text i ett PDF -dokument  Hur man applicerar en formel på en hel kolumn i Google Kalkylark på en dator
Hur man applicerar en formel på en hel kolumn i Google Kalkylark på en dator  Hur man ändrar bakgrunden för en bild i MS Paint (Green Screen Method)
Hur man ändrar bakgrunden för en bild i MS Paint (Green Screen Method)  Så här använder du Microsoft Access
Så här använder du Microsoft Access  Så här tar du bort text i PDF -dokument med Adobe Acrobat
Så här tar du bort text i PDF -dokument med Adobe Acrobat  Hur man visar dolda rader i Google Kalkylark på datorn
Hur man visar dolda rader i Google Kalkylark på datorn  Så här visar du PDF -filer i helskärmsläge
Så här visar du PDF -filer i helskärmsläge  Hur man skapar en CSV -fil
Hur man skapar en CSV -fil  Hur man konverterar ett Microsoft Word -dokument till PDF -format
Hur man konverterar ett Microsoft Word -dokument till PDF -format