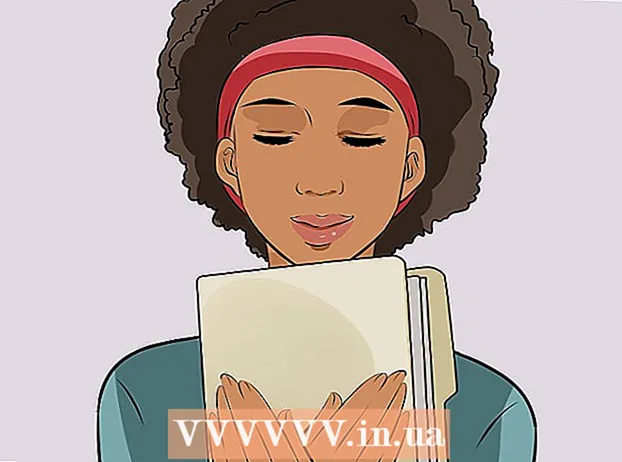Författare:
Sara Rhodes
Skapelsedatum:
17 Februari 2021
Uppdatera Datum:
1 Juli 2024
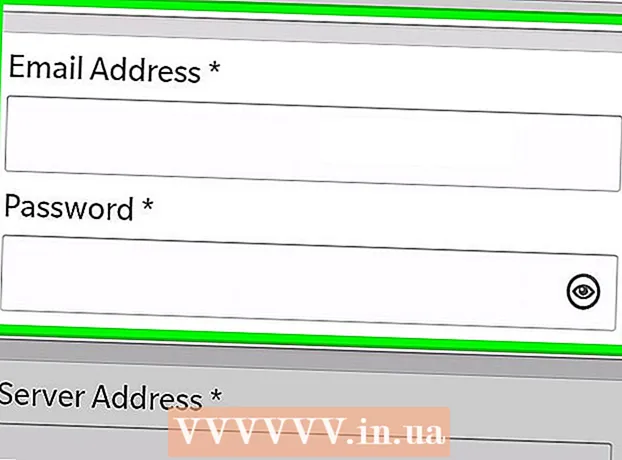
Innehåll
- Steg
- Metod 1 av 5: Outlook Web App
- Metod 2 av 5: Outlook -klient
- Metod 3 av 5: Få tillgång till e -post från iPhone
- Metod 4 av 5: Få tillgång till e -post från en Android -enhet
- Metod 5 av 5: Få tillgång till e -post från BlackBerry
Numera slutar arbetet sällan efter att ha lämnat kontoret, och fler och fler är vana vid att kolla e -postmeddelanden hemifrån eller på vägen. Med ditt företags tillåtelse kan du ansluta till dina arbets -e -postservrar via Outlook Web App (tidigare Outlook Web Access). Du kan också använda en traditionell Outlook -klient eller smartphone. För att lyckas ansluta måste du kontakta din IT -avdelning.
Steg
Metod 1 av 5: Outlook Web App
 1 Kontakta IT -avdelningen. Innan du försöker ansluta till din arbetsmail från hemmet, kontakta ditt företags IT -avdelning för att se till att de inte har något emot det. Av säkerhetsskäl förbjuder många stora företag åtkomst till arbetspost var som helst från kontoret. IT -personalen kommer också att kunna hjälpa dig att ansluta till din arbetspost.
1 Kontakta IT -avdelningen. Innan du försöker ansluta till din arbetsmail från hemmet, kontakta ditt företags IT -avdelning för att se till att de inte har något emot det. Av säkerhetsskäl förbjuder många stora företag åtkomst till arbetspost var som helst från kontoret. IT -personalen kommer också att kunna hjälpa dig att ansluta till din arbetspost.  2 Ta reda på om ditt företag använder Office 365 eller en Exchange -server för att arbeta med Outlook Web App (Access). Beroende på vilka Microsoft -produkter ditt företag använder finns det flera olika sätt att ansluta till din e -post via en webbläsare. Om ditt företag använder Office 365 Small Business eller en Exchange -server som är konfigurerad för Web Access, kan du använda Outlook Web App (tidigare Outlook Web Access) för att se din arbetsmail.
2 Ta reda på om ditt företag använder Office 365 eller en Exchange -server för att arbeta med Outlook Web App (Access). Beroende på vilka Microsoft -produkter ditt företag använder finns det flera olika sätt att ansluta till din e -post via en webbläsare. Om ditt företag använder Office 365 Small Business eller en Exchange -server som är konfigurerad för Web Access, kan du använda Outlook Web App (tidigare Outlook Web Access) för att se din arbetsmail.  3 Gå till auktoriseringssidan för ditt företags e -posttjänst. Om ditt företag har Outlook Web App, beroende på hur e -posttjänsten är konfigurerad, kan du komma åt auktoriseringssidan på olika sätt:
3 Gå till auktoriseringssidan för ditt företags e -posttjänst. Om ditt företag har Outlook Web App, beroende på hur e -posttjänsten är konfigurerad, kan du komma åt auktoriseringssidan på olika sätt: - Office 365 Small Business - Besök portal.office.com.
- Exchange -server - gå till auktoriseringssidan för Exchange -server. Om ditt företag till exempel heter "Interslice" kan Exchange -auktoriseringssidan vara: mail.interslice.com.
 4 Ange din fullständiga e -postadress och lösenord. Ange din e -postadress och lösenord för Office 365 Small Business eller Exchange. Kontakta IT -avdelningen om du inte känner till denna information.
4 Ange din fullständiga e -postadress och lösenord. Ange din e -postadress och lösenord för Office 365 Small Business eller Exchange. Kontakta IT -avdelningen om du inte känner till denna information.  5 Öppna din brevlåda. Om du loggar in med ditt användarnamn och lösenord kan du öppna din inkorg. Denna process kommer att vara något annorlunda beroende på om du använder Office 365 Small Business eller en Exchange -server:
5 Öppna din brevlåda. Om du loggar in med ditt användarnamn och lösenord kan du öppna din inkorg. Denna process kommer att vara något annorlunda beroende på om du använder Office 365 Small Business eller en Exchange -server: - Office 365 Small Business - Klicka på appstartknappen (hash) och välj Mail.
- Exchange -server - i navigeringsfönstret, klicka på "Mail" -knappen.
 6 Läs och svara på mejl. När du öppnar mappen "Inkorg" kan du, precis som i alla andra e -postklienter, visa och svara på brev samt skriva ett meddelande. Mapparna finns till vänster och dina meddelanden i mitten. När du väljer ett meddelande visas det i rutan till höger.
6 Läs och svara på mejl. När du öppnar mappen "Inkorg" kan du, precis som i alla andra e -postklienter, visa och svara på brev samt skriva ett meddelande. Mapparna finns till vänster och dina meddelanden i mitten. När du väljer ett meddelande visas det i rutan till höger.
Metod 2 av 5: Outlook -klient
 1 Kontakta IT -avdelningen. Olika företag har olika policyer för att komma åt arbetspost utanför kontoret. Din IT -avdelning kan också ha specifika riktlinjer som du måste följa när du skapar en anslutning till ditt e -postkonto på jobbet.
1 Kontakta IT -avdelningen. Olika företag har olika policyer för att komma åt arbetspost utanför kontoret. Din IT -avdelning kan också ha specifika riktlinjer som du måste följa när du skapar en anslutning till ditt e -postkonto på jobbet.  2 Starta Outlook på din dator. Om ditt företag använder Exchange eller Office 365 Small Business kan du lägga till ditt konto i Outlook på en Mac- eller Windows -dator.
2 Starta Outlook på din dator. Om ditt företag använder Exchange eller Office 365 Small Business kan du lägga till ditt konto i Outlook på en Mac- eller Windows -dator.  3 Klicka på "Arkiv" -menyn och välj "Information". Därefter ser du kontoinformationen för de löpande kontona.
3 Klicka på "Arkiv" -menyn och välj "Information". Därefter ser du kontoinformationen för de löpande kontona.  4 Klicka på knappen "Lägg till konto". Detta låter dig lägga till ett nytt konto i Outlook.
4 Klicka på knappen "Lägg till konto". Detta låter dig lägga till ett nytt konto i Outlook.  5 Ange din arbets -e -postadress och lösenord. Programmet upptäcker automatiskt typen av ansluten server. Under konfigurationen av kontot måste du troligtvis ange ditt lösenord igen.
5 Ange din arbets -e -postadress och lösenord. Programmet upptäcker automatiskt typen av ansluten server. Under konfigurationen av kontot måste du troligtvis ange ditt lösenord igen. - Observera att Outlook 2016 endast stöder automatisk konfiguration av Exchange -konton, så Exchange -administratören måste konfigurera servern för att aktivera den. Outlook 2016 stöder inte Exchange 2007.
 6 Gå till din arbetsmail. När du loggar in på ditt e -postkonto kan du ta emot och skicka arbetsmeddelanden med Outlook -klienten. Välj bara mappen Inkorg i det vänstra navigeringsfönstret.
6 Gå till din arbetsmail. När du loggar in på ditt e -postkonto kan du ta emot och skicka arbetsmeddelanden med Outlook -klienten. Välj bara mappen Inkorg i det vänstra navigeringsfönstret.
Metod 3 av 5: Få tillgång till e -post från iPhone
 1 Kontakta IT -avdelningen. Av säkerhetsskäl tillåter många företag inte anställda att ange arbetsmejl utanför kontoret. Kontakta din IT -avdelning för att se om du kan komma åt arbetsmail från hemmet. De kommer också att kunna ge dig anslutningsinstruktioner.
1 Kontakta IT -avdelningen. Av säkerhetsskäl tillåter många företag inte anställda att ange arbetsmejl utanför kontoret. Kontakta din IT -avdelning för att se om du kan komma åt arbetsmail från hemmet. De kommer också att kunna ge dig anslutningsinstruktioner.  2 Öppna appen Inställningar på din telefon. Om ditt företag har Office 365 Small Business eller Exchange kan du lägga till deras e -postkonto i din Mail -app, förutsatt att din IT -avdelning har tillåtit externa anslutningar.
2 Öppna appen Inställningar på din telefon. Om ditt företag har Office 365 Small Business eller Exchange kan du lägga till deras e -postkonto i din Mail -app, förutsatt att din IT -avdelning har tillåtit externa anslutningar.  3 Välj "E -post, kontakter, kalendrar". Detta öppnar inställningarna för alla anslutna e -postkonton.
3 Välj "E -post, kontakter, kalendrar". Detta öppnar inställningarna för alla anslutna e -postkonton.  4 Klicka på Lägg till och välj Exchange. På så sätt kan du lägga till Exchange- och Office 365 Small Business -e -postkonton.
4 Klicka på Lägg till och välj Exchange. På så sätt kan du lägga till Exchange- och Office 365 Small Business -e -postkonton.  5 Ange din fullständiga e -postadress och lösenord. Glöm inte att inkludera domänen i slutet av adressen (till exempel "[email protected]").
5 Ange din fullständiga e -postadress och lösenord. Glöm inte att inkludera domänen i slutet av adressen (till exempel "[email protected]").  6 Se till att alternativet Mail är aktiverat och klicka på Spara. Detta lägger till ditt Exchange- eller Office 365 -konto i din app.
6 Se till att alternativet Mail är aktiverat och klicka på Spara. Detta lägger till ditt Exchange- eller Office 365 -konto i din app. - Kontakta din IT -avdelning om du inte kan ansluta till din Exchange- eller Office 365 -server. De kan blockera anslutningar från mobila enheter.
 7 Skapa ett lösenord om du uppmanas. I vissa versioner av Exchange kan du bli ombedd att skapa en åtkomstkod när du lägger till ett konto. Du måste ange den här koden varje gång du kontrollerar din arbetspost.
7 Skapa ett lösenord om du uppmanas. I vissa versioner av Exchange kan du bli ombedd att skapa en åtkomstkod när du lägger till ett konto. Du måste ange den här koden varje gång du kontrollerar din arbetspost.
Metod 4 av 5: Få tillgång till e -post från en Android -enhet
 1 Kontakta IT -avdelningen. Beroende på företagspolicy kanske du inte får åtkomst till arbetsmail utanför kontoret. Kontakta din IT -avdelning för att se om du kan komma åt Exchange -servern från din Android -enhet och om det finns några specifika instruktioner för ditt nätverk.
1 Kontakta IT -avdelningen. Beroende på företagspolicy kanske du inte får åtkomst till arbetsmail utanför kontoret. Kontakta din IT -avdelning för att se om du kan komma åt Exchange -servern från din Android -enhet och om det finns några specifika instruktioner för ditt nätverk.  2 Öppna appen Inställningar på din telefon. Om din IT -avdelning har registrerat sig för arbetsmail, gå till appen Inställningar på din Android -enhet för att lägga till ditt Exchange- eller Office 365 Small Business -konto.
2 Öppna appen Inställningar på din telefon. Om din IT -avdelning har registrerat sig för arbetsmail, gå till appen Inställningar på din Android -enhet för att lägga till ditt Exchange- eller Office 365 Small Business -konto.  3 Klicka på alternativet "Konton". Därefter ser du alla konton som för närvarande är anslutna till din enhet.
3 Klicka på alternativet "Konton". Därefter ser du alla konton som för närvarande är anslutna till din enhet.  4 Klicka på knappen "+ Lägg till konto" och välj "Exchange". På så sätt kan du lägga till ett Exchange- eller Office 365 -konto på din enhet.
4 Klicka på knappen "+ Lägg till konto" och välj "Exchange". På så sätt kan du lägga till ett Exchange- eller Office 365 -konto på din enhet.  5 Ange din fullständiga företagets e -postadress. Ange din Exchange -e -postadress och klicka på Nästa.
5 Ange din fullständiga företagets e -postadress. Ange din Exchange -e -postadress och klicka på Nästa.  6 Skriv in lösenord. Ange lösenordet som du använder för att logga in på din arbetsmail. Om du inte känner till lösenordet, kontakta IT -avdelningen.
6 Skriv in lösenord. Ange lösenordet som du använder för att logga in på din arbetsmail. Om du inte känner till lösenordet, kontakta IT -avdelningen.  7 Visa ditt konto och din serverinformation. Du kommer att se arbetets e -postadress och lösenord, liksom servertyp, port och säkerhetsprotokoll. Det är i allmänhet bäst att lämna dem som de är, men du kan behöva ändra dem om du frågar av IT -avdelningen.
7 Visa ditt konto och din serverinformation. Du kommer att se arbetets e -postadress och lösenord, liksom servertyp, port och säkerhetsprotokoll. Det är i allmänhet bäst att lämna dem som de är, men du kan behöva ändra dem om du frågar av IT -avdelningen. - Om du inte kan ansluta till Exchange -servern, kontakta din IT -avdelning för att säkerställa att du har åtkomst till företagets e -post utanför kontoret. IT -avdelningen kan ge dig speciella instruktioner, först efter det att du kommer åt din arbetspost.
 8 Ändra dina kontoinställningar. När du är ansluten till ditt konto kan du välja vilken data som ska synkroniseras med din Android -enhet. För att ta emot arbetspost på din telefon, se till att alternativet "Synkronisera post" är aktiverat.
8 Ändra dina kontoinställningar. När du är ansluten till ditt konto kan du välja vilken data som ska synkroniseras med din Android -enhet. För att ta emot arbetspost på din telefon, se till att alternativet "Synkronisera post" är aktiverat.  9 Gå till arbets -e -post från en klient eller e -postprogram. Genom att lägga till ett konto på din enhet kan du komma åt arbetsmail från e -postappen eller klienten på din Android -enhet.
9 Gå till arbets -e -post från en klient eller e -postprogram. Genom att lägga till ett konto på din enhet kan du komma åt arbetsmail från e -postappen eller klienten på din Android -enhet.
Metod 5 av 5: Få tillgång till e -post från BlackBerry
 1 Kontakta IT -avdelningen. Inte alla företag tillåter dig att se arbetspost utanför kontoret, och många företag har särskilda krav för att få tillgång till e -postservern. Kontakta IT för att se om du kan komma åt e -post med din BlackBerry och om det finns några speciella instruktioner för att göra det.
1 Kontakta IT -avdelningen. Inte alla företag tillåter dig att se arbetspost utanför kontoret, och många företag har särskilda krav för att få tillgång till e -postservern. Kontakta IT för att se om du kan komma åt e -post med din BlackBerry och om det finns några speciella instruktioner för att göra det. - Om ditt företag använder en BlackBerry Enterprise molnserver måste din IT -avdelning tillhandahålla enhetsaktivering och kontogodkännande.
 2 Öppna menyn Inställningar på din telefon. Denna meny finns i enhetens huvudfönster.
2 Öppna menyn Inställningar på din telefon. Denna meny finns i enhetens huvudfönster.  3 Välj avsnittet "Systeminställningar" och klicka på "Konton". Du kommer att se en lista över konton som för närvarande är anslutna till din telefon.
3 Välj avsnittet "Systeminställningar" och klicka på "Konton". Du kommer att se en lista över konton som för närvarande är anslutna till din telefon.  4 Klicka på knappen "Lägg till konto". På så sätt kan du lägga till ett nytt konto i din BlackBerry -telefon.
4 Klicka på knappen "Lägg till konto". På så sätt kan du lägga till ett nytt konto i din BlackBerry -telefon.  5 Välj "E -post, kalender, kontakter" från listan med kontotyper. Du kan använda detta för att ansluta dina Exchange- eller Office 365 Small Business -konton.
5 Välj "E -post, kalender, kontakter" från listan med kontotyper. Du kan använda detta för att ansluta dina Exchange- eller Office 365 Small Business -konton.  6 Ange din e -postadress och lösenord. Enheten försöker automatiskt ansluta till ditt Exchange- eller Office 365 -konto.
6 Ange din e -postadress och lösenord. Enheten försöker automatiskt ansluta till ditt Exchange- eller Office 365 -konto. - Om din enhet inte kan ansluta till din arbetsmail, måste du kontakta IT -avdelningen och ta reda på om det finns några speciella instruktioner för anslutning och om de kan hjälpa dig.