Författare:
Sara Rhodes
Skapelsedatum:
17 Februari 2021
Uppdatera Datum:
1 Juli 2024
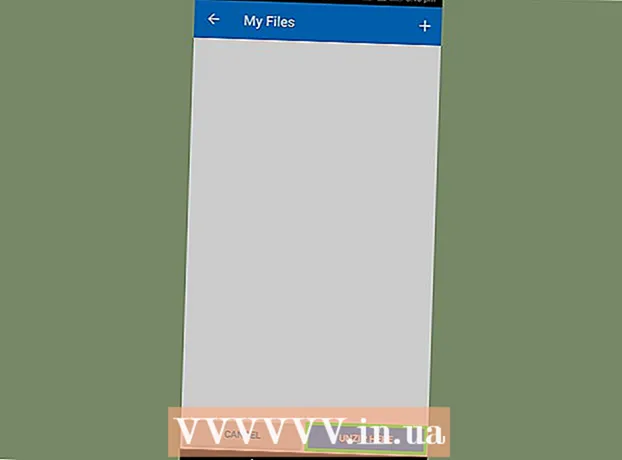
Innehåll
- Steg
- Metod 1 av 4: På Windows
- Metod 2 av 4: På Mac OS X
- Metod 3 av 4: På iPhone
- Metod 4 av 4: På en Android -enhet
- Tips
- Varningar
Den här artikeln visar hur du flyttar filer från ett ZIP -arkiv till en vanlig mapp på din dator. Som regel är det obekvämt att arbeta med arkiv om du inte extraherar deras innehåll. Tänk på att ZIP -filer skiljer sig från andra typer av arkiv (till exempel RAR -filer) eftersom du inte behöver någon speciell programvara för att packa upp dem.För att extrahera filer från ett ZIP -arkiv på en iPhone eller Android -enhet, installera den dedikerade appen.
Steg
Metod 1 av 4: På Windows
 1 Hitta ZIP -filen. Om du laddade ner arkivet från Internet finns det i nedladdningsmappen (till exempel i mappen Nedladdningar eller på skrivbordet).
1 Hitta ZIP -filen. Om du laddade ner arkivet från Internet finns det i nedladdningsmappen (till exempel i mappen Nedladdningar eller på skrivbordet).  2 Dubbelklicka på zip -filen för att öppna den.
2 Dubbelklicka på zip -filen för att öppna den. 3 Klicka på Hämtar. Denna flik ligger högst upp i ZIP -arkivfönstret. Ett verktygsfält visas under denna flik.
3 Klicka på Hämtar. Denna flik ligger högst upp i ZIP -arkivfönstret. Ett verktygsfält visas under denna flik.  4 Klicka på Extrahera allt. Det finns i Checkout -verktygsfältet. Ett popup-fönster visas.
4 Klicka på Extrahera allt. Det finns i Checkout -verktygsfältet. Ett popup-fönster visas.  5 Klicka på Översikt. Det är till höger om adressfältet högst upp i fönstret Packa upp komprimerade blixtlåsmappar.
5 Klicka på Översikt. Det är till höger om adressfältet högst upp i fönstret Packa upp komprimerade blixtlåsmappar. - Hoppa över det här steget och nästa om du vill att filerna ska extraheras till samma mapp som zip -filen. En ny vanlig mapp med de extraherade filerna skapas.
 6 Välj en mapp att extrahera. Klicka på mappnamnet (till exempel "Skrivbord") i den vänstra rutan för att välja det som mappen där de extraherade filerna ska sparas.
6 Välj en mapp att extrahera. Klicka på mappnamnet (till exempel "Skrivbord") i den vänstra rutan för att välja det som mappen där de extraherade filerna ska sparas.  7 Klicka på Val av mapp. Den här knappen finns längst ner i fönstret. Du kommer tillbaka till fönstret Packa upp komprimerade blixtlåsmappar.
7 Klicka på Val av mapp. Den här knappen finns längst ner i fönstret. Du kommer tillbaka till fönstret Packa upp komprimerade blixtlåsmappar.  8 Klicka på Extrahera. Det är i det nedre högra hörnet av fönstret. Filerna extraheras från ZIP -arkivet och skickas till den angivna mappen.
8 Klicka på Extrahera. Det är i det nedre högra hörnet av fönstret. Filerna extraheras från ZIP -arkivet och skickas till den angivna mappen. - Den tid det tar att extrahera filerna beror på datorns hastighet och ZIP -filens storlek.
Metod 2 av 4: På Mac OS X
 1 Hitta ZIP -filen. Om du laddade ner arkivet från Internet finns det i mappen Nedladdningar. För att navigera till den här mappen, öppna ett Finder -fönster och klicka på mappen Nedladdningar till vänster i fönstret.
1 Hitta ZIP -filen. Om du laddade ner arkivet från Internet finns det i mappen Nedladdningar. För att navigera till den här mappen, öppna ett Finder -fönster och klicka på mappen Nedladdningar till vänster i fönstret.  2 Flytta zip -filen om det behövs. När du packar upp arkivet kopieras dess innehåll till en ny vanlig mapp som skapas i mappen med ZIP -filen. Dra därför arkivet till önskad mapp (till exempel till skrivbordet).
2 Flytta zip -filen om det behövs. När du packar upp arkivet kopieras dess innehåll till en ny vanlig mapp som skapas i mappen med ZIP -filen. Dra därför arkivet till önskad mapp (till exempel till skrivbordet). - Till exempel, om zip -filen finns på skrivbordet, kommer en ny mapp med de extraherade filerna också att visas på skrivbordet.
- För att flytta zip -filen kan du också välja den genom att trycka på ⌘ Kommando+Xför att "klippa" arkivet, gå till önskad mapp och tryck på ⌘ Kommando+Vför att infoga arkivet.
 3 Dubbelklicka på zip -filen. Det kommer att börja extrahera innehållet till den aktuella mappen.
3 Dubbelklicka på zip -filen. Det kommer att börja extrahera innehållet till den aktuella mappen.  4 Vänta på att alla filer ska extraheras. Procestiden beror på ZIP -filens storlek. När alla filer har extraherats hittar du dem i en vanlig mapp i arkivmappen; namnet på den nya mappen kommer att vara samma som namnet på arkivet.
4 Vänta på att alla filer ska extraheras. Procestiden beror på ZIP -filens storlek. När alla filer har extraherats hittar du dem i en vanlig mapp i arkivmappen; namnet på den nya mappen kommer att vara samma som namnet på arkivet. - För att öppna en ny mapp, dubbelklicka på den.
Metod 3 av 4: På iPhone
 1 Installera iZip. Starta App Store -appen
1 Installera iZip. Starta App Store -appen  och följ sedan dessa steg:
och följ sedan dessa steg: - klicka på "Sök";
- tryck på sökfältet;
- stiga på izip och klicka på "Hitta";
- klicka på "Ladda ner" till höger om "iZip";
- när du uppmanas anger du ditt Apple -ID eller trycker på Touch ID.
 2 Öppna zip -filen. Gå till mappen med zip -filen, eller öppna till exempel ett mejl och tryck sedan på arkivet.
2 Öppna zip -filen. Gå till mappen med zip -filen, eller öppna till exempel ett mejl och tryck sedan på arkivet. - iZip fungerar inte med arkiv lagrade i programmet Filer.
 3 Klicka på ikonen
3 Klicka på ikonen  . Den ligger i ett av hörnen på skärmen. En meny öppnas.
. Den ligger i ett av hörnen på skärmen. En meny öppnas. - Om du öppnar en zip -fil som finns i Google Drive klickar du på ⋯> Öppna.
 4 Klicka på Kopiera till iZip (Kopiera till iZip). Du hittar det här alternativet i popup-menyn; du kan behöva rulla genom den översta raden för att hitta det här alternativet. ZIP -arkivet öppnas i iZip -appen.
4 Klicka på Kopiera till iZip (Kopiera till iZip). Du hittar det här alternativet i popup-menyn; du kan behöva rulla genom den översta raden för att hitta det här alternativet. ZIP -arkivet öppnas i iZip -appen.  5 Klicka på OK. Den här knappen är under frågan "Vill du extrahera alla filer?" (Vill du extrahera alla filer?). Filerna extraheras till iZip -applikationsmappen; när extraktionsprocessen är klar öppnas mappen för att visa de extraherade filerna.
5 Klicka på OK. Den här knappen är under frågan "Vill du extrahera alla filer?" (Vill du extrahera alla filer?). Filerna extraheras till iZip -applikationsmappen; när extraktionsprocessen är klar öppnas mappen för att visa de extraherade filerna. - Om du inte uppmanades att extrahera alla filer klickar du på Extrahera i nedre vänstra hörnet på skärmen.
Metod 4 av 4: På en Android -enhet
 1 Installera WinZip. Starta appen Play Butik
1 Installera WinZip. Starta appen Play Butik  och följ dessa steg:
och följ dessa steg: - tryck på sökfältet;
- stiga på winzip;
- klicka på "WinZip - Zip UnZip Tool";
- tryck på "Installera";
- klicka på "Acceptera" när du uppmanas.
 2 Ladda ner ZIP -filen till din Android -enhet. För att göra detta, starta programmet som lagrar arkivet (till exempel ett brev till Gmail) och klicka sedan på "Ladda ner"
2 Ladda ner ZIP -filen till din Android -enhet. För att göra detta, starta programmet som lagrar arkivet (till exempel ett brev till Gmail) och klicka sedan på "Ladda ner"  .
.  3 Starta WinZip -programmet. Klicka på den skruvformade mappikonen.
3 Starta WinZip -programmet. Klicka på den skruvformade mappikonen. - Om det här är första gången du kör WinZip på en Android -enhet bläddrar du igenom några introduktionssidor och trycker sedan på Start.
 4 Välj din primära lagring. Tryck på SD -kort eller internminne (eller motsvarande).
4 Välj din primära lagring. Tryck på SD -kort eller internminne (eller motsvarande).  5 Tryck på en mapp Nedladdningar. Du hittar den i det valda förvaret.
5 Tryck på en mapp Nedladdningar. Du hittar den i det valda förvaret. - Du kan behöva bläddra i mapplistan för att hitta den här mappen.
 6 Välj ZIP -arkivet. Markera rutan till höger om zip -filnamnet.
6 Välj ZIP -arkivet. Markera rutan till höger om zip -filnamnet.  7 Klicka på ikonen för extraktfiler. Det ser ut som blixtnedslag och ligger i skärmens övre högra hörn. En popup-meny visas.
7 Klicka på ikonen för extraktfiler. Det ser ut som blixtnedslag och ligger i skärmens övre högra hörn. En popup-meny visas.  8 Välj en mapp att extrahera. Klicka på lagringsnamnet (till exempel "Intern lagring") och välj mappen där de extraherade filerna ska placeras.
8 Välj en mapp att extrahera. Klicka på lagringsnamnet (till exempel "Intern lagring") och välj mappen där de extraherade filerna ska placeras.  9 Klicka på Unizp här (Extrahera till den här mappen). Det är en blå knapp i det nedre högra hörnet av skärmen. Filerna extraheras till den angivna mappen.
9 Klicka på Unizp här (Extrahera till den här mappen). Det är en blå knapp i det nedre högra hörnet av skärmen. Filerna extraheras till den angivna mappen. - När extraktionsprocessen är klar öppnas mappen för att visa de extraherade filerna.
Tips
- Alla versioner av Windows och Mac OS X har inbyggd ZIP-dekomprimeringsprogram.
- WinZip är gratis, men det finns en betald version med stöd för Google Drive.
Varningar
- ZIP -arkiv skiljer sig från RAR, ISO, 7Z och andra typer av arkiv. Det är möjligt att metoderna som beskrivs i denna artikel inte kan tillämpas för att packa upp andra arkiv.



