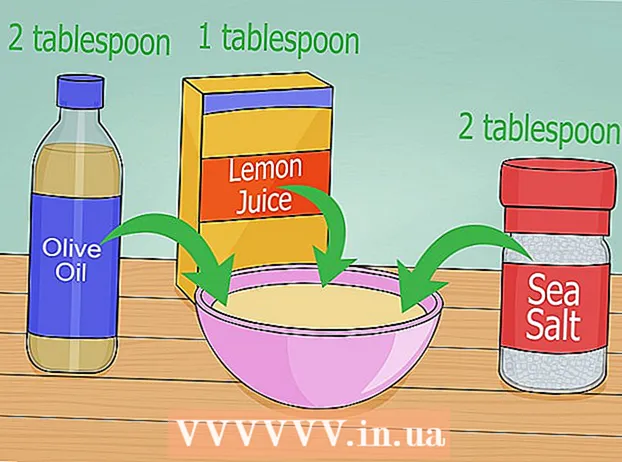Författare:
Sara Rhodes
Skapelsedatum:
16 Februari 2021
Uppdatera Datum:
1 Juli 2024

Innehåll
Den här artikeln visar hur du skriver ut foton, dokument, e -postmeddelanden och mer från iPhone. Detta kan göras trådlöst om du har en AirPrint -skrivare eller använder ett utskriftsprogram för att ansluta till någon skrivare.
Steg
Metod 1 av 2: Trådlös utskrift
 1 Se till att din skrivare är utrustad med AirPrint. En lista över skrivare med denna funktion finns här. Du kan bara skriva ut en fil från en iPhone trådlöst med en sådan skrivare.
1 Se till att din skrivare är utrustad med AirPrint. En lista över skrivare med denna funktion finns här. Du kan bara skriva ut en fil från en iPhone trådlöst med en sådan skrivare. - Skrivaren och telefonen måste vara anslutna till samma trådlösa nätverk.
- Om du inte har en AirPrint -skrivare, använd en AirPrint -nätverksskrivare, till exempel i skolan eller på jobbet.
- Skrivaren kan behöva konfigureras först för att kunna använda trådlös utskrift. Denna process varierar beroende på skrivarmodell, så kolla din skrivarmanual för att ta reda på hur du konfigurerar den.
 2 Starta en iPhone -app som stöder AirPrint. Dessa applikationer är de flesta av Apples applikationer, inklusive Mail, Safari och foton. Du kan skriva ut e -postmeddelanden, dokument och foton från din telefon.
2 Starta en iPhone -app som stöder AirPrint. Dessa applikationer är de flesta av Apples applikationer, inklusive Mail, Safari och foton. Du kan skriva ut e -postmeddelanden, dokument och foton från din telefon. - Till exempel, starta appen Foton om du vill skriva ut foton.
 3 Öppna objektet du vill skriva ut. Om du till exempel vill skriva ut ett foto trycker du på det.
3 Öppna objektet du vill skriva ut. Om du till exempel vill skriva ut ett foto trycker du på det.  4 Klicka på Dela. Denna fyrkantiga ikon med en uppåtpekande pil finns i ett hörn av skärmen.
4 Klicka på Dela. Denna fyrkantiga ikon med en uppåtpekande pil finns i ett hörn av skärmen. - Till exempel, i appen Foton, finns ikonen Dela i skärmens nedre vänstra hörn, medan den i appen Notes ligger i skärmens övre högra hörn.
- Om du vill skriva ut e -postmeddelandet trycker du på vänsterpilen längst ned på skärmen (till höger om papperskorgen).
 5 Klicka på Skriv ut. Det är på den nedersta raden av alternativ på popup-menyn Dela. Beroende på det objekt du vill skriva ut kan du behöva rulla alternativfältet till vänster för att hitta alternativet Skriv ut.
5 Klicka på Skriv ut. Det är på den nedersta raden av alternativ på popup-menyn Dela. Beroende på det objekt du vill skriva ut kan du behöva rulla alternativfältet till vänster för att hitta alternativet Skriv ut. - Om du vill skriva ut ett e-postmeddelande klickar du bara på Skriv ut längst ned i popup-menyn.
 6 Klicka på Skrivare. Det är nära toppen av skärmen. iPhone börjar söka efter skrivare anslutna till det trådlösa nätverket; så snart smarttelefonen upptäcker en AirPrint -skrivare visas dess namn i menyn.
6 Klicka på Skrivare. Det är nära toppen av skärmen. iPhone börjar söka efter skrivare anslutna till det trådlösa nätverket; så snart smarttelefonen upptäcker en AirPrint -skrivare visas dess namn i menyn. - Du kan också trycka på - eller + under alternativet Skrivare för att minska eller öka antalet kopior du vill skriva ut, eller peka på specifika sidor (flersidiga dokument) för att välja eller avmarkera dem.
 7 Klicka på namnet på din skrivare. Det kommer att visas på skärmen efter ett tag.
7 Klicka på namnet på din skrivare. Det kommer att visas på skärmen efter ett tag.  8 Klicka på Skriv ut. Det är i det övre högra hörnet av skärmen. De eller de valda objekten skrivs ut på skrivaren.
8 Klicka på Skriv ut. Det är i det övre högra hörnet av skärmen. De eller de valda objekten skrivs ut på skrivaren.
Metod 2 av 2: Skriva ut program
 1 Öppna App Store. Klicka på ikonen som ser ut som en vit bokstav "A" som består av skrivredskap på en blå bakgrund. Den här ikonen finns på iPhone -startskärmen.
1 Öppna App Store. Klicka på ikonen som ser ut som en vit bokstav "A" som består av skrivredskap på en blå bakgrund. Den här ikonen finns på iPhone -startskärmen.  2 Klicka på Sök. Det är i det nedre högra hörnet och markerat med en förstoringsglasikon.
2 Klicka på Sök. Det är i det nedre högra hörnet och markerat med en förstoringsglasikon.  3 Tryck på sökfältet. Det är högst upp på skärmen.
3 Tryck på sökfältet. Det är högst upp på skärmen.  4 Hitta en utskriftsapp. För att göra detta, skriv "skrivarprogram" i sökfältet och klicka sedan på Sök, eller sök efter något av följande specialprogram:
4 Hitta en utskriftsapp. För att göra detta, skriv "skrivarprogram" i sökfältet och klicka sedan på Sök, eller sök efter något av följande specialprogram: - Printer Pro: den här appen kostar 529 rubel, men det finns också en gratis nedskärningsversion; fungerar med de flesta skrivare och har en stationär version för att synkronisera med mobilappen och kunna skriva ut fler dokument från iPhone.
- Brother iPrint & Scan är ett gratisprogram som fungerar med många olika skrivare.
- HP All-in-One Printer Remote är en gratis app som fungerar med HP-skrivare som släpptes 2010 och senare.
- Canon PRINT Inkjet / SELPHY är ett gratisprogram som endast fungerar med Canons skrivare.
 5 Klicka på Ladda ner till höger om det valda programmet. Om du köper en app visas en prisknapp istället för den här knappen.
5 Klicka på Ladda ner till höger om det valda programmet. Om du köper en app visas en prisknapp istället för den här knappen.  6 Klicka på Installera. Den här knappen visas istället för knappen Ladda ner.
6 Klicka på Installera. Den här knappen visas istället för knappen Ladda ner.  7 Ange ditt Apple ID -lösenord. Installationen av programmet börjar.
7 Ange ditt Apple ID -lösenord. Installationen av programmet börjar. - Om du nyligen har öppnat App Store kan du hoppa över det här steget.
- Om din iPhone har en Touch ID -sensor, tryck på den.
 8 Starta ditt utskriftsprogram och följ instruktionerna på skärmen. Denna process beror på vilket program som laddats och din skrivare, men i de flesta fall måste du bekräfta att skrivaren är ansluten till nätverket, lägga till skrivaren i utskriftsprogrammet och ställa in några alternativ (till exempel svartvitt eller färg utskrift).
8 Starta ditt utskriftsprogram och följ instruktionerna på skärmen. Denna process beror på vilket program som laddats och din skrivare, men i de flesta fall måste du bekräfta att skrivaren är ansluten till nätverket, lägga till skrivaren i utskriftsprogrammet och ställa in några alternativ (till exempel svartvitt eller färg utskrift).  9 Öppna objektet du vill skriva ut. Om du till exempel vill skriva ut ett foto trycker du på det.
9 Öppna objektet du vill skriva ut. Om du till exempel vill skriva ut ett foto trycker du på det.  10 Klicka på Dela. Denna fyrkantiga ikon med en uppåtpekande pil finns i ett hörn av skärmen.
10 Klicka på Dela. Denna fyrkantiga ikon med en uppåtpekande pil finns i ett hörn av skärmen.  11 Svep åt vänster på alternativfältet längst ned på skärmen. Denna rad bör ha alternativ som "Kopiera" och "Skriv ut".
11 Svep åt vänster på alternativfältet längst ned på skärmen. Denna rad bör ha alternativ som "Kopiera" och "Skriv ut".  12 Klick.... Den här ikonen finns på höger sida av den nedre raden av alternativ. En lista över program som kan användas med det valda alternativet öppnas.
12 Klick.... Den här ikonen finns på höger sida av den nedre raden av alternativ. En lista över program som kan användas med det valda alternativet öppnas.  13 Flytta reglaget bredvid önskad applikation till "Aktivera" -läget (till höger). Nu kan den användas med den aktuella applikationen (till exempel "Foton").
13 Flytta reglaget bredvid önskad applikation till "Aktivera" -läget (till höger). Nu kan den användas med den aktuella applikationen (till exempel "Foton"). - Om programmet du vill inte finns med i listan öppnar du dokumentet eller filen i det programmet.
- Det valda programmet kanske inte stöder platsen eller typen av fil du vill skriva ut (till exempel stöds inte Notes av vissa utskriftsprogram).
 14 Klicka på Klar. Det är i det övre högra hörnet av skärmen.
14 Klicka på Klar. Det är i det övre högra hörnet av skärmen.  15 Tryck på appens namn. Du hittar den i programmets nedre fält. Applikationen startas.
15 Tryck på appens namn. Du hittar den i programmets nedre fält. Applikationen startas.  16 Följ instruktionerna på skärmen. I de flesta fall behöver du bara ange några parametrar (till exempel antalet sidor) och klicka sedan på "Skriv ut". Om skrivaren är påslagen och ansluten till Internet kommer dokumentet att skrivas ut.
16 Följ instruktionerna på skärmen. I de flesta fall behöver du bara ange några parametrar (till exempel antalet sidor) och klicka sedan på "Skriv ut". Om skrivaren är påslagen och ansluten till Internet kommer dokumentet att skrivas ut.
Tips
- Om iPhone inte känner igen skrivaren, anslut båda enheterna med USB till Lightning -adaptern. Anslut adapterns lilla kontakt till iPhone -laddningsporten (längst ner på telefonen) och anslut sedan USB -kabeln till skrivaren och adaptern.
Varningar
- Vissa skrivare stöder inte iPhone -utskrift eftersom de är föråldrade eller om deras programvara inte är kompatibel med iOS. Byt i så fall ut din skrivare mot en AirPrint -skrivare.