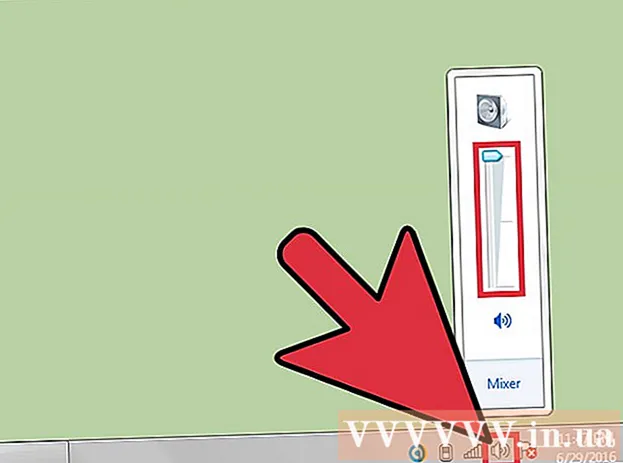Författare:
William Ramirez
Skapelsedatum:
23 September 2021
Uppdatera Datum:
1 Juli 2024

Innehåll
- Steg
- Metod 1 av 4: Använda en HDMI -kabel
- Metod 2 av 4: Använda en DVI -kabel eller VGA -kabel
- Metod 3 av 4: Använda ett trådlöst nätverk
- Metod 4 av 4: Felsökning
Den här artikeln visar hur du överför bild och ljud från din dator till din TV med en HDMI -kabel, DVI -kabel eller VGA -kabel och trådlöst till din smart -TV eller strömningsenhet. En HDMI -kabel kan bära högupplöst bild och ljud genom en kabel. VGA -kabeln överför bara bilden, så ljudet måste skickas över en separat kabel. Vissa DVI -portar på datorer kan skicka ljudsignaler, men de flesta är det inte. Läs instruktionerna för din dator och TV för att ta reda på vilka kontakter du ska använda.
Steg
Metod 1 av 4: Använda en HDMI -kabel
 1 Anslut din dator till TV: n med en 2-stifts HDMI-kabel. HDMI -portarna på datorn och på TV: n är desamma, och HDMI -kabeln måste ha samma kontakt i båda ändarna.
1 Anslut din dator till TV: n med en 2-stifts HDMI-kabel. HDMI -portarna på datorn och på TV: n är desamma, och HDMI -kabeln måste ha samma kontakt i båda ändarna. - Om din TV har flera HDMI -portar, notera portnumret du kopplade kabeln till.
 2 Ändra insignalen på TV: n. Tryck på ingångsknappen på TV: n eller fjärrkontrollen för att ändra insignalen till HDMI -signalen.
2 Ändra insignalen på TV: n. Tryck på ingångsknappen på TV: n eller fjärrkontrollen för att ändra insignalen till HDMI -signalen. - Om din TV har flera HDMI -portar väljer du porten som datorn är ansluten till.
- Vissa TV -apparater ändrar insignalen automatiskt när de upptäcker den.
 3 Högerklicka på skrivbordet och välj Skärmalternativ. Displayinställningarna öppnas.
3 Högerklicka på skrivbordet och välj Skärmalternativ. Displayinställningarna öppnas.  4 Klicka på Att hitta. Datorn börjar söka efter den anslutna TV: n. Se om det finns två rutor märkta "1" och "2" i fönstret för skärminställningar.
4 Klicka på Att hitta. Datorn börjar söka efter den anslutna TV: n. Se om det finns två rutor märkta "1" och "2" i fönstret för skärminställningar. - Datorn kan redan ha upptäckt TV: n.
 5 Klicka på Definiera. En förklaring visas på varje ruta så att du vet vilket nummer som är tilldelat monitorn och vilket till TV: n (1 står för huvudskärmen och 2 för sekundären).
5 Klicka på Definiera. En förklaring visas på varje ruta så att du vet vilket nummer som är tilldelat monitorn och vilket till TV: n (1 står för huvudskärmen och 2 för sekundären).  6 Öppna menyn Flera skärmar. Här kan du välja hur bilden ska visas från din dator på TV: n. Du kommer att se följande alternativ:
6 Öppna menyn Flera skärmar. Här kan du välja hur bilden ska visas från din dator på TV: n. Du kommer att se följande alternativ: - Kopiera dessa skärmar. Samma bild visas på TV: n som på monitorn.
- Expandera dessa skärmar. Skrivbordet kommer att utvidgas till att omfatta både bildskärmen och TV -skärmen.
- Visa endast skrivbordet på 1. I det här fallet kommer det inte att finnas någon bild på enheten “2”.
- Visa endast skrivbordet på 2. I det här fallet kommer det inte att finnas någon bild på enhet “1”.
 7 Klicka på Tillämpa. Displayinställningarna ändras och tillämpas på bildskärmen och TV: n. Datorn är nu ansluten till TV: n.
7 Klicka på Tillämpa. Displayinställningarna ändras och tillämpas på bildskärmen och TV: n. Datorn är nu ansluten till TV: n. - För att ytterligare anpassa din bildskärm eller TV individuellt, klicka på rutan med motsvarande nummer och välj sedan "Fler alternativ". Du kan också dra och ordna om rutorna för att ändra orienteringen för de två skärmarna.
Metod 2 av 4: Använda en DVI -kabel eller VGA -kabel
 1 Anslut din dator till TV: n med en DVI -kabel eller VGA -kabel. DVI- och VGA -portarna på datorn och på TV: n är desamma, och varje kabel måste ha samma kontakter i båda ändarna.
1 Anslut din dator till TV: n med en DVI -kabel eller VGA -kabel. DVI- och VGA -portarna på datorn och på TV: n är desamma, och varje kabel måste ha samma kontakter i båda ändarna. - På vissa TV -apparater är VGA -porten märkt "PC IN" eller "Computer IN".
 2 Anslut din dator till TV: n med en 2-polig ljudkabel. Detta är en 3,5 mm stereoljudkabel som ansluts till hörlursuttaget. Anslut ena änden av kabeln till hörlursuttaget (vanligtvis markerat med grönt) på din dator och anslut den andra till ljudingången på din TV.
2 Anslut din dator till TV: n med en 2-polig ljudkabel. Detta är en 3,5 mm stereoljudkabel som ansluts till hörlursuttaget. Anslut ena änden av kabeln till hörlursuttaget (vanligtvis markerat med grönt) på din dator och anslut den andra till ljudingången på din TV. - Leta efter TV -ljudingången bredvid DVI- eller VGA -porten.
 3 Ändra insignalen på TV: n. På TV: n eller fjärrkontrollen, tryck på ingångsknappen för att ändra insignalen från DVI -porten eller VGA -porten.
3 Ändra insignalen på TV: n. På TV: n eller fjärrkontrollen, tryck på ingångsknappen för att ändra insignalen från DVI -porten eller VGA -porten. - På vissa TV -apparater väljer du en signal som är märkt "PC", "Dator" eller "Dator".
- Vissa TV -apparater ändrar insignalen automatiskt när de upptäcker den.
 4 Högerklicka på skrivbordet och välj Skärmalternativ. Displayinställningarna öppnas.
4 Högerklicka på skrivbordet och välj Skärmalternativ. Displayinställningarna öppnas.  5 Klicka på Att hitta. Datorn börjar söka efter den anslutna TV: n. Se om det finns två rutor märkta "1" och "2" i fönstret för skärminställningar.
5 Klicka på Att hitta. Datorn börjar söka efter den anslutna TV: n. Se om det finns två rutor märkta "1" och "2" i fönstret för skärminställningar. - Datorn kan redan ha upptäckt TV: n.
 6 Klicka på Definiera. En förklaring visas på varje ruta så att du vet vilket nummer som är tilldelat monitorn och vilket till TV: n.
6 Klicka på Definiera. En förklaring visas på varje ruta så att du vet vilket nummer som är tilldelat monitorn och vilket till TV: n.  7 Öppna menyn Flera skärmar. Här kan du välja hur bilden ska visas från din dator på TV: n. Du kommer att se följande alternativ:
7 Öppna menyn Flera skärmar. Här kan du välja hur bilden ska visas från din dator på TV: n. Du kommer att se följande alternativ: - Kopiera dessa skärmar. Samma bild visas på TV: n som på monitorn.
- Expandera dessa skärmar. Skrivbordet kommer att utvidgas till att omfatta både bildskärmen och TV -skärmen.
- Visa endast skrivbordet på 1. I det här fallet kommer det inte att finnas någon bild på enheten “2”.
- Visa endast skrivbordet på 2. I det här fallet kommer det inte att finnas någon bild på enhet “1”.
 8 Klicka på Tillämpa. Displayinställningarna ändras och tillämpas på bildskärmen och TV: n. Datorn är nu ansluten till TV: n.
8 Klicka på Tillämpa. Displayinställningarna ändras och tillämpas på bildskärmen och TV: n. Datorn är nu ansluten till TV: n. - För att ytterligare anpassa din bildskärm eller TV individuellt, klicka på rutan med motsvarande nummer och välj sedan "Fler alternativ". Du kan också dra och ordna om rutorna för att ändra orienteringen för de två skärmarna.
Metod 3 av 4: Använda ett trådlöst nätverk
 1 Slå på Wi-Fi-modulen på TV: n. Följ anvisningarna från tillverkaren av enheten för att göra detta.
1 Slå på Wi-Fi-modulen på TV: n. Följ anvisningarna från tillverkaren av enheten för att göra detta. - Alla TV -apparater har inte en sådan modul. Läs därför instruktionerna för din TV.
 2 Anslut din TV till ett trådlöst nätverk. Anslut den till samma nätverk som din dator.
2 Anslut din TV till ett trådlöst nätverk. Anslut den till samma nätverk som din dator.  3 Högerklicka på skrivbordet och välj Skärmalternativ.
3 Högerklicka på skrivbordet och välj Skärmalternativ. 4 Öppna menyn Flera skärmar och välj Kopiera dessa skärmar.
4 Öppna menyn Flera skärmar och välj Kopiera dessa skärmar. 5 Klicka på Tillämpa.
5 Klicka på Tillämpa. 6 Öppna startmenyn
6 Öppna startmenyn  och klicka sedan på ikonen
och klicka sedan på ikonen  . Windows -inställningar öppnas.
. Windows -inställningar öppnas.  7 Klicka på Enheter > Anslutna enheter.
7 Klicka på Enheter > Anslutna enheter. 8 Klicka på Lägg till enhet. Systemet börjar söka efter enheter som är anslutna till det trådlösa nätverket.
8 Klicka på Lägg till enhet. Systemet börjar söka efter enheter som är anslutna till det trådlösa nätverket.  9 Välj din TV när den visas på din bildskärm. Windows ansluter automatiskt till TV: n.
9 Välj din TV när den visas på din bildskärm. Windows ansluter automatiskt till TV: n.
Metod 4 av 4: Felsökning
 1 Se till att du har nödvändiga kablar eller adaptrar. Ibland kan kablarna ha lämpliga kontakter, men de överför inte ljud- eller videosignaler. Se till att kabeln kan bära ljudsignaler, videosignaler eller båda.
1 Se till att du har nödvändiga kablar eller adaptrar. Ibland kan kablarna ha lämpliga kontakter, men de överför inte ljud- eller videosignaler. Se till att kabeln kan bära ljudsignaler, videosignaler eller båda. - De flesta DVI -portar hanterar inte ljudsignaler, så det kommer ingen ljudutmatning från DVI till HDMI -adaptern. Anslut i detta fall en separat ljudkabel.
 2 Se till att alla kablar är korrekt anslutna. Kom ihåg att ansluta kablarna till lämpliga portar. Om kontakten har skruvar (som DVI- och VGA -kablar), skruva in dem i datorn och TV: n.
2 Se till att alla kablar är korrekt anslutna. Kom ihåg att ansluta kablarna till lämpliga portar. Om kontakten har skruvar (som DVI- och VGA -kablar), skruva in dem i datorn och TV: n.  3 Kontrollera volymnivån. Öka volymen på din dator och TV; Se också till att ljudet inte är tyst.
3 Kontrollera volymnivån. Öka volymen på din dator och TV; Se också till att ljudet inte är tyst.  4 Ändra ljudutgången. Om det inte finns något ljud, se till att du väljer rätt ljudutgång.
4 Ändra ljudutgången. Om det inte finns något ljud, se till att du väljer rätt ljudutgång. - Högerklicka på ikonen
 .
. - Klicka på uppspelningsenheter.
- Välj rätt ljudutgång ("HDMI" för HDMI -kabel eller "Hörlur" för ljudkabel)
- Om du inte ser önskad ljudutmatning högerklickar du på någon av listorna och markerar kryssrutorna Visa inaktiverade enheter och Visa bortkopplade enheter. Detta berättar om din ljudenhet är inaktiverad eller frånkopplad.
- Högerklicka på ikonen
 5 Starta om datorn och TV: n. Om du inte kan lösa problemet startar du om datorn och TV: n så att datorn upptäcker den nyanslutna skärmen.
5 Starta om datorn och TV: n. Om du inte kan lösa problemet startar du om datorn och TV: n så att datorn upptäcker den nyanslutna skärmen.  6 Kontrollera kalibreringen av din datorskärm. Ibland visas ett popup-felmeddelande "HDMI stöds inte". Detta händer vanligtvis när TV- och datorskärmarna har olika upplösningsinställningar.
6 Kontrollera kalibreringen av din datorskärm. Ibland visas ett popup-felmeddelande "HDMI stöds inte". Detta händer vanligtvis när TV- och datorskärmarna har olika upplösningsinställningar.