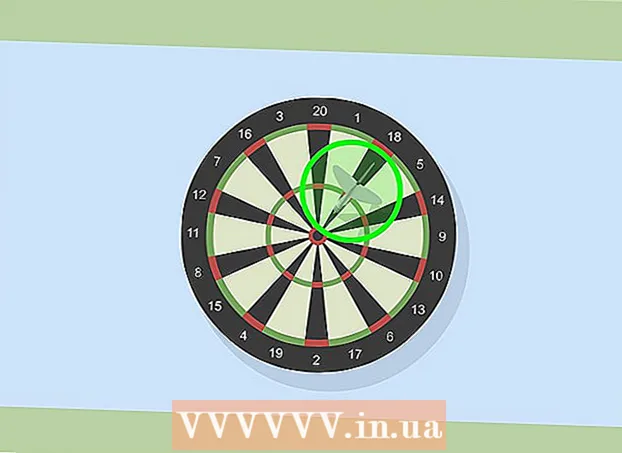Författare:
Randy Alexander
Skapelsedatum:
25 April 2021
Uppdatera Datum:
1 Juli 2024

Innehåll
WikiHow idag visar hur du blockerar alla webbläsare från att komma åt en specifik webbplats på en Windows- eller Mac-dator genom att redigera "värd" -filen. Alternativt, även om du inte kan blockera webbplatser på Android-plattformar, kan du fortfarande göra det på din iPhone eller iPad med hjälp av menyn Restriktioner i appen Inställningar.
Steg
Metod 1 av 3: På Windows
- Öppna Start-menyn
. Klicka på Windows-logotypen i skärmens nedre vänstra hörn eller tryck på knappen ⊞ Vinn.
- I Windows 8 måste du hålla muspekaren över skärmens övre högra hörn och klicka sedan på förstoringsglasikonen.
- Typ Anteckningsblock Gå till Start. Notepad-applikationen visas högst upp i Start-menyfönstret.
- Högerklicka Anteckningsblock och välj Kör som administratör (Kör under en administratör). Detta alternativ öppnar Anteckningar som administratör. Om du inte öppnar Anteckningar som administratör kan du inte redigera "värd" -filen.
- På bärbara datorer med en pekplatta som ersätter en traditionell mus använder du två fingrar för att peka på pekplattan istället för ett högerklick.
- Klick Ja när du blir ombedd att bekräfta ditt beslut och öppna Anteckningar.
- Klick Fil (Arkiv) och välj Öppna (Öppna).
- Dubbelklicka på enheten (C:) gå sedan till Windows> System32> drivrutiner> etc. Dubbelklicka på varje mapp tills du kommer till katalogen "etc".
- Klicka på rullgardinsmenyn "Textdokument" och välj Alla filer (Alla filer). Du kommer att se många filtyper visas i fönstret.
- Dubbelklicka på filen "värd". Anteckningar öppnar filen "värdar" och sedan kan du visa och redigera filinnehållet.
- Bläddra till botten av "värd" -filen. Du bör se två textrader "localhost" här.
- Klicka under den sista textraden. Den här raden kan ha något som ":: 1 localhost" eller "127.0.0.1 localhost" och var längst ner på sidan. Du måste placera muspekaren precis under den sista raden med text på den här sidan.
- Var försiktig så att du inte tar bort befintligt innehåll i värdfilen.
- Typ 127.0.0.1 tryck sedan på Flik ↹. Detta är datorns egen loopback-adress. Datorn svarar med en felsida i webbläsaren när någon försöker komma åt den blockerade sidan.
- Skriv in webbadressen du vill blockera. Om du till exempel vill blockera Google, skriv www.google.com.
- Tryck ↵ Gå in. Detta flyttar muspekaren till en ny rad. Koden du just angav kommer att be datorn att omdirigera webbsidan till den alternativa slingadressen.
- Du kan lägga till så många webbplatser som du vill, en rad per sida, med samma sekvensnummer (127.0.0.1).
- Klick Fil sedan Välj Spara (Spara). Så alla webbläsare på din dator kommer inte att kunna komma åt webbplatsen som du har lagt till i värdfilen. annons
- För att avblockera en sida, öppna bara värdfilen i Anteckningar som administratör igen och ta bort raden som innehåller sidan du lade till. Se till att du sparar dina ändringar efter att du har tagit bort de rader du vill, annars kommer webbplatsen fortfarande att blockeras.
Metod 2 av 3: På en Mac-dator
- Starta Spotlight
- Typ terminal in i Spotlight. Terminal visas högst upp i resultatlistan.
- Dubbelklicka på Terminal-ikonen
.
- Skriv följande kod i Terminal:tryck sedan på ⏎ Återvänd. Kommandot kommer att köras. "Host" -filen öppnas med en textredigerare i terminalfönstret.
- Skriv datorns lösenord och tryck sedan på ⏎ Återvänd. Det här är lösenordet du använder för att logga in på din Mac.
- Terminalen visar inga tecken när du anger lösenordet.
- Flytta den blinkande muspekaren till botten av sidan. För att göra detta, tryck på knappen ↓ tills markören är lägre än den sista raden på sidan.
- Typ:127.0.0.1. Detta är datorns egen slingadress. Datorn svarar på en felsida i webbläsaren när någon försöker komma åt den blockerade sidan.
- Tryck Flik ↹. Muspekaren flyttas till höger.
- Tryck inte ⏎ Återvänd skynda.
- Ange webbplatsadressen du vill blockera. Om du till exempel vill blockera Google, skriv www.google.com.
- Tryck ⏎ Återvänd. Din dator känner igen att omdirigera webbsidan till den alternativa slingadressen.
- Du kan lägga till så många webbplatser som du vill, en rad per sida, med samma sekvensnummer (127.0.0.1).
- Tryck Kontrollera+X. Detta kommando används för att avsluta värdfilen i en textredigerare. Du kommer att bli tillfrågad om du vill spara dina ändringar.
- Tryck Y för att spara dina ändringar. Din dator kommer att fråga dig vad du vill spara filnamnet. Vi måste skriva över den ursprungliga värdfilen, så ändra inte filnamnet.
- Tryck ⏎ Återvänd. Ändringar sparas i värdfilen. Du kommer också att avsluta textredigeraren och återgå till terminalfönstret. Så alla webbläsare på din dator kommer inte att kunna komma åt webbplatsen som du lade till i värdfilen. annons

Klicka på förstoringsglasikonen längst upp till höger på skärmen.
- För att avblockera en sida, öppna bara värdfilen i Anteckningar som admin igen och ta bort raden som innehåller sidan du lade till. Se till att du sparar dina ändringar efter att du har tagit bort de rader du vill, annars kommer webbplatsen fortfarande att blockeras.
Metod 3 av 3: På iPhone och iPad
- Öppna iPhones inställningsapp

. Det här är en grå app som har en kugghjulsformad insida och vanligtvis finns på startskärmen. - Bläddra ner och knacka Allmän (Allmän). Det här alternativet ligger nära botten på iPhone-skärmen eller längst upp till vänster på iPad-skärmen.
- Bläddra ner och knacka Begränsningar ligger nära mitten av sidan Allmänt.
- Ange lösenord för dina begränsningar. Det här är lösenordet som du fortfarande använder för att aktivera begränsningen på din enhet.
- Om du inte har aktiverat en begränsning, tryck först Aktivera begränsningar (Aktivera begränsningar) ange sedan önskat lösenord två gånger.
- Bläddra ner och knacka Webbplatser. Detta alternativ finns i det sista avsnittet under rubriken "TILLÅTET INNEHÅLL".
- Klick Begränsa innehåll för vuxna (Gränser för vuxeninnehåll). En blå bock visas till höger om det här alternativet.
- Klick Lägg till en webbplats (Lägg till en webbplats), under rubriken "ALDRIG TILLÅT" (ALDRIG TILLÅTET). Det här alternativet finns längst ner på sidan.
- Ange webbplatsadressen du vill blockera. Adressen måste börja med "www" och sluta med domäntaggen (t.ex. ".com" eller ".net"), du kan hoppa över "https: //" -delen.
- Om du till exempel vill blockera Facebook på din iPhone / iPad skulle du skriva
www.facebook.com.
- Om du till exempel vill blockera Facebook på din iPhone / iPad skulle du skriva
- tryck på knappen Gjort (Klar) i blått i det nedre högra hörnet på det virtuella tangentbordet. Sidan du valt är för närvarande otillgänglig i Safari.
- Denna inställning gäller även i andra mobilwebbläsare som Chrome och Firefox.
Råd
- Inställningen för iPhone-begränsningar gäller både Safari och andra webbläsare på din telefon.
Varning
- Till skillnad från iPhone och iPad finns det inget sätt att helt begränsa webbplatsåtkomst på Android.