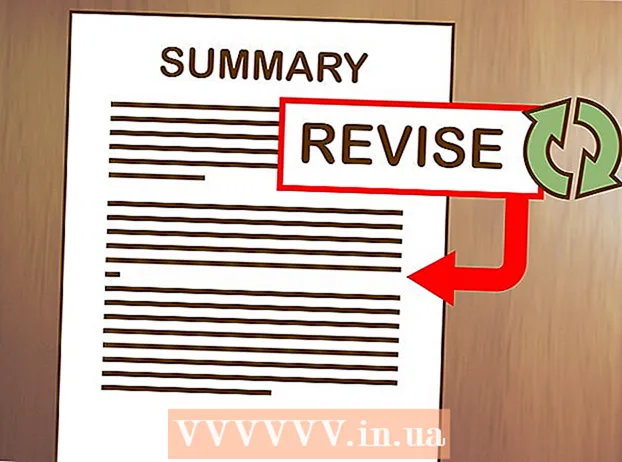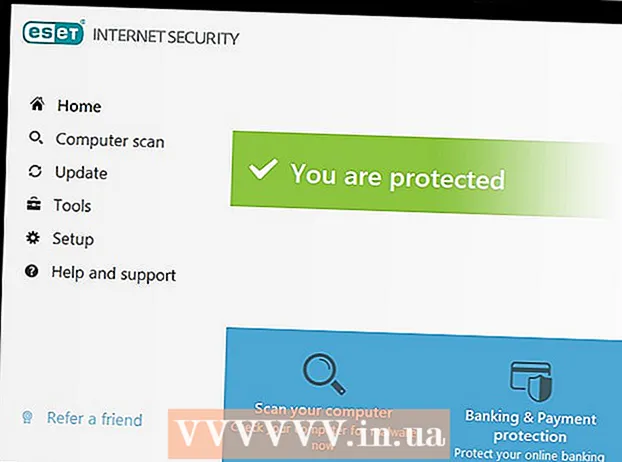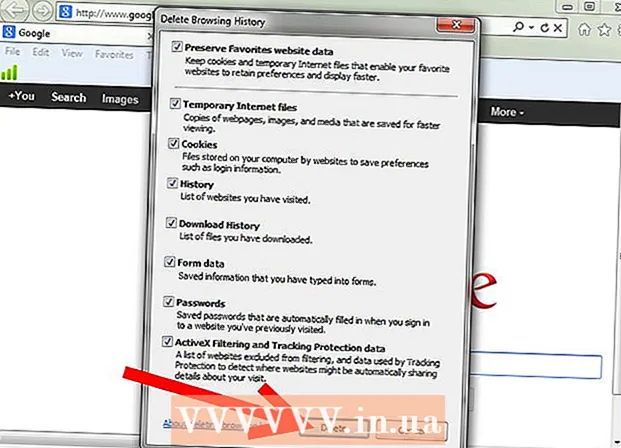Författare:
Ellen Moore
Skapelsedatum:
18 Januari 2021
Uppdatera Datum:
1 Juli 2024

Innehåll
Windows ställer automatiskt in skärmupplösningen för att matcha bildskärmens upplösning. Om du behöver ändra upplösningen manuellt gör du det i bildskärmsinställningarna. Genom att ställa in den upplösning du vill få ut det mesta av din bildskärm.
Steg
Metod 1 av 2: Inställningar
 1 Klicka på "Start" -knappen. Den ligger i det nedre vänstra hörnet av skärmen.
1 Klicka på "Start" -knappen. Den ligger i det nedre vänstra hörnet av skärmen.  2 Ange "parametrar".
2 Ange "parametrar". 3 En kugghjulsikon visas i sökresultaten som anger alternativet Alternativ. Klicka på den här ikonen.
3 En kugghjulsikon visas i sökresultaten som anger alternativet Alternativ. Klicka på den här ikonen.  4 Klicka på Dator och enheter> Skärm. Du hittar ett upplösningsreglage på höger sida av fönstret.
4 Klicka på Dator och enheter> Skärm. Du hittar ett upplösningsreglage på höger sida av fönstret. 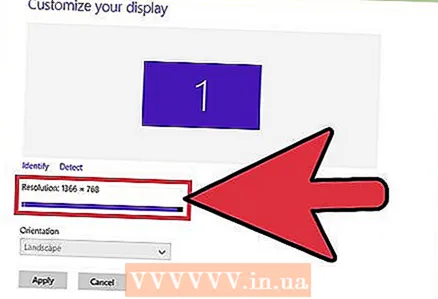 5 Klicka på reglaget för att hitta den rekommenderade upplösningen. Ordet "rekommenderas" visas med lämplig upplösning (detta är bildskärmens upplösning).
5 Klicka på reglaget för att hitta den rekommenderade upplösningen. Ordet "rekommenderas" visas med lämplig upplösning (detta är bildskärmens upplösning). - Ofta är skärmupplösningen redan inställd på den rekommenderade nivån. I det här fallet stänger du bara inställningsfönstret.
 6 Klicka på Apply. Ett förhandsgranskningsfönster öppnas.
6 Klicka på Apply. Ett förhandsgranskningsfönster öppnas. - Om du inte gillar upplösningen i förhandsgranskningsfönstret klickar du på Avbryt och väljer en annan upplösning.
 7 Klicka på Spara ändringar när du hittar den behörighet du vill ha. Ändringarna sparas.
7 Klicka på Spara ändringar när du hittar den behörighet du vill ha. Ändringarna sparas.
Metod 2 av 2: Kontrollpanelen
 1 Öppna startskärmen. Klicka på Windows -logotypen i det nedre vänstra hörnet av skärmen.
1 Öppna startskärmen. Klicka på Windows -logotypen i det nedre vänstra hörnet av skärmen.  2 Ange "kontrollpanel". Detta kommer att söka efter Kontrollpanelen.
2 Ange "kontrollpanel". Detta kommer att söka efter Kontrollpanelen.  3 Klicka på "Kontrollpanelen". Ett nytt fönster öppnas. Öppna avsnittet "Utseende och anpassning". Ikonen ser ut som en bildskärm med flerfärgade ränder.
3 Klicka på "Kontrollpanelen". Ett nytt fönster öppnas. Öppna avsnittet "Utseende och anpassning". Ikonen ser ut som en bildskärm med flerfärgade ränder.  4 Klicka på "Justera skärmupplösning". Ett nytt fönster öppnas.
4 Klicka på "Justera skärmupplösning". Ett nytt fönster öppnas. 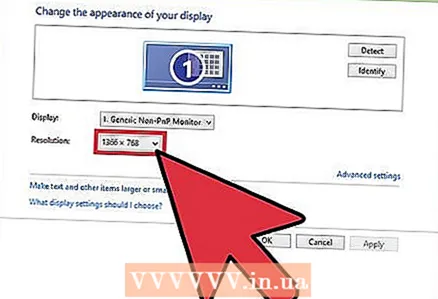 5 Öppna menyn Upplösning. I den hittar du alla tillgängliga skärmupplösningar.
5 Öppna menyn Upplösning. I den hittar du alla tillgängliga skärmupplösningar. 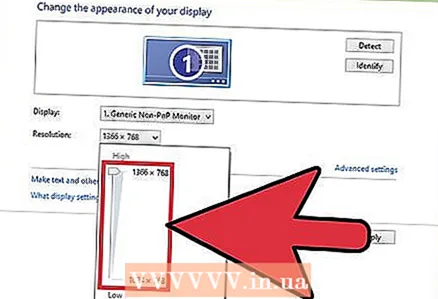 6 Välj den upplösning du vill ha. Dra rullningslisten uppåt eller nedåt för att välja önskad upplösning.
6 Välj den upplösning du vill ha. Dra rullningslisten uppåt eller nedåt för att välja önskad upplösning. - Det är bättre att välja den rekommenderade upplösningen, nämligen bildskärmens upplösning. Om du inte känner till bildskärmens upplösning hittar du den i instruktionerna eller på webben.
 7 Klicka på Apply. Ett förhandsgranskningsfönster öppnas.
7 Klicka på Apply. Ett förhandsgranskningsfönster öppnas. - Om du inte gillar upplösningen i förhandsgranskningsfönstret, klicka på Avbryt för att välja en annan upplösning.
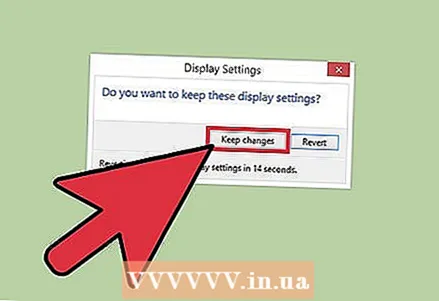 8 Klicka på "Spara ändringar". Ändringarna träder i kraft.
8 Klicka på "Spara ändringar". Ändringarna träder i kraft.
Tips
- Ju högre upplösning, desto tydligare blir bilden på skärmen. En hög upplösning gör att en större bild kan visas på skärmen, men dess element kommer att se mindre ut.
- Ju lägre upplösning desto mindre klar blir bilden. En lägre upplösning gör att du kan visa en mindre bild, men dess element kommer att se större ut.