Författare:
Louise Ward
Skapelsedatum:
6 Februari 2021
Uppdatera Datum:
1 Juli 2024
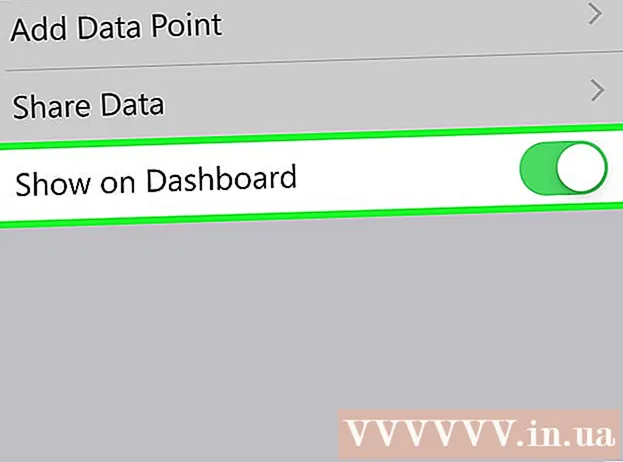
Innehåll
Apple Watch kan spåra all din aktivitet och skicka detaljerad träningsinformation till din iPhone. Klockan synkroniserar data med din iPhone varje gång enheten är inom räckvidd, så att du kan se information i Aktivitets- och hälsoapparna på din telefon. Synkroniseringen är automatisk och i bakgrunden så länge klockan ligger inom iPhone.
Steg
Del 1 av 3: Komma igång
Koppla ihop Apple Watch med iPhone. Att gå igenom den första parningsprocessen är vad du behöver göra för att ansluta din Apple Watch till Health-appen på iPhone. Apple Watch läggs automatiskt till på fliken Källor i Health-appen när enheten är ansluten.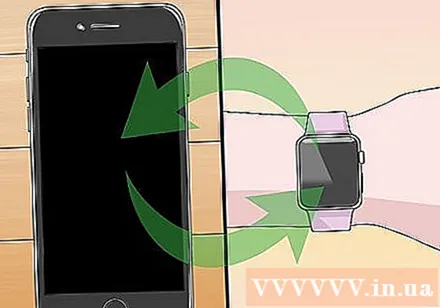
- Du kan kolla in mer online för att lära dig hur du parar ihop en Apple Watch.

Du måste förstå hur Apple Watch spårar och vidarebefordrar information om bärarens hälsa. Det finns tre Apple-appar förinstallerade på iPhone och Apple Watch kommer att delta i övervakningen av användarnas hälsodata. Genom att förstå hur dessa appar fungerar vet du hur hälsodata används.- Hälsa - Den här appen finns på iPhone och fungerar som ett nav för all hälsoinformation. Health-appen lagrar data som skickas från Apple Watch och skickar den till andra appar om det behövs. Health utför inte inspelningen direkt men är utformad för att fungera tillsammans med andra applikationer.
- Träna - Det här är appen som finns på Apple Watch. Träningsappen spårar kondition och skickar data till hälso- och aktivitetsapparna. Du måste starta träningsappen innan du börjar varje träningspass.
- Aktivitet - Den här appen finns på både iPhone och Apple Watch. Aktivitet håller koll på dina aktiviteter hela dagen och tar hänsyn till kampanjmål. Så länge du bär klockan i handen loggar Apple Watch varje aktivitet i Aktivitetsappen. Data som skickas från Workout fungerar som ytterligare information för aktivitetsapplikationen.
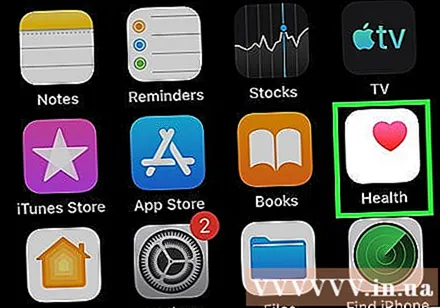
Öppna Health-appen på iPhone. Du kan kontrollera klockans anslutning genom att öppna Health-appen. Appen finns på en av iPhones hemskärmar.
Klicka på fliken "Källor" längst ner på skärmen. Apple Watch kommer att listas under Enheter.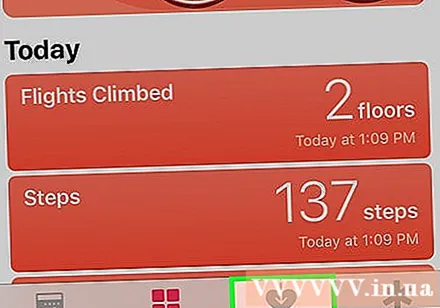
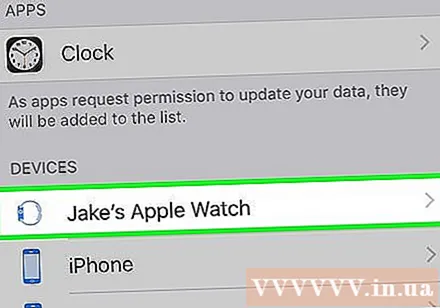
Klicka på Apple Watch listad på fliken Källor. Behörigheterna som klockan har utövat när de är kopplade till Health-appen visas.
Aktivera alla alternativ. Se till att alla behörigheter är aktiverade så att Health-appen kan samla alla data som klockan spårar. annons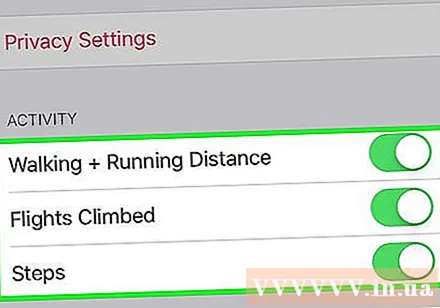
Del 2 av 3: Övervaka träningsförloppet
Starta träningsappen på Apple Watch. Appen har en ikon med en löpande silhuett.
- Aktiviteter som händer under Workout-lanseringen kommer att spåras av Activity-appen, även om du inte har börjat träna ännu.Genom att starta Workout-appen kan vi spåra data mer detaljerat än att bara räkna steg och mäta avstånd.
Välj vilken typ av träning du vill göra. Välj det ämne som bäst passar den övning du ska göra. Tack vare det kommer övningen att övervakas mer exakt.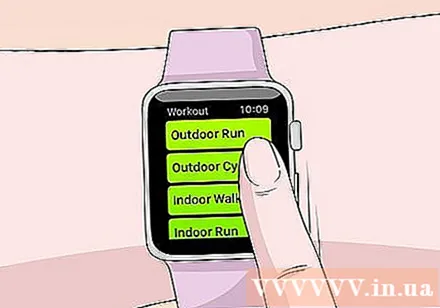
- Vrid ratten på sidan av klockan för att snabbt bläddra bland de tillgängliga alternativen.
Målsättning. När du har valt övningen kommer du att uppmanas att sätta mål. Svep åt vänster och höger för att växla mellan olika mål, t.ex. kalorier, tid och avstånd. Om du vill träna utan att behöva ställa in specifika mål kan du svepa alla alternativen rätt.
Börja träna. När du har satt ett mål trycker du på Start och börjar träna.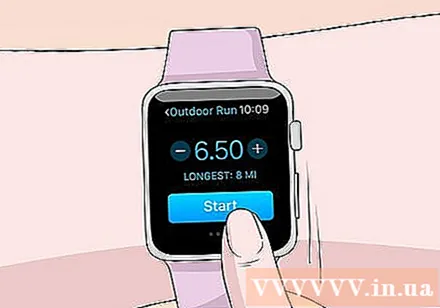
Slut på träningen. Övningen kommer att avslutas när du når målet. Du kan också hålla ned klockdisplayen för att avsluta träningen tidigt.
Visa träningsstatistik. Bläddra upp och ner på träningsresultatskärmen för att se detaljerad statistik som total distans, genomsnittlig hjärtfrekvens, förbrända kalorier och mer.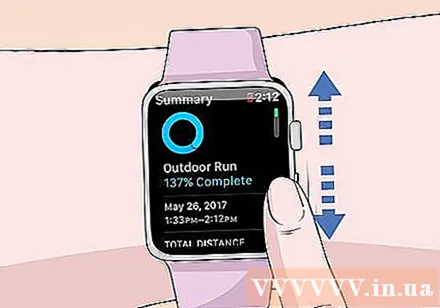
Klicka på "Spara" för att skicka data till aktivitetsapplikationen. Spara-knappen är längst ner på träningsresultatskärmen. Om du inte sparar sessionen kommer data att raderas. Aktivitetsappen registrerar fortfarande grundläggande information, till exempel antalet steg du har tagit.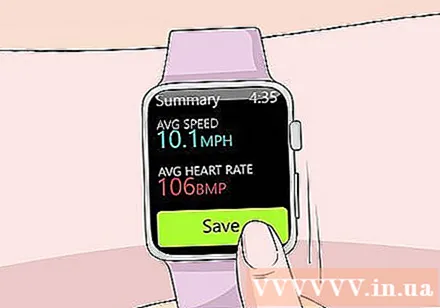
Använd en annan träningsapp om så önskas. App Store erbjuder massor av fitnessappar tillgängliga för Apple Watch och har möjlighet att synkronisera med Apple Health. Data du genererar på Watch av dessa appar liknar information från Apple Workout. annons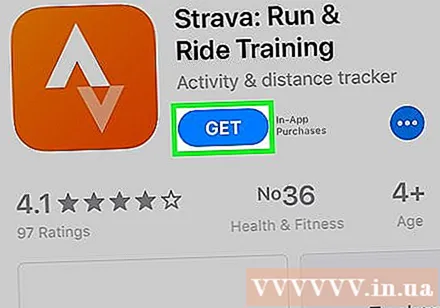
Del 3 av 3: Visa hälsodata
Se till att din iPhone har Bluetooth påslagen. Apple Watch synkroniseras automatiskt med iPhone via Bluetooth. Du kan slå på Bluetooth på din iPhone genom att dra uppåt från skärmens nedre del och sedan trycka på Bluetooth-knappen. Bluetooth-ikonen kommer att finnas i meddelandefältet när funktionen har slagits på.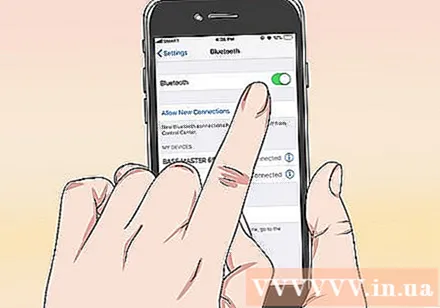
Återgå till sortimentet av iPhone. Apple Watch synkroniseras automatiskt med iPhone när de två enheterna är inom räckhåll. Det betyder att du måste vara inom Bluetooth-räckvidden för telefonen (räckvidd 9 meter) eller samma område där det trådlösa nätverket finns. Aktivitets- och träningsinformation sparas på klockan tills du går in i iPhone-intervallet när data automatiskt synkroniseras till Health-appen i bakgrunden.
Öppna Aktivitetsappen på iPhone. Detaljerad statistik om din dags aktiviteter kommer att visas här, inklusive all information som samlats in av Apple Watch. Du kan bläddra ner för att se all tillgänglig information.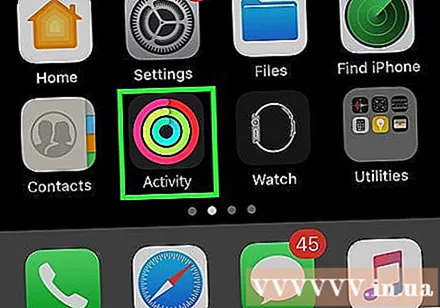
Klicka på "Träning" för att se dina sparade träningspass. Alla träningspass som du har sparat på din Apple Watch visas i avsnittet Träningspass för dagen. Klicka på träningspasset för att se detaljerad statistik. Det här är samma information som på skärmen för träningsresultat för Apple Watch.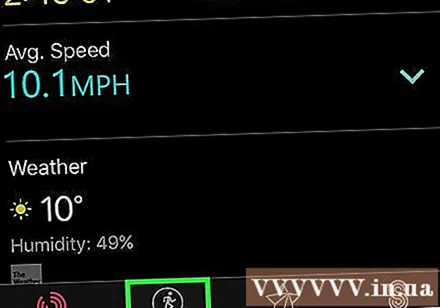
Öppna Health-appen. Förutom aktivitet spåras även Apple Watch-information i Health-appen. Du kan se detaljerad hälsoinformation i den här appen, som är ett dagligt fordon samt en databas med andra hälsoappar från App Store.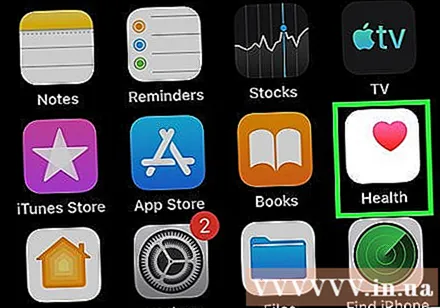
Klicka på fliken "Hälsodata". Här visas de olika typerna av datapunkter som kan loggas av Health-applikationen.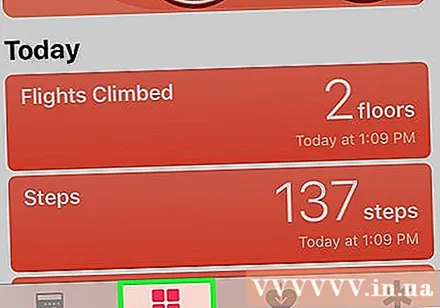
Välj kategori för att se fler alternativ inuti. Flera datapunkter finns tillgängliga för varje kategori, som alla används av olika applikationer.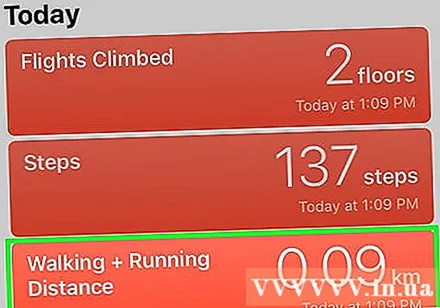
Välj alternativet för att visa detaljerad data. Välj alternativet från kategorin för att se de data som Health-appen har samlat in. Eftersom vi använder en Apple Watch med Workout-appen kan du se några alternativ under "Fitness", till exempel "Activity", "Steps" och "Workouts". .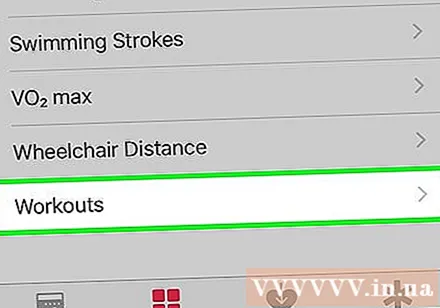
Lägg till information i hälsoinstrumentpanelen. När du visar datapunktinformation kan du lägga till detta innehåll på fliken Health Dashboard. På det här sättet kan du enkelt hålla reda på de viktigaste uppgifterna på startskärmen. Svep på skjutreglaget "Visa på instrumentpanelen" så att diagrammet visas på instrumentpanelen. annons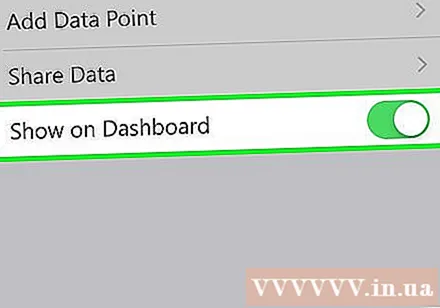
Råd
- Vi rekommenderar att du bär din iPhone när du i praktiken ökar siffrornas noggrannhet.



