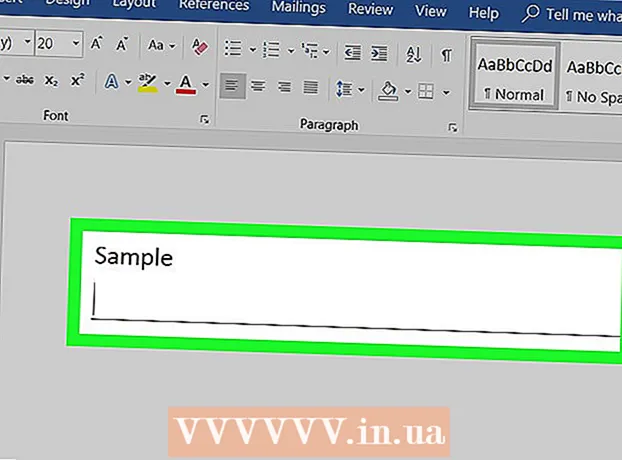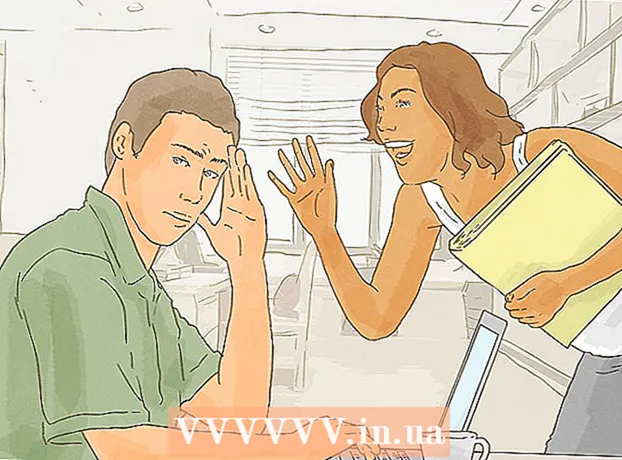Författare:
Monica Porter
Skapelsedatum:
20 Mars 2021
Uppdatera Datum:
1 Juli 2024
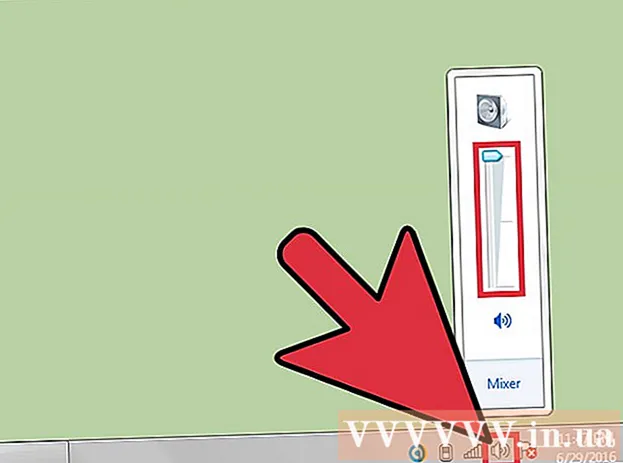
Innehåll
Windows Remote Desktop Connection kan som standard spela upp ljudet från en fjärrdator på den dator du använder för att komma åt. Om du har problem kan du kontrollera lämpliga alternativ genom att starta fjärrskrivbordsprogrammet, öppna de avancerade inställningarna och välja "Spela på den här enheten". Samma steg gäller oavsett om du ansluter till din telefon eller en stationär dator. Glöm inte att kontrollera att datorn / telefonen du använder inte är avstängd!
Steg
Metod 1 av 2: Använda mobilapp för Remote Desktop
Ladda ner och öppna appen Microsoft Remote Desktop. Klicka på "Gratis" för att ladda ner och välj "Öppna" när installationen är klar.
- Android- och iOS-versioner av appen kan köpas i respektive butik.
- Android har ett antal fjärrskrivbordsappar med liknande tredjepartsfunktioner, som RemoteToGo. Dessa applikationer stöds dock inte officiellt av Windows Remote Desktop Connection.

Klicka på "+" -tecknet längst ner på skärmen. Sidan "Lägg till skrivbord" visas.
Klicka på “Avancerat”. Den här knappen är högst upp på sidan, en lista med valfria inställningar visas.

Klicka på rullgardinsmenyn "Ljud" och välj "Spela på den här enheten". Du kan också ställa in för att spela på fjärrenheten eller inte spela upp ljudet från den här menyn.
Klicka på "Allmänt". Du kommer tillbaka till sidan för anslutningsinloggningsinformation.

Ange autentiseringsuppgifter för fjärrdatorn. Användarnamnet är namnet eller IP-adressen till den dator du vill ansluta till och lösenordet är inloggningslösenordet för den datorn.- Om du inte vet namnet på datorn kan du gå till "Kontrollpanelen> Alla kontrollpanelobjekt> System" på den datorn för att se den.
- Du hittar din dators IP-adress genom att ange "ipconfig" i kommandoraden på den datorn.
- Klicka på skivikonen för att spara fjärrskrivbordsprofilen för framtida bruk.
Klicka på "Connect". Den här knappen finns längst ner på skärmen, anslutningen till fjärrdatorn börjar.
Testa fjärrdatorns ljud. När fjärrdatorn visas på den lokala datorskärmen klickar du på högtalarikonen längst ned till höger i aktivitetsfältet för att öppna ljudkontrollpanelen. När du har justerat volymen på rätt sätt ringer ändringsbekräftelseklockan för att lyckas. annons
Metod 2 av 2: Genom fjärrskrivbordsanslutning
Starta Remote Desktop Client. Tryck ⊞ Vinn och ange "Fjärrskrivbordsanslutning" i sökfältet. Klicka sedan på det sökresultat som visas för att starta det.
- Microsoft stöder också Mac-klienter med liknande funktionalitet.
Klicka på "Alternativ" -knappen längst ner i fönstret. När du har klickat expanderar fönstret och visar ett antal flikar.
Klicka på "Lokala resurser". Den här fliken är nära till höger om standardfliken "Allmänt".
Klicka på knappen "Inställningar ..." under rubriken Fjärrljud. Ett fönster dyker upp med ljudalternativ.
Klicka på "Spela på den här datorn". Du kan också välja att spela upp fjärrdatorns ljud eller inte spela upp ljudet från den här menyn.

Klicka på “OK” för att spara inställningarna. Pop-up-fönstret stängs.
Ange autentiseringsuppgifter för fjärrdatorn. Användarnamnet är namnet eller IP-adressen till den dator du vill ansluta till och lösenordet är inloggningslösenordet för den datorn.
- Om du inte vet namnet på datorn kan du gå till "Kontrollpanelen> Alla kontrollpanelobjekt> System" på den datorn för att se den.
- Du hittar din dators IP-adress genom att ange "ipconfig" i kommandoraden på den datorn.
- Du kan klicka på knappen "Spara" längst ner till vänster för att behålla din inloggningsinformation för senare användning.

Klicka på knappen "Anslut" längst ned till höger i fönstret. Anslutningen till fjärrdatorn börjar.
Testa fjärrdatorns ljud. När fjärrdatorn visas på den lokala datorskärmen klickar du på högtalarikonen längst ned till höger i aktivitetsfältet för att öppna ljudkontrollpanelen. När du har justerat volymen på rätt sätt ringer ändringsbekräftelseklockan för att lyckas. annons
Råd
- Glöm inte att kontrollera att enheten du använder inte är avstängd. Du kan antingen klicka på högtalarikonen längst ned till höger i aktivitetsfältet eller använda volymknapparna på telefonen. Därefter måste du kontrollera ljudet på fjärrdatorn med hjälp av fjärrskrivbordsprogrammet på ett liknande sätt. Om datorn är avstängd hör du inget!
- Om servern eller fjärrenheten använder ett dedikerat ljudkort (eller extern ljudenhet) kommer det sannolikt att enheten använder sin egen volymkontroll. Kontrollera avsnittet “Ljudkontroller” i enhetshanteraren för att se vilka ljudmedier som används.