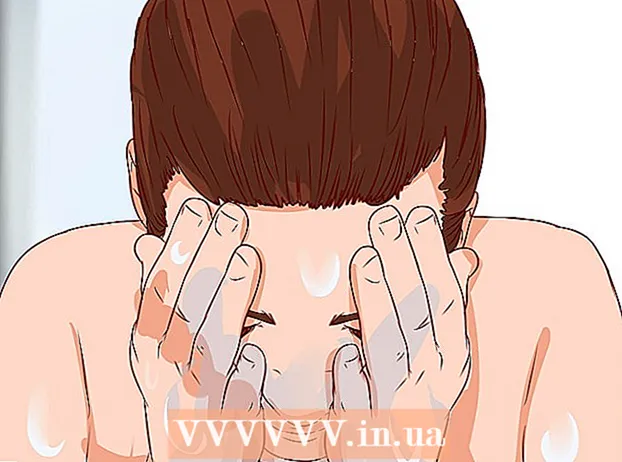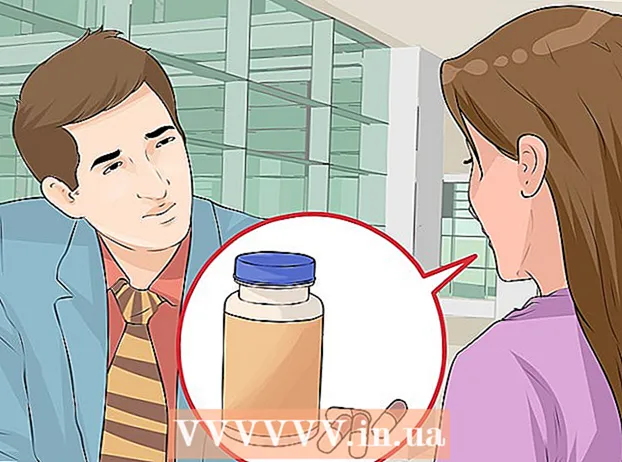Författare:
Sara Rhodes
Skapelsedatum:
14 Februari 2021
Uppdatera Datum:
1 Juli 2024

Innehåll
Den här artikeln visar hur du ritar olika linjer i Microsoft Word på en Windows- eller Mac OS X -dator.
Steg
Metod 1 av 3: På Windows
 1 Starta Word. Klicka eller dubbelklicka på den vita "W" -ikonen på en blå bakgrund.
1 Starta Word. Klicka eller dubbelklicka på den vita "W" -ikonen på en blå bakgrund. - Om du vill rita en linje i ett befintligt Word -dokument dubbelklickar du på det för att öppna och hoppa över nästa steg.
 2 Klicka på nytt dokument. Det är längst upp till vänster på sidan.
2 Klicka på nytt dokument. Det är längst upp till vänster på sidan.  3 Klicka på fliken Föra in. Det är på det blå bandet högst upp i Word -fönstret.
3 Klicka på fliken Föra in. Det är på det blå bandet högst upp i Word -fönstret.  4 Klicka på Former. Det finns i verktygsfältet Infoga. En meny öppnas.
4 Klicka på Former. Det finns i verktygsfältet Infoga. En meny öppnas.  5 Välj linjens form. I avsnittet "Rader" klickar du på raden av önskad typ.
5 Välj linjens form. I avsnittet "Rader" klickar du på raden av önskad typ.  6 Dra ett streck. Håll ned musknappen och dra hårkorset över det område i dokumentet där du vill att raden ska visas.
6 Dra ett streck. Håll ned musknappen och dra hårkorset över det område i dokumentet där du vill att raden ska visas. - För att flytta en rad, klicka på den och dra den till en annan position. För att ändra längd och orientering för en linje, klicka på den och dra ett av de runda handtagen i ändarna (eller mitten) av linjen.
Metod 2 av 3: På Mac OS X
 1 Starta Word. Klicka eller dubbelklicka på den vita "W" -ikonen på en blå bakgrund.
1 Starta Word. Klicka eller dubbelklicka på den vita "W" -ikonen på en blå bakgrund. - Om du vill rita en linje i ett befintligt Word -dokument dubbelklickar du på det för att öppna och hoppa över nästa steg.
 2 Klicka på nytt dokument. Det är längst upp till vänster på sidan.
2 Klicka på nytt dokument. Det är längst upp till vänster på sidan.  3 Öppna menyn Föra in. Det är på det grå bandet högst upp i Word -fönstret.
3 Öppna menyn Föra in. Det är på det grå bandet högst upp i Word -fönstret.  4 Klicka på Figur. Det finns på Infoga -menyn. En popup-meny visas.
4 Klicka på Figur. Det finns på Infoga -menyn. En popup-meny visas.  5 Utöka menyn. Det är högst upp i popup-menyn.
5 Utöka menyn. Det är högst upp i popup-menyn.  6 Klicka på Linjer och kontakter. Det här alternativet finns på menyn.
6 Klicka på Linjer och kontakter. Det här alternativet finns på menyn.  7 Välj linjens form. Klicka på en av linjetyperna (till exempel rak linje) i popup-fönstret.
7 Välj linjens form. Klicka på en av linjetyperna (till exempel rak linje) i popup-fönstret.  8 Dra ett streck. Håll ned musknappen och dra hårkorset över det område i dokumentet där du vill att raden ska visas.
8 Dra ett streck. Håll ned musknappen och dra hårkorset över det område i dokumentet där du vill att raden ska visas. - För att flytta en rad, klicka på den och dra den till en annan position. För att ändra längd och orientering för en linje, klicka på den och dra ett av de runda handtagen i ändarna (eller mitten) av linjen.
Metod 3 av 3: Använda knapparna
- 1 Somnar hur denna metod fungerar. Du kan använda knapparna för att rita en enkel horisontell linje från vänster marginal till höger marginal på sidan.
 2 Starta Word. Klicka eller dubbelklicka på den vita "W" -ikonen på en blå bakgrund.
2 Starta Word. Klicka eller dubbelklicka på den vita "W" -ikonen på en blå bakgrund. - Om du vill rita en linje i ett befintligt Word -dokument dubbelklickar du på det för att öppna och hoppa över nästa steg.
 3 Klicka på nytt dokument. Det är längst upp till vänster på sidan.
3 Klicka på nytt dokument. Det är längst upp till vänster på sidan.  4 Klicka där du vill att raden ska visas i dokumentet. Gör det på en tom rad, eftersom den här metoden inte fungerar om det finns text före eller efter markören.
4 Klicka där du vill att raden ska visas i dokumentet. Gör det på en tom rad, eftersom den här metoden inte fungerar om det finns text före eller efter markören. - En horisontell linje skapas från ett fält till ett annat. Linjen kommer inte att korsa de angivna fälten.
 5 Ange tecknet "-" (streck) tre gånger. Du hittar den på tangenten i raden med sifferknapparna högst upp på tangentbordet eller på sifferknapparna.
5 Ange tecknet "-" (streck) tre gånger. Du hittar den på tangenten i raden med sifferknapparna högst upp på tangentbordet eller på sifferknapparna.  6 Klicka på ↵ Angeför att konvertera streck till en solid linje. Det kommer att placeras direkt under föregående textrad.
6 Klicka på ↵ Angeför att konvertera streck till en solid linje. Det kommer att placeras direkt under föregående textrad. - Observera att raden inte tar upp utrymmet i textraden, utan kommer att placeras mellan textraderna.
 7 Använd olika symboler för att skapa rader av olika typer. Till exempel:
7 Använd olika symboler för att skapa rader av olika typer. Till exempel: - Stiga på *** och tryck på ↵ Angeför att skapa en prickad linje.
- Stiga på ___ (tre understreck) och tryck på ↵ Angeför att skapa en djärv hel linje.
- Stiga på === och tryck på ↵ Angeför att skapa en dubbel linje.
- Stiga på ### och tryck på ↵ Angeför att skapa en trippel linje med en fet linje i mitten.
- Stiga på ~~~ och tryck på ↵ Angeför att skapa en trasig linje.
 8 Flytta linjen nedåt. För att göra detta, ange texten ovanför raden och tryck på ↵ Ange.
8 Flytta linjen nedåt. För att göra detta, ange texten ovanför raden och tryck på ↵ Ange. - Om du tar bort text ovanför en rad flyttas den uppåt.