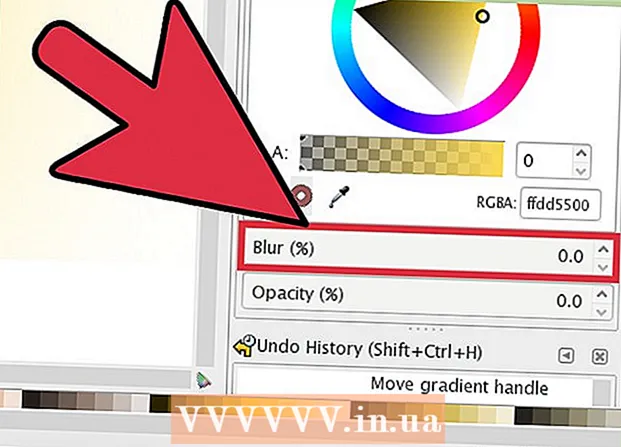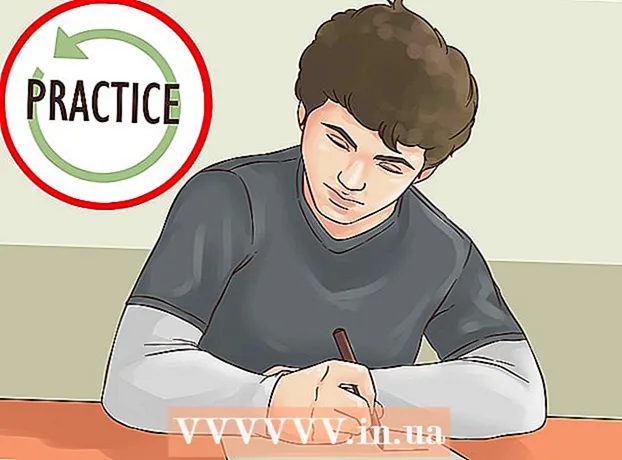Författare:
Alice Brown
Skapelsedatum:
23 Maj 2021
Uppdatera Datum:
1 Juli 2024

Innehåll
- Steg
- Metod 1 av 3: Anslutning till en dator
- Metod 2 av 3: Felsökning av anslutningar
- Metod 3 av 3: Uppdatera Windows -drivrutiner
Att veta hur du ansluter din Android -enhet till en Windows -dator kan hjälpa dig - till exempel att överföra filer mellan telefonen och datorn, eller bara ladda telefonen. Även om det är enkelt och bekvämt att ansluta telefonen till din dator, finns det ibland när dessa enheter bara inte vill fungera tillsammans. Läs den här artikeln för att lära dig hur du ansluter din Android -enhet till din dator och hittar och åtgärdar anslutningsproblem så att du enkelt kan ansluta dessa enheter med en vanlig USB -kabel i framtiden.
Steg
Metod 1 av 3: Anslutning till en dator
 1 Slå på din Android -enhet. Först och främst måste du slå på din Android -enhet. Hur kan det vara annars, för vad kan man göra när enheten är avstängd?
1 Slå på din Android -enhet. Först och främst måste du slå på din Android -enhet. Hur kan det vara annars, för vad kan man göra när enheten är avstängd? - Tryck på strömbrytaren för att slå på enheten.
 2 Sätt i USB -kabeln. Medan fildelning kan göras via en molntjänst som DropBox, kan du också ladda din telefon med en USB -kabel, och den behöver inte en internetanslutning (om den inte är tillgänglig).
2 Sätt i USB -kabeln. Medan fildelning kan göras via en molntjänst som DropBox, kan du också ladda din telefon med en USB -kabel, och den behöver inte en internetanslutning (om den inte är tillgänglig). - Anslut microUSB till USB -kabeln i ett uttag på din Android -enhet och en USB -port på din dator.
 3 Välj din anslutningstyp. Du kan ansluta din telefon för att ladda den, lägga till eller ta bort filer eller utbyta filer mellan din dator och din Android -enhet.
3 Välj din anslutningstyp. Du kan ansluta din telefon för att ladda den, lägga till eller ta bort filer eller utbyta filer mellan din dator och din Android -enhet. - Svep ner från toppen av Android -skärmen. Detta öppnar meddelandeområdet.
- Välj den anslutning du vill ha (USB -lagring, medieenhet eller endast laddning). Tillgängligheten för dessa och andra tillgängliga alternativ beror på tillverkaren av din Android -enhet.
 4 Anslut för att dela filer. Nu när du har anslutit din enhet till din dator kan du byta, ta bort eller lägga till filer.
4 Anslut för att dela filer. Nu när du har anslutit din enhet till din dator kan du byta, ta bort eller lägga till filer. - Gå till din Android -enhet. För att göra detta måste du öppna mappen "Enheter och filer", välja din enhet från listan och börja dela, lägga till eller ta bort filer.
Metod 2 av 3: Felsökning av anslutningar
 1 Kolla in det mest uppenbara. Ofta förbiser människor det mest uppenbara.Det är inte för ingenting som teknisk support alltid frågar om din dator är ansluten till nätverket, och internetleverantören ber dig starta om modemet.
1 Kolla in det mest uppenbara. Ofta förbiser människor det mest uppenbara.Det är inte för ingenting som teknisk support alltid frågar om din dator är ansluten till nätverket, och internetleverantören ber dig starta om modemet. - Se till att din Android-enhet är påslagen och att mikro-USB till USB-kabeln är ansluten till Android-enheten och din dator.
 2 Kontrollera dina Android -inställningar. Om det inte handlar om kabeln kan problemet vara i inställningarna.
2 Kontrollera dina Android -inställningar. Om det inte handlar om kabeln kan problemet vara i inställningarna. - Öppna appen Inställningar på din Android -enhet.
- Öppna objektet "Minne".
- Klicka på alternativet "USB -anslutning till dator" i det övre högra hörnet.
- Se till att alternativet Media Device (MTP) är aktiverat.
 3 Kontrollera drivrutinerna på din dator. Om det inte är kabeln eller inställningarna kan problemet vara föråldrade drivrutiner.
3 Kontrollera drivrutinerna på din dator. Om det inte är kabeln eller inställningarna kan problemet vara föråldrade drivrutiner. - Öppna "Kontrollpanelen" på din dator och klicka sedan på "Enheter och skrivare".
- Om din enhet är markerad som "Odefinierad" här, välj alternativet "Säker borttagning av maskinvara", klicka sedan på knappen i meddelandefältet för att ta bort din enhet och gå till den tredje metoden - "Uppdatera Windows -drivrutiner"
Metod 3 av 3: Uppdatera Windows -drivrutiner
 1 Öppna Enhetshanteraren. Här kan du se och styra maskinvaran på din dator.
1 Öppna Enhetshanteraren. Här kan du se och styra maskinvaran på din dator. - Öppna "Kontrollpanelen" på din dator, hitta objektet "Enhetshanteraren" och dubbelklicka på den med vänster musknapp.
 2 Hitta din enhet. Detta kommer att vara din Android -enhet, som datorn "ser" men inte kan känna igen.
2 Hitta din enhet. Detta kommer att vara din Android -enhet, som datorn "ser" men inte kan känna igen. - Hitta enheten märkt "ADB" i Enhetshanteraren.
 3 Uppdatera din drivrutin. En enhetsdrivrutin är en programvara som styr anslutningen mellan din dator och en enhet som din Android.
3 Uppdatera din drivrutin. En enhetsdrivrutin är en programvara som styr anslutningen mellan din dator och en enhet som din Android. - När du hittar din enhet kan du expandera gruppen genom att klicka på den lilla pilen till vänster om enhetsnamnet.
- Högerklicka nu på enheten och välj alternativet "Uppdatera drivrutiner ...". Därefter visas guiden för drivrutinsuppdatering.
- Klicka på alternativet "Sök efter drivrutiner på den här datorn", varefter du kommer till nästa fönster.
- Sedan måste du klicka på "Välj en drivrutin från listan över redan installerade drivrutiner."
- Välj "MTP USB -enhet" från listan och klicka på "Nästa".
- Därefter installeras drivrutinen på datorn och din enhet känns igen som en "multimediaenhet".