Författare:
Eric Farmer
Skapelsedatum:
7 Mars 2021
Uppdatera Datum:
27 Juni 2024

Innehåll
- Steg
- Metod 1 av 4: Windows (för 32 GB eller mindre enheter)
- Metod 2 av 4: Windows (enheter större än 32 GB)
- Metod 3 av 4: Mac
- Metod 4 av 4: Ubuntu Linux
FAT32 är ett av de mest kompatibla filsystemen för USB -enheter. När ditt USB -minne är formaterat till FAT32, läses / skrivs det på alla enheter som stöder USB -minnen. Alla operativsystem innehåller verktyg som gör att du snabbt kan formatera din USB -enhet till FAT32.
Steg
Metod 1 av 4: Windows (för 32 GB eller mindre enheter)
 1 Kopiera all värdefull information från enheten. Om du redan använder den här enheten för något ändamål måste du kopiera all data från den till din dator, eftersom formatering förstör dem helt.
1 Kopiera all värdefull information från enheten. Om du redan använder den här enheten för något ändamål måste du kopiera all data från den till din dator, eftersom formatering förstör dem helt. 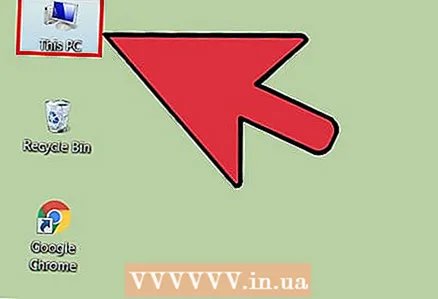 2 Öppna fönstret Dator / Den här datorn. Detta fönster visar alla enheter som för närvarande är anslutna till din dator. Det finns flera sätt att öppna det här fönstret:
2 Öppna fönstret Dator / Den här datorn. Detta fönster visar alla enheter som för närvarande är anslutna till din dator. Det finns flera sätt att öppna det här fönstret: - Öppna "Start" -menyn och välj "Dator" eller dubbelklicka helt enkelt på datorikonen på skrivbordet.
- Klicka på mappbilden i aktivitetsfältet.
- Klicka på ⊞ Vinn+E.
 3 Högerklicka på den visade USB -enheten och välj "Format". Detta öppnar ett formateringsfönster.
3 Högerklicka på den visade USB -enheten och välj "Format". Detta öppnar ett formateringsfönster. - Om din USB -lagringsenhet inte hittades bland de anslutna lagringsenheterna, tryck sedan på ⊞ Vinn+R, skriv "diskmgmt.msc" utan citattecken och klicka på "OK". Fönstret Diskhantering öppnas. Här kan du hitta enheten vid fel på USB -enheten eller själva USB -porten. Högerklicka på den och välj "Format".
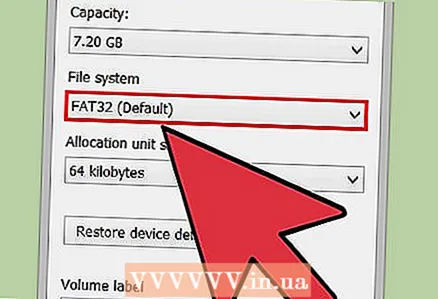 4 Välj "FAT32" från "Filsystem" -menyn. Det finns flera alternativ att välja mellan. Om din enhet har mer än 32 GB, eller om du vill spela in filer som är större än 4 GB, bör du välja "exFAT" istället för "FAT32". ExFAT -filsystemet är kompatibelt med de flesta moderna enheter och kan användas på enheter i alla storlekar, samtidigt som du kan lagra filer av valfri storlek.
4 Välj "FAT32" från "Filsystem" -menyn. Det finns flera alternativ att välja mellan. Om din enhet har mer än 32 GB, eller om du vill spela in filer som är större än 4 GB, bör du välja "exFAT" istället för "FAT32". ExFAT -filsystemet är kompatibelt med de flesta moderna enheter och kan användas på enheter i alla storlekar, samtidigt som du kan lagra filer av valfri storlek. - Om din enhet är större än 32 GB, men du fortfarande vill formatera den till FAT32, hoppa till nästa avsnitt.
 5 Avmarkera kryssrutan "Snabbformat (Rensa innehållsförteckning)" om USB -enheten inte fungerar korrekt. Om du märker att din USB -enhet saktar ner eller om du får fel när du kopierar filer, bör du göra ett fullständigt format för att hitta och åtgärda problemen. Denna process kommer att ta längre tid än normalt snabbformat.
5 Avmarkera kryssrutan "Snabbformat (Rensa innehållsförteckning)" om USB -enheten inte fungerar korrekt. Om du märker att din USB -enhet saktar ner eller om du får fel när du kopierar filer, bör du göra ett fullständigt format för att hitta och åtgärda problemen. Denna process kommer att ta längre tid än normalt snabbformat.  6 Ge enheten ett namn. I fältet "Volymetikett" kan du ange ett namn för enheten. Detta namn kommer att visas på de enheter som enheten kommer att ansluta till.
6 Ge enheten ett namn. I fältet "Volymetikett" kan du ange ett namn för enheten. Detta namn kommer att visas på de enheter som enheten kommer att ansluta till.  7 Klicka på "OK" för att starta formateringsprocessen. Ett fönster visas som varnar för att all data på enheten kommer att raderas. I de flesta fall tar ett snabbt format några sekunder, medan ett fullständigt format tar betydligt längre tid.
7 Klicka på "OK" för att starta formateringsprocessen. Ett fönster visas som varnar för att all data på enheten kommer att raderas. I de flesta fall tar ett snabbt format några sekunder, medan ett fullständigt format tar betydligt längre tid.  8 Se till att din enhet fungerar. När processen är klar ser du den nyformaterade enheten i fönstret Dator / Den här datorn. Du kan kopiera all information till den, därigenom kan du se till att den fungerar korrekt.
8 Se till att din enhet fungerar. När processen är klar ser du den nyformaterade enheten i fönstret Dator / Den här datorn. Du kan kopiera all information till den, därigenom kan du se till att den fungerar korrekt.
Metod 2 av 4: Windows (enheter större än 32 GB)
 1 Ladda ner programmet fat32format. Detta är ett gratisverktyg som kan formatera en enhet av valfri storlek (upp till 2TB) till FAT32 -filsystemet. Den kan laddas ner här: ridgecrop.demon.co.uk/index.htm?guiformat.htm... Klicka på skärmdumpen av programmet på sidan som öppnas för att börja ladda ner det.
1 Ladda ner programmet fat32format. Detta är ett gratisverktyg som kan formatera en enhet av valfri storlek (upp till 2TB) till FAT32 -filsystemet. Den kan laddas ner här: ridgecrop.demon.co.uk/index.htm?guiformat.htm... Klicka på skärmdumpen av programmet på sidan som öppnas för att börja ladda ner det. - Det nedladdade programmet får namnet "guiformat.exe"
 2 Sätt i enheten du vill formatera. Med det här verktyget kan du formatera en enhet upp till 2 TB
2 Sätt i enheten du vill formatera. Med det här verktyget kan du formatera en enhet upp till 2 TB - Ju större enheten, desto längre tid tar det för Windows att känna igen den. Till exempel kommer en 2TB -enhet att visas inte tidigare än 10 sekunder från det att den är ansluten.
 3 Springa guiformat.exe. Windows frågar dig om du ska ge programmets administratörsrättigheter. Programmet behöver inte installeras och startas omedelbart.
3 Springa guiformat.exe. Windows frågar dig om du ska ge programmets administratörsrättigheter. Programmet behöver inte installeras och startas omedelbart. 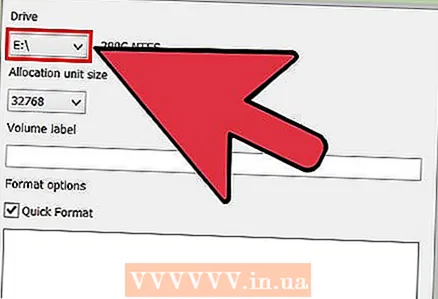 4 Välj din enhet från "Drive" -menyn. Enhetens volym och filsystemets format visas omedelbart till höger.
4 Välj din enhet från "Drive" -menyn. Enhetens volym och filsystemets format visas omedelbart till höger. 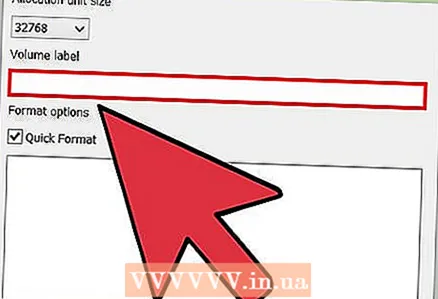 5 Ge enheten ett namn. Alla namn kan anges i fältet "Volymetikett". Den kommer att visas på de enheter som enheten ska anslutas till.
5 Ge enheten ett namn. Alla namn kan anges i fältet "Volymetikett". Den kommer att visas på de enheter som enheten ska anslutas till.  6 Klicka på "Start" -knappen för att starta formateringsprocessen. Varaktigheten av processen beror på enhetens storlek.
6 Klicka på "Start" -knappen för att starta formateringsprocessen. Varaktigheten av processen beror på enhetens storlek.  7 Kontrollera om den formaterade disken fungerar korrekt. När formateringsprocessen är klar kommer enheten att visas i fönstret Dator / Den här datorn. Det är värt att överväga att detta inte kommer att hända direkt om din lagringskapacitet överstiger 1 TB.
7 Kontrollera om den formaterade disken fungerar korrekt. När formateringsprocessen är klar kommer enheten att visas i fönstret Dator / Den här datorn. Det är värt att överväga att detta inte kommer att hända direkt om din lagringskapacitet överstiger 1 TB. - Om du planerar att använda enheten på enheter som definitivt stöder exFAT eller NTFS, bör du välja dessa format för formatering istället för FAT32. Detta kommer att förbättra enhetens prestanda. Det är värt att formatera enheter som är större än 32 GB i FAT32 endast om målenheterna som enheten ska användas på endast stöder FAT32.
Metod 3 av 4: Mac
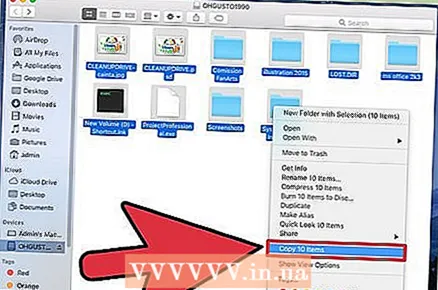 1 Säkerhetskopiera viktig information. Formateringsproceduren raderar all data på enheten, så du bör först se till att viktiga filer har kopierats till en annan plats.
1 Säkerhetskopiera viktig information. Formateringsproceduren raderar all data på enheten, så du bör först se till att viktiga filer har kopierats till en annan plats.  2 Öppna programmet Diskverktyg i mappen Verktyg. Utilities -mappen finns i mappen Applications.
2 Öppna programmet Diskverktyg i mappen Verktyg. Utilities -mappen finns i mappen Applications.  3 Välj din USB -enhet i listan till vänster. Om din enhet inte finns där, försök att ansluta den till en annan USB -port. Om du har provat alla portar och enheten fortfarande inte dyker upp är den troligtvis defekt.
3 Välj din USB -enhet i listan till vänster. Om din enhet inte finns där, försök att ansluta den till en annan USB -port. Om du har provat alla portar och enheten fortfarande inte dyker upp är den troligtvis defekt.  4 Välj fliken "Radera". En uppsättning formateringsalternativ visas.
4 Välj fliken "Radera". En uppsättning formateringsalternativ visas.  5 På menyn Format väljer du MS-DOS (FAT). Här betyder "FAT" exakt "FAT32". Kom ihåg att FAT32 -filsystemet har begränsningar: 32 GB är den maximala partitionsstorleken, 4 GB är den maximala filstorleken. Om du har en större enhet, eller om du behöver lagra filer som är större än 4 GB, bör du välja ett annat, mer modernt filsystemformat, till exempel exFAT. Om enheten endast kommer att användas med Mac -datorer väljer du Mac OS Extended (Journaled).
5 På menyn Format väljer du MS-DOS (FAT). Här betyder "FAT" exakt "FAT32". Kom ihåg att FAT32 -filsystemet har begränsningar: 32 GB är den maximala partitionsstorleken, 4 GB är den maximala filstorleken. Om du har en större enhet, eller om du behöver lagra filer som är större än 4 GB, bör du välja ett annat, mer modernt filsystemformat, till exempel exFAT. Om enheten endast kommer att användas med Mac -datorer väljer du Mac OS Extended (Journaled). - Om din enhet är större än 32 GB, men du behöver FAT32, kan du dela upp den i flera partitioner och formatera var och en i FAT32. Välj fliken "Diskpartition" och tryck på "+" för att skapa en ny partition. Dela utrymmet upp till 32 GB och välj "MS-DOS (FAT)" för varje.
 6 Ge ditt USB -minne ett namn. Ange ett namn för din enhet i fältet Namn. Det angivna namnet visas när enheten är ansluten till en dator eller annan enhet.
6 Ge ditt USB -minne ett namn. Ange ett namn för din enhet i fältet Namn. Det angivna namnet visas när enheten är ansluten till en dator eller annan enhet.  7 Klicka på "Radera" för att starta formateringsprocessen. All data som lagrades på enheten kommer att raderas och filsystemet formateras i FAT32.
7 Klicka på "Radera" för att starta formateringsprocessen. All data som lagrades på enheten kommer att raderas och filsystemet formateras i FAT32.  8 Testa din USB -enhet. Efter formatering skriver du filerna till enheten flera gånger och kontrollerar om de kan läsas. Allt ska fungera bra. Den nyformaterade enheten visas på datorns skrivbord.
8 Testa din USB -enhet. Efter formatering skriver du filerna till enheten flera gånger och kontrollerar om de kan läsas. Allt ska fungera bra. Den nyformaterade enheten visas på datorns skrivbord.
Metod 4 av 4: Ubuntu Linux
 1 Säkerhetskopiera viktig information. Formateringsproceduren raderar all data på enheten, så du bör först se till att viktiga filer har kopierats till en annan plats.
1 Säkerhetskopiera viktig information. Formateringsproceduren raderar all data på enheten, så du bör först se till att viktiga filer har kopierats till en annan plats.  2 Öppna verktyget "Disks". Detta verktyg kan formatera enheter som är anslutna till datorn. Det enklaste sättet att öppna detta program är att klicka på Ubuntu -logotypen eller klicka ⌘ och ange kommandot "diskar", varefter programmet visas i resultatlistan.
2 Öppna verktyget "Disks". Detta verktyg kan formatera enheter som är anslutna till datorn. Det enklaste sättet att öppna detta program är att klicka på Ubuntu -logotypen eller klicka ⌘ och ange kommandot "diskar", varefter programmet visas i resultatlistan. 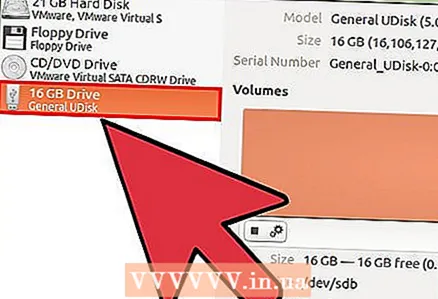 3 Välj din USB -enhet i listan till vänster. Till vänster i fönstret finns en lista över alla anslutna lagringsenheter.
3 Välj din USB -enhet i listan till vänster. Till vänster i fönstret finns en lista över alla anslutna lagringsenheter.  4 Klicka på knappen Stopp (■). Detta avmonterar enheten och gör den tillgänglig för formatering.
4 Klicka på knappen Stopp (■). Detta avmonterar enheten och gör den tillgänglig för formatering.  5 Klicka på knappen med växlarna och välj "Format partition". Ett nytt fönster öppnas.
5 Klicka på knappen med växlarna och välj "Format partition". Ett nytt fönster öppnas. 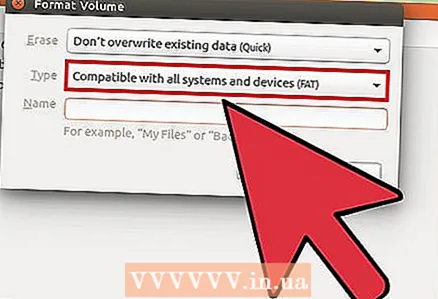 6 Välj "Kompatibel med alla system och enheter (FAT)" på menyn "Typ". Detta kommer att välja FAT32 som filsystem.
6 Välj "Kompatibel med alla system och enheter (FAT)" på menyn "Typ". Detta kommer att välja FAT32 som filsystem. - Om du bara planerar att använda USB -enheten på Linux -system väljer du "Kompatibel med Linux -system (Ext4)".
 7 Ange ett namn för din USB -enhet. Det här namnet visas när enheten är ansluten till en dator eller annan enhet.
7 Ange ett namn för din USB -enhet. Det här namnet visas när enheten är ansluten till en dator eller annan enhet. 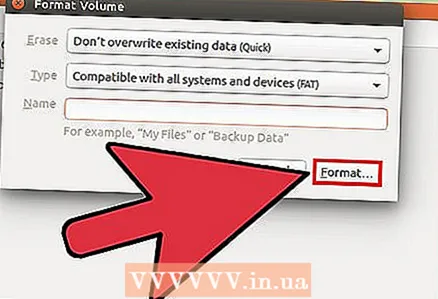 8 Klicka på "Format" -knappen för att starta formateringsprocessen. Processen tar några sekunder.
8 Klicka på "Format" -knappen för att starta formateringsprocessen. Processen tar några sekunder.  9 Klicka på knappen Spela (▶). Denna åtgärd kommer att montera den nyformaterade enheten för framtida bruk.
9 Klicka på knappen Spela (▶). Denna åtgärd kommer att montera den nyformaterade enheten för framtida bruk.



