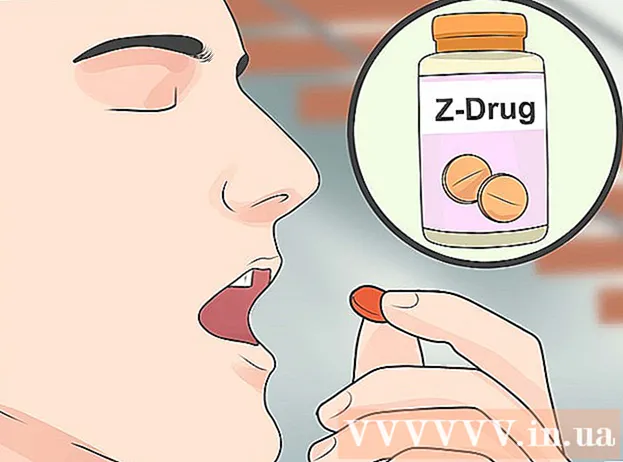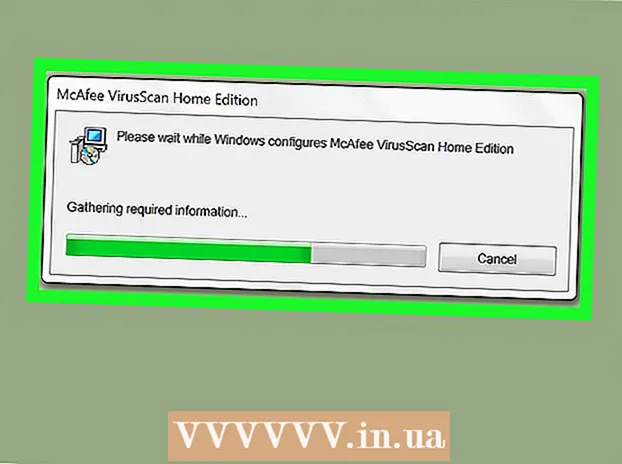
Innehåll
I den här artikeln kommer vi att berätta hur du frigör utrymme på hårddisken på en dator som kör Windows 7. För att göra detta kan du använda det förinstallerade programmet för att städa upp disken (ta bort tillfälliga filer och andra onödiga objekt) eller helt enkelt avinstallera onödiga program via kontrollpanelen.
Steg
Del 1 av 2: Använda diskrensning
 1 Öppna startmenyn
1 Öppna startmenyn  . Klicka på den färgade Windows -logotypen i nedre vänstra hörnet av skärmen.
. Klicka på den färgade Windows -logotypen i nedre vänstra hörnet av skärmen.  2 Klicka på sökfältet. Det är längst ner på Start -menyn.
2 Klicka på sökfältet. Det är längst ner på Start -menyn.  3 Stiga på diskrensning. Detta kommer att söka efter Diskrensning, som ingår i alla versioner av Windows 7. EXPERT -TIPS
3 Stiga på diskrensning. Detta kommer att söka efter Diskrensning, som ingår i alla versioner av Windows 7. EXPERT -TIPS Prova att använda ett tredjepartsprogram som CC Cleaner för att ta bort onödiga filer, rensa cacheminnet och frigöra hårddiskutrymme.

Jeremy Mercer
Datorreparationstekniker Jeremy Mercer är chef och chefstekniker på MacPro-LA datorreparationsföretag i Los Angeles. Han har över 10 års erfarenhet av elektronikreparation, samt i datorbutiker (PC och Mac). Jeremy Mercer
Jeremy Mercer
Datorreparatör 4 Klicka på Diskrensning. Det är nära toppen av Start -menyn. Fönstret Diskrensning öppnas.
4 Klicka på Diskrensning. Det är nära toppen av Start -menyn. Fönstret Diskrensning öppnas.  5 Klicka på Rensa systemfiler. Det är i det nedre vänstra hörnet av fönstret Diskrensning.
5 Klicka på Rensa systemfiler. Det är i det nedre vänstra hörnet av fönstret Diskrensning. - Om du inte är inloggad som administratör kommer du inte att kunna rensa systemfilerna. I det här fallet, hoppa över det här steget och nästa.
 6 Klicka på Janär du uppmanas. Diskrensning startas om med ytterligare tillgängliga alternativ.
6 Klicka på Janär du uppmanas. Diskrensning startas om med ytterligare tillgängliga alternativ.  7 Välj de objekt som ska tas bort. Markera rutorna för varje kategori av filer eller objekt som du vill ta bort. avmarkera också rutorna för de föremål du vill behålla. Du kommer att se följande kategorier (det kan finnas fler kategorier):
7 Välj de objekt som ska tas bort. Markera rutorna för varje kategori av filer eller objekt som du vill ta bort. avmarkera också rutorna för de föremål du vill behålla. Du kommer att se följande kategorier (det kan finnas fler kategorier): - Windows uppdatering - de senaste Windows Update -filerna raderas (den aktuella uppdateringen påverkas inte).
- Nedladdade programfiler - onödiga programfiler raderas.
- Tillfälliga Internetfiler - sparade internetfiler raderas.
- Arkiv för systemfelrapportering - felrapporter raderas.
- Korg - alla filer i papperskorgen raderas.
- Tillfälliga filer - andra tillfälliga filer som skapats av program eller som ett resultat av att använda Internet kommer att raderas.
- Anpassad filhistorik - webbläsarhistoriken raderas (till exempel sökning i Windows Utforskaren).
- Alla objekt som finns på menyn kan raderas säkert, men när du rensar cacheminnet i Windows Update kan du inte återgå till en tidigare version av Windows -uppdatering.

Jeremy Mercer
Datorreparationstekniker Jeremy Mercer är chef och chefstekniker på MacPro-LA datorreparationsföretag i Los Angeles. Han har över 10 års erfarenhet av elektronikreparation, samt i datorbutiker (PC och Mac). Jeremy Mercer
Jeremy Mercer
DatorreparatörTa bort onödiga filer från nedladdningsmappen. Öppna din nedladdningsmapp, hitta onödiga filer i den och ta bort dem. Hitta och ta bort filer med .mov- eller .mp4 -tillägg först, eftersom de tar mycket plats. Skicka skräpfiler till papperskorgen och töm den - annars tar filerna fortfarande plats på hårddisken.
 8 Klicka på OK. Den här knappen finns längst ner i fönstret.
8 Klicka på OK. Den här knappen finns längst ner i fönstret.  9 Klicka på Radera filernär du uppmanas. Diskrensning börjar ta bort de valda objekten från datorns hårddisk. När processen är klar stängs programfönstret automatiskt.
9 Klicka på Radera filernär du uppmanas. Diskrensning börjar ta bort de valda objekten från datorns hårddisk. När processen är klar stängs programfönstret automatiskt. - Skivan rensas om några minuter till en timme.
Del 2 av 2: Så här avinstallerar du program
 1 Öppna startmenyn
1 Öppna startmenyn  . Klicka på den färgade Windows -logotypen i nedre vänstra hörnet av skärmen.
. Klicka på den färgade Windows -logotypen i nedre vänstra hörnet av skärmen.  2 Klicka på Kontrollpanel. Det är på höger sida av Start -menyn. Fönstret på kontrollpanelen öppnas.
2 Klicka på Kontrollpanel. Det är på höger sida av Start -menyn. Fönstret på kontrollpanelen öppnas. - Om det inte finns något alternativ på Kontrollpanelen i Start -menyn, skriv Kontrollpanel i sökfältet längst ned på Start -menyn och klicka sedan på Kontrollpanelen i sökresultaten.
 3 Öppna menyn Visa. Du hittar den i det övre högra hörnet av fönstret Kontrollpanelen.
3 Öppna menyn Visa. Du hittar den i det övre högra hörnet av fönstret Kontrollpanelen.  4 Klicka på Kategori. Det här alternativet finns på menyn.
4 Klicka på Kategori. Det här alternativet finns på menyn.  5 Klicka på Ta bort ett program. Det är under avsnittet Program i det nedre vänstra hörnet av fönstret.
5 Klicka på Ta bort ett program. Det är under avsnittet Program i det nedre vänstra hörnet av fönstret.  6 Välj ett program. Rulla ner till det onödiga programmet och klicka sedan på det för att välja.
6 Välj ett program. Rulla ner till det onödiga programmet och klicka sedan på det för att välja.  7 Klicka på Radera. Det är högst upp i fönstret.
7 Klicka på Radera. Det är högst upp i fönstret. - I vissa fall måste du klicka på "Ändra / ta bort".
 8 Följ instruktionerna på skärmen. Bekräfta borttagningen av programmet och följ sedan instruktionerna på skärmen.
8 Följ instruktionerna på skärmen. Bekräfta borttagningen av programmet och följ sedan instruktionerna på skärmen. - I vissa fall måste datorn startas om för att helt avinstallera programmet.
- Vissa program kommer att tas bort så snart du klickar på Avinstallera.
 9 Vänta medan programmet är avinstallerat. Avinstallera nu följande program (om det behövs).
9 Vänta medan programmet är avinstallerat. Avinstallera nu följande program (om det behövs).
Tips
- För att frigöra utrymme på din hårddisk men behålla dina filer, flytta dem till en extern hårddisk.
Varningar
- Var försiktig när du tar bort program från din dator. Om programmet är märkt med namnet på din datortillverkare eller Microsoft, ta inte bort det (om du inte vet vad det är för).