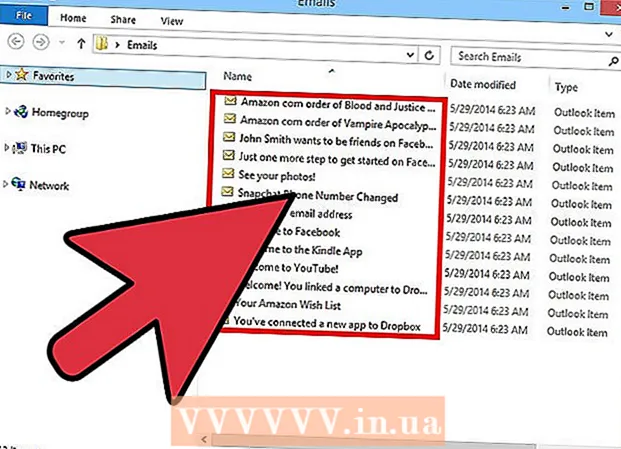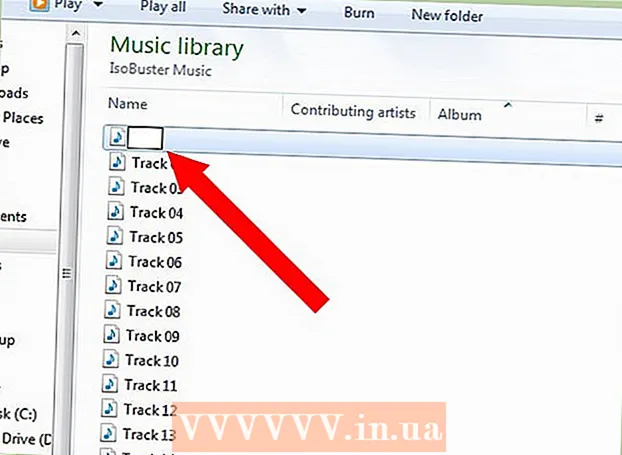Författare:
William Ramirez
Skapelsedatum:
16 September 2021
Uppdatera Datum:
20 Juni 2024

Innehåll
- Steg
- Metod 1 av 3: Grundläggande lösningar
- Metod 2 av 3: Via en webbproxy
- Metod 3 av 3: Via en bärbar webbläsare
- Tips
- Varningar
Den här artikeln visar hur du öppnar webbplatser som blockeras av OpenDNS. Det enklaste sättet är att använda en webbproxy -tjänst, men om din dator blockerar alla webproxysajter kan du använda den bärbara Tor -webbläsaren för att kringgå OpenDNS -filtret.
Steg
Metod 1 av 3: Grundläggande lösningar
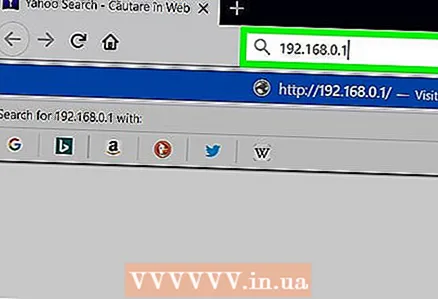 1 Lär dig om metoder som inte fungerar. Många Internetfilter svartlistor kan "luras" genom att ersätta den vanliga webbplatsadressen med en mobillänk eller IP -adress. OpenDNS gör denna taktik värdelös, så du måste använda andra kryphål för att komma runt den.
1 Lär dig om metoder som inte fungerar. Många Internetfilter svartlistor kan "luras" genom att ersätta den vanliga webbplatsadressen med en mobillänk eller IP -adress. OpenDNS gör denna taktik värdelös, så du måste använda andra kryphål för att komma runt den. 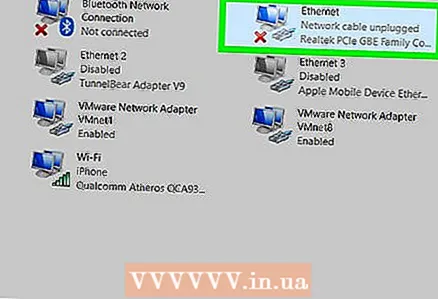 2 Anslut direkt till modemet. Om datorn är ansluten till modemet via en Ethernet -kabel, försök att kringgå begränsningarna för OpenDNS.Var medveten om att det är mer troligt att göra detta på jobbet eller skolan som ett brott mot ägande, vilket är ett allvarligt brott.
2 Anslut direkt till modemet. Om datorn är ansluten till modemet via en Ethernet -kabel, försök att kringgå begränsningarna för OpenDNS.Var medveten om att det är mer troligt att göra detta på jobbet eller skolan som ett brott mot ägande, vilket är ett allvarligt brott. - Normalt är modemet och routern separerade från varandra. Om din internetanslutning använder ett router / modempar, kommer den här metoden troligtvis inte att hjälpa dig.
- Denna metod är mest effektiv för hemnätverk med OpenDNS -föräldrakontroll aktiverad.
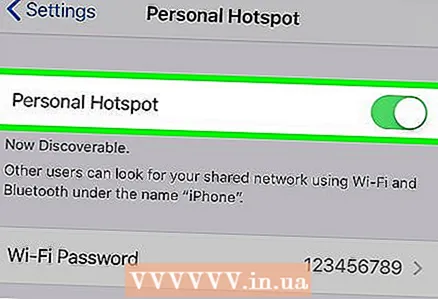 3 Använd en mobilanslutning. Om du har en iPhone- eller Android-smartphone kan du använda mobilens internet på telefonen som ett Wi-Fi-nätverk. Att använda en mobiltelefon som en hotspot stöds inte av alla mobiloperatörer.
3 Använd en mobilanslutning. Om du har en iPhone- eller Android-smartphone kan du använda mobilens internet på telefonen som ett Wi-Fi-nätverk. Att använda en mobiltelefon som en hotspot stöds inte av alla mobiloperatörer. - Artikeln länkad ovan beskriver proceduren för att aktivera internetdelning på en bärbar dator, men för en stationär dator fungerar dessa instruktioner också.
- Om du försöker kringgå OpenDNS på en dator som inte tillåter dig att välja ditt eget nätverk, hjälper inte uppdelning dig.
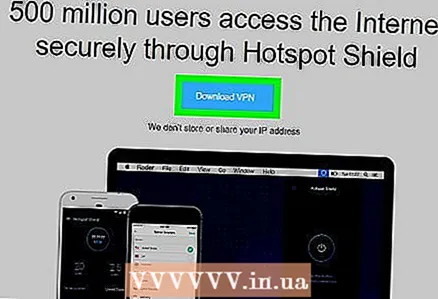 4 Använd ett VPN. Virtuella privata nätverk (VPN) omdirigerar internettrafik via olika servrar runt om i världen och döljer din nätverksaktivitet från internettjänster som OpenDNS. Nackdelen med denna metod är att de flesta VPN-tjänster är betalda, och du kommer inte att kunna göra ändringar på administratörsnivå på en dator med begränsad åtkomst.
4 Använd ett VPN. Virtuella privata nätverk (VPN) omdirigerar internettrafik via olika servrar runt om i världen och döljer din nätverksaktivitet från internettjänster som OpenDNS. Nackdelen med denna metod är att de flesta VPN-tjänster är betalda, och du kommer inte att kunna göra ändringar på administratörsnivå på en dator med begränsad åtkomst. - Gratis VPN -tjänster inkluderar Hotspot Shield. Installera Hotspot Shield på en dator med begränsad åtkomst ger dig tillgång till de flesta blockerade webbplatser.
- Ladda ner installationsfilen för Hotspot Shield till en flash -enhet och installera den sedan på din dator.
- Gratis VPN -tjänster inkluderar Hotspot Shield. Installera Hotspot Shield på en dator med begränsad åtkomst ger dig tillgång till de flesta blockerade webbplatser.
Metod 2 av 3: Via en webbproxy
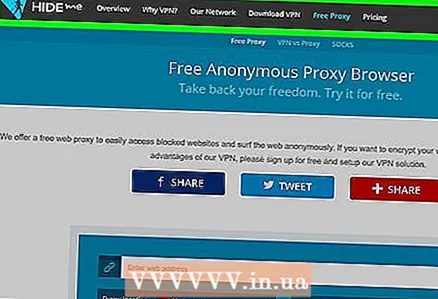 1 Öppna webbproxy -tjänsten. Gå till någon av följande webbproxysajter:
1 Öppna webbproxy -tjänsten. Gå till någon av följande webbproxysajter: - Göm mig - https://hide.me/en/proxy
- ProxySite - https://www.proxysite.com/
- ProxFree - https://www.proxfree.com/
- Vem - https://whoer.net/webproxy
- Hidester - https://hidester.com/proxy/
- Du kan behöva testa flera proxysajter innan du hittar en som inte är blockerad av OpenDNS.
- Om ingen av proxyerna ovan fungerar försöker du hitta en annan proxy genom att ange frågan i sökmotorn bästa online -proxy 2018 (eller något sådant).
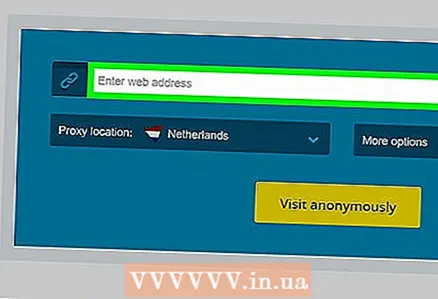 2 Klicka på sökfältet för webbproxy. Det är en textruta mitt på sidan (eller längst ner på sidan om du har öppnat ProxFree).
2 Klicka på sökfältet för webbproxy. Det är en textruta mitt på sidan (eller längst ner på sidan om du har öppnat ProxFree). - Sökfältet har samma funktion som webbläsarens inbyggda adressfält.
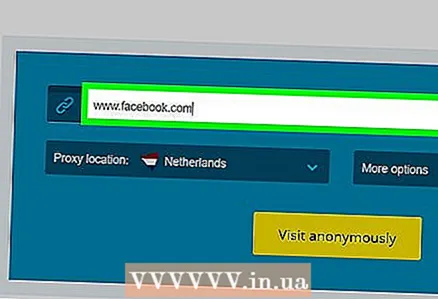 3 Ange webbadressen till den blockerade webbplatsen. Ange webbadressen till den blockerade webbplatsen (t.ex. www.facebook.com) du vill komma åt.
3 Ange webbadressen till den blockerade webbplatsen. Ange webbadressen till den blockerade webbplatsen (t.ex. www.facebook.com) du vill komma åt. 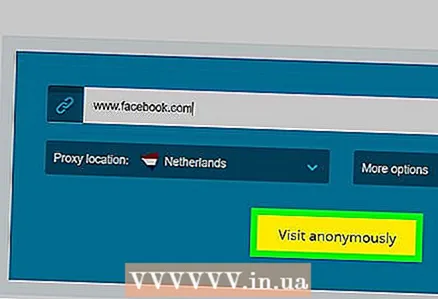 4 Klicka på knappen Gå till. Utseendet på den här knappen beror på den valda proxytjänsten (det kan till exempel säga "Besök anonymt"), men den kan vanligtvis hittas nedan eller till höger om textrutan.
4 Klicka på knappen Gå till. Utseendet på den här knappen beror på den valda proxytjänsten (det kan till exempel säga "Besök anonymt"), men den kan vanligtvis hittas nedan eller till höger om textrutan. - Om du har öppnat en ProxFree -proxyserver klickar du på den blå PROXFREE -knappen.
- Eller bara trycka på knappen ↵ Ange.
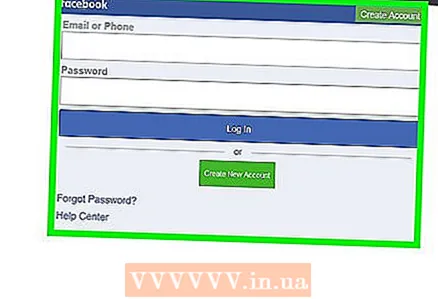 5 Visa tidigare blockerade webbplatser. Webbplatser bör nu laddas normalt (som på en dator med obegränsad åtkomst), även om platsen för proxyservern kan ta längre tid att läsa in sidor.
5 Visa tidigare blockerade webbplatser. Webbplatser bör nu laddas normalt (som på en dator med obegränsad åtkomst), även om platsen för proxyservern kan ta längre tid att läsa in sidor.
Metod 3 av 3: Via en bärbar webbläsare
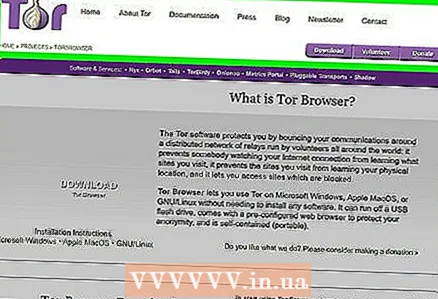 1 Se till att din dator uppfyller alla krav. För att köra Tor på en dator med begränsad åtkomst måste du först installera den på en flash -enhet och sedan ansluta den till din dator. Detta är dock inte allt:
1 Se till att din dator uppfyller alla krav. För att köra Tor på en dator med begränsad åtkomst måste du först installera den på en flash -enhet och sedan ansluta den till din dator. Detta är dock inte allt: - Datorn måste ha minst en USB -port.
- Datorn ska inte blockera lanseringen av filer från flash -enheten.
- Den bärbara versionen av webbläsaren bör installeras på ett USB -minne, och inte bara lagras där.
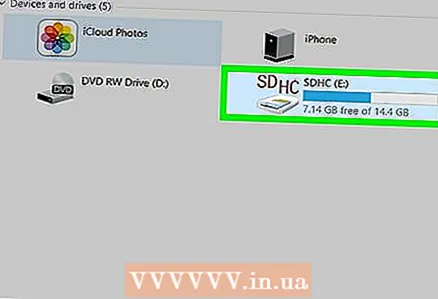 2 Anslut din flash -enhet till en av de obegränsade USB -portarna på din dator.
2 Anslut din flash -enhet till en av de obegränsade USB -portarna på din dator.- En hemmadator är bäst lämpad för denna uppgift.
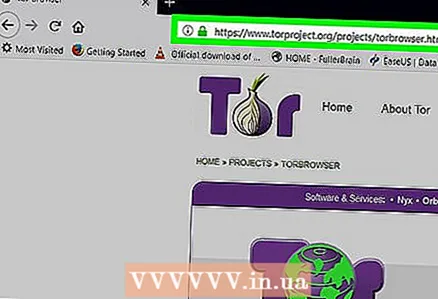 3 Öppna Tor -nedladdningssidan. Gå till: https://www.torproject.org/download/download-easy.html. Ladda ner Tor från den här webbplatsen, som är en webbläsare med en inbyggd proxytjänst.
3 Öppna Tor -nedladdningssidan. Gå till: https://www.torproject.org/download/download-easy.html. Ladda ner Tor från den här webbplatsen, som är en webbläsare med en inbyggd proxytjänst. - I motsats till vad många tror är Tor inte alls farligt att ladda ner och använda så länge du inte gör något olagligt (som i en vanlig webbläsare).
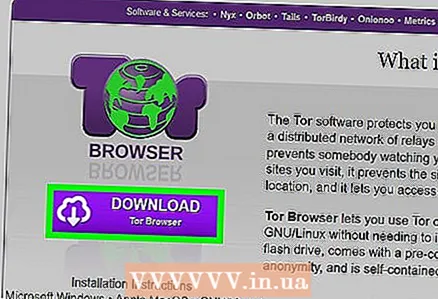 4 Klicka på den lila knappen Ladda ner i mitten av sidan för att ladda ner Tor -installationsfilen till din dator.
4 Klicka på den lila knappen Ladda ner i mitten av sidan för att ladda ner Tor -installationsfilen till din dator.- Om du blir ombedd att välja en nedladdningsplats väljer du din flash -enhet och hoppar över nästa steg.
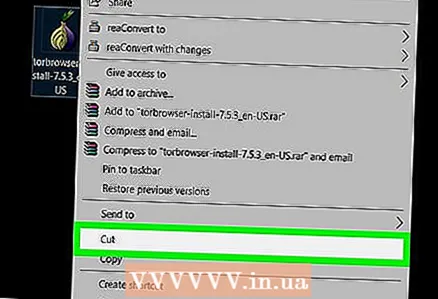 5 Flytta Tor -installationsfilen till ditt USB -minne. Öppna mappen med den nedladdade installationsfilen och följ dessa steg:
5 Flytta Tor -installationsfilen till ditt USB -minne. Öppna mappen med den nedladdade installationsfilen och följ dessa steg: - Klicka på en fil för att välja den.
- Klicka på Ctrl+X (Windows) eller ⌘ Kommando+X (Mac) för att kopiera filen och ta bort den från den aktuella mappen.
- Välj USB -flashminnet till vänster i fönstret.
- Klicka på ett tomt utrymme i flash -enhetens fönster.
- Klicka på Ctrl+V (Windows) eller ⌘ Kommando+V (Mac) för att kopiera filen till ditt USB -minne.
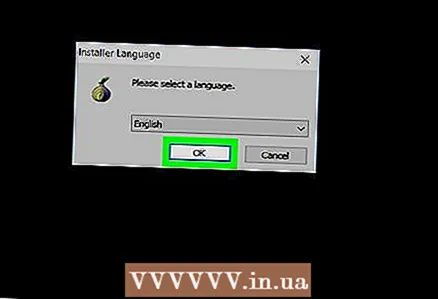 6 Installera Tor på en flash -enhet. För att göra detta, välj USB -flashenheten som plats för installation av programmet:
6 Installera Tor på en flash -enhet. För att göra detta, välj USB -flashenheten som plats för installation av programmet: - Windows - dubbelklicka på Tor -installationsfilen, välj ett språk och klicka på "OK", klicka på "Bläddra ...", välj en flash -enhet och klicka på "OK", klicka på "Installera", avmarkera båda rutorna och klicka på "Slutför" ...
- Mac - dubbelklicka på Tor -installationsfilen, kontrollera nedladdningen igen och följ instruktionerna på skärmen.
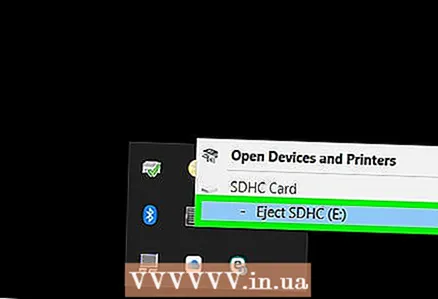 7 Ta bort USB -minnet. När du har installerat webbläsaren tar du säkert bort USB -flashenheten från din dator. Nu när Tor finns på din flash -enhet bör du inte ha några problem med att köra den på en begränsad dator.
7 Ta bort USB -minnet. När du har installerat webbläsaren tar du säkert bort USB -flashenheten från din dator. Nu när Tor finns på din flash -enhet bör du inte ha några problem med att köra den på en begränsad dator. 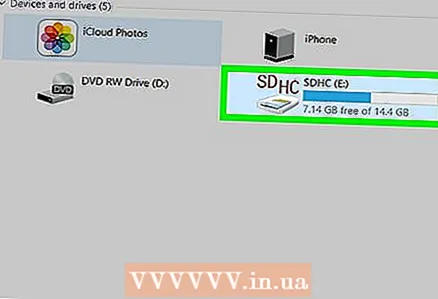 8 Sätt i USB -minnet i en dator med begränsad åtkomst. Detta bör vara datorn där OpenDNS blockerar åtkomst till dina favoritsajter.
8 Sätt i USB -minnet i en dator med begränsad åtkomst. Detta bör vara datorn där OpenDNS blockerar åtkomst till dina favoritsajter. 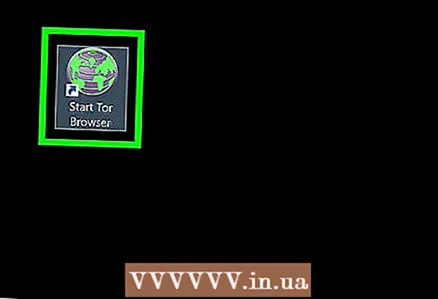 9 Starta Tor. Gå till rotkatalogen på din flash-enhet, öppna mappen Tor Browser och dubbelklicka på den gröna ikonen Start Tor Browser. Fönstret "Tor Network Settings" öppnas på skärmen.
9 Starta Tor. Gå till rotkatalogen på din flash-enhet, öppna mappen Tor Browser och dubbelklicka på den gröna ikonen Start Tor Browser. Fönstret "Tor Network Settings" öppnas på skärmen. 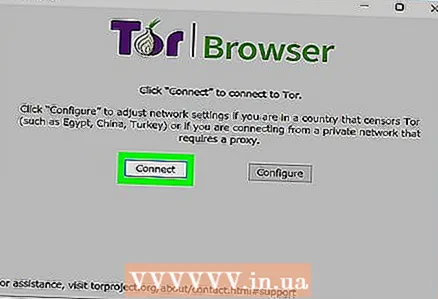 10 Klicka på knappen Ansluta längst ner i fönstret. Efter ett tag öppnas Tor -fönstret.
10 Klicka på knappen Ansluta längst ner i fönstret. Efter ett tag öppnas Tor -fönstret. - Utåt ser Tor ut som en gammal version av Firefox.
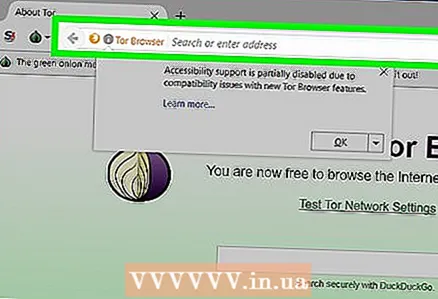 11 Gå till den blockerade webbplatsen. För att göra detta, använd textrutan på Tor -hemsidan. Eftersom Tor öppnar med en inbyggd proxy kan den öppna vilken webbplats som helst.
11 Gå till den blockerade webbplatsen. För att göra detta, använd textrutan på Tor -hemsidan. Eftersom Tor öppnar med en inbyggd proxy kan den öppna vilken webbplats som helst. - Eftersom internettrafiken kommer att omdirigeras via olika servrar, laddas sidorna långsammare.
Tips
- Med tusentals pålitliga proxytjänster där ute är chansen att OpenDNS blockerar dem alla ganska låga. Fortsätt leta efter en lämplig webbplats, även om de första servrarna är blockerade.
Varningar
- OpenDNS är mycket mer avancerat i blockering än de flesta internetfilter. Konventionella metoder som att använda en mobil webbplats eller byta till en annan DNS -adress är ofta inte tillräckligt för att öppna blockerade webbplatser.
- Var försiktig när du anger personlig eller konfidentiell information med proxy aktiverad. Eftersom proxyserverägaren kan se all information du skickar ska du inte ange information som t.ex. ett identifieringsnummer eller e -postadress.