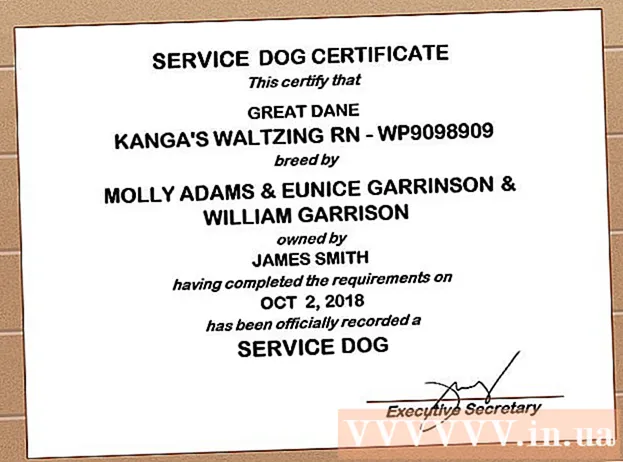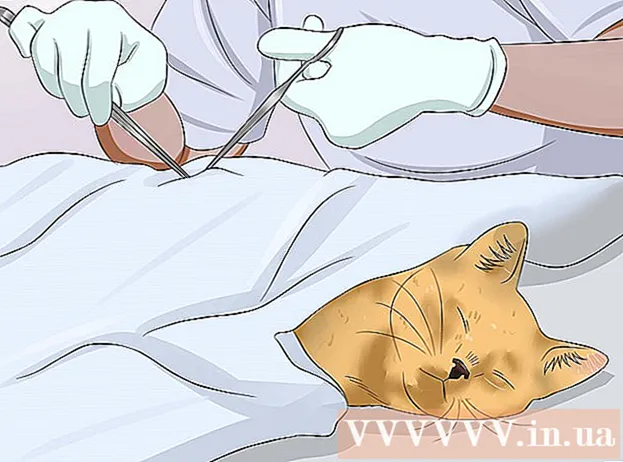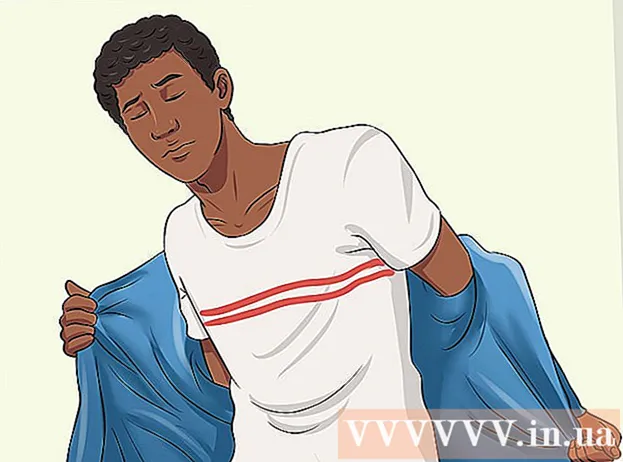Författare:
Virginia Floyd
Skapelsedatum:
14 Augusti 2021
Uppdatera Datum:
22 Juni 2024

Innehåll
Med AirDrop kan du snabbt överföra filer (inklusive bilder, kontakter, dokument och mer) från en Apple -enhet till en annan. Samtidigt behöver du inte ansluta till ett nätverk - AirDrop skapar ett eget nätverk som stängs så snart överföringsprocessen är klar. Dra nytta av denna snabba, enkla och säkra filöverföringsmetod.
Steg
Del 1 av 2: Så här felsöker du AirDrop -problem
Att komma igång med AirDrop är svårt, så här är några felsökningstips i början av denna artikel. För att lära dig hur du använder AirDrop, gå till nästa avsnitt.
 1 Placera enheterna bredvid varandra. AirDrop använder inte ditt vanliga trådlösa nätverk för att överföra filer, så båda enheterna måste vara nära varandra. För optimal prestanda bör enheterna vara inom 10 meter från varandra.
1 Placera enheterna bredvid varandra. AirDrop använder inte ditt vanliga trådlösa nätverk för att överföra filer, så båda enheterna måste vara nära varandra. För optimal prestanda bör enheterna vara inom 10 meter från varandra.  2 Se till att enheterna är kompatibla. Med AirDrop kan du överföra filer mellan iOS -enheter och macOS -datorer, men de måste uppfylla vissa minimikrav.
2 Se till att enheterna är kompatibla. Med AirDrop kan du överföra filer mellan iOS -enheter och macOS -datorer, men de måste uppfylla vissa minimikrav. - IOS -enheter: iPhone 5 eller senare, iPad mini, iPad 4: e generationen eller senare, iPod Touch 5: e generationen eller senare. Måste ha iOS 7 eller senare och iOS 8 om du tänker använda AirDrop mellan iPhone och Mac.
- Mac -datorer: OS X Yosemite (10.10) eller senare för att överföra filer mellan din iOS -enhet och din dator. MacBooks från 2012 eller nyare och iMacs från slutet av 2012 eller nyare fungerar.
 3 Kontrollera dina synlighetsinställningar. Om AirDrop -synligheten är inaktiverad kan andra enheter inte hitta dig.
3 Kontrollera dina synlighetsinställningar. Om AirDrop -synligheten är inaktiverad kan andra enheter inte hitta dig. - iOS - Öppna Kontrollcenter och tryck på AirDrop. Välj "För alla" för maximal kompatibilitet. Oroa dig inte för säkerheten eftersom du måste bekräfta varje filöverföring.
- macOS - Öppna ett Finder -fönster och välj AirDrop i den vänstra rutan. Välj Alla på menyn Tillåt min upptäckt. Oroa dig inte för säkerheten eftersom du måste bekräfta varje filöverföring. Lämna AirDrop -fönstret öppet när du ansluter till en annan enhet.
 4 Stäng av och slå på Bluetooth igen. Gör detta för att felsöka anslutningsproblem.
4 Stäng av och slå på Bluetooth igen. Gör detta för att felsöka anslutningsproblem. - iOS - Svep upp från botten av skärmen för att öppna Kontrollcenter och tryck sedan på Bluetooth.
- macOS - Öppna Bluetooth -menyn, stäng av Bluetooth och slå på den igen.
 5 Se till att Bluetooth och Wi-Fi är på. AirDrop använder en kombination av dessa nätverk för att skapa sitt eget nätverk. Kontrollera Kontrollcenter på din iOS -enhet och menyraden på din Mac för att se till att båda nätverken är påslagna.
5 Se till att Bluetooth och Wi-Fi är på. AirDrop använder en kombination av dessa nätverk för att skapa sitt eget nätverk. Kontrollera Kontrollcenter på din iOS -enhet och menyraden på din Mac för att se till att båda nätverken är påslagna.  6 Prova att uppdatera alla berörda enheter. Ibland kan problem med AirDrop åtgärdas genom att uppdatera din programvara. Det kommer att ta lite tid att uppdatera iOS och macOS.
6 Prova att uppdatera alla berörda enheter. Ibland kan problem med AirDrop åtgärdas genom att uppdatera din programvara. Det kommer att ta lite tid att uppdatera iOS och macOS. - iOS - Starta appen Inställningar och välj Allmänt. Klicka på "Programuppdatering" och följ instruktionerna på skärmen för att installera tillgängliga uppdateringar. Detta tar vanligtvis cirka 30 minuter. Läs den här artikeln för att lära dig hur du uppdaterar din iOS.
- macOS - Öppna Apple -menyn och välj App Store. Hitta den senaste versionen av macOS, som vanligtvis finns på butikens förstasida. Ladda ner uppdateringen (den kan vara ganska stor) och följ instruktionerna för att installera den.
 7 Prova att logga ut och sedan logga in igen på iCloud (på en Mac). Om du inte kan ansluta till din Mac loggar du ut från iCloud på din dator och loggar in igen.
7 Prova att logga ut och sedan logga in igen på iCloud (på en Mac). Om du inte kan ansluta till din Mac loggar du ut från iCloud på din dator och loggar in igen. - Öppna Apple -menyn och välj Systeminställningar. Klicka på iCloud> Logga ut. När utloggningsprocessen är klar loggar du in med ditt Apple -ID.
 8 Kontrollera ditt Apple -ID (iOS 8.1 och äldre). Om du använder iOS 8.1 finns det ett fel med Apple ID som kan orsaka anslutningsproblem.Öppna avsnittet iCloud i appen Inställningar. Om ditt Apple -ID har stora bokstäver kan det orsaka anslutningsproblem. Logga ut och logga in igen med samma Apple -ID, men ange din e -postadress endast med små bokstäver. Detta fel har enligt uppgift rättats i iOS 8.2.
8 Kontrollera ditt Apple -ID (iOS 8.1 och äldre). Om du använder iOS 8.1 finns det ett fel med Apple ID som kan orsaka anslutningsproblem.Öppna avsnittet iCloud i appen Inställningar. Om ditt Apple -ID har stora bokstäver kan det orsaka anslutningsproblem. Logga ut och logga in igen med samma Apple -ID, men ange din e -postadress endast med små bokstäver. Detta fel har enligt uppgift rättats i iOS 8.2.
Del 2 av 2: Hur man använder AirDrop
 1 Slå på Wi-Fi och Bluetooth på din iOS-enhet. Du behöver båda dessa nätverk för att använda AirDrop.
1 Slå på Wi-Fi och Bluetooth på din iOS-enhet. Du behöver båda dessa nätverk för att använda AirDrop. - Om du vill aktivera Wi-Fi och Bluetooth sveper du uppåt längst ned på skärmen för att öppna Kontrollcenter och trycker sedan på Wi-Fi och Bluetooth.
- Om du vill överföra filer mellan din iOS-enhet och din Mac, slå på Bluetooth och Wi-Fi också på din dator.
 2 Svep upp från botten av skärmen för att öppna Kontrollcenter. Gör detta för att aktivera AirDrop.
2 Svep upp från botten av skärmen för att öppna Kontrollcenter. Gör detta för att aktivera AirDrop. - 3 Tryck och håll ned anslutningsreglagen. Det är en reglage för Wi-Fi, mobil, flygplansläge och Bluetooth. Ett antal andra reglage kommer att öppnas, inklusive tethering och AirDrop -reglage.
 4 Klicka på AirDrop för att välja ett sekretessalternativ. Tryck på något av följande alternativ:
4 Klicka på AirDrop för att välja ett sekretessalternativ. Tryck på något av följande alternativ: - Mottagning av - AirDrop stängs av.
- "Endast för kontakter" - din enhet är endast synlig för de användare som finns i dina kontakter. För att göra detta behöver du ett Apple ID -konto.
- "För alla" - alla enheter i närheten kan hitta din enhet.
 5 Öppna AirDrop -mappen på din Mac. Om du överför filer till din Mac öppnar du ett Finder -fönster och väljer alternativet AirDrop i den vänstra rutan.
5 Öppna AirDrop -mappen på din Mac. Om du överför filer till din Mac öppnar du ett Finder -fönster och väljer alternativet AirDrop i den vänstra rutan.  6 Öppna objektet du vill överföra. Gör detta i lämplig applikation. Till exempel, för att AirDrop ett foto, öppna det i appen Foton.
6 Öppna objektet du vill överföra. Gör detta i lämplig applikation. Till exempel, för att AirDrop ett foto, öppna det i appen Foton.  7 Klicka på Dela. Detta alternativ indikeras med en fyrkantig ikon med en pekande pil uppåt.
7 Klicka på Dela. Detta alternativ indikeras med en fyrkantig ikon med en pekande pil uppåt.  8 Tryck på namnet på personen du vill dela filen med via AirDrop. En lista över personer som använder AirDrop visas högst upp på delningspanelen. Klicka på personens foto för att skicka filen till honom.
8 Tryck på namnet på personen du vill dela filen med via AirDrop. En lista över personer som använder AirDrop visas högst upp på delningspanelen. Klicka på personens foto för att skicka filen till honom. - Med AirDrop kan du snabbt dela filer, foton, webbadresser med vänner och kontakter i din närhet.
 9 Vänta tills den andra personen accepterar din fil. För att göra detta måste han bekräfta sitt beslut.
9 Vänta tills den andra personen accepterar din fil. För att göra detta måste han bekräfta sitt beslut.