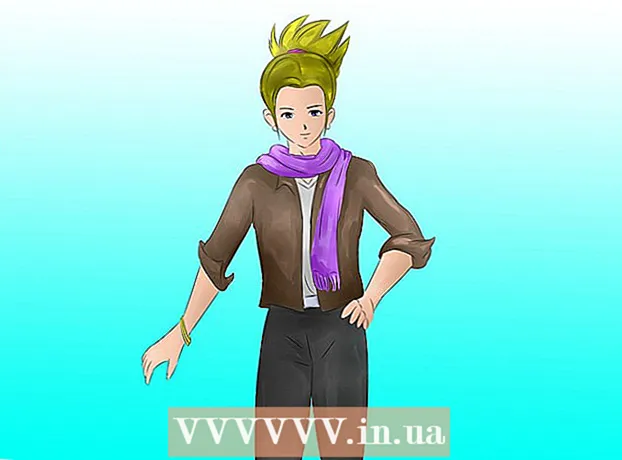Författare:
William Ramirez
Skapelsedatum:
22 September 2021
Uppdatera Datum:
1 Juli 2024

Innehåll
- Steg
- Metod 1 av 4: Konsolidera för att passa i ett Excel -ark
- Metod 2 av 4: Definiera kategorier för konsolidering av Excel -data
- Metod 3 av 4: Använd formler för att konsolidera Excel -data
- Metod 4 av 4: Använda pivottabellfunktionen
- Tips
Microsoft Office Excel har flera funktioner för att anpassa tabeller och diagram med viktiga data. Det erbjuder också effektiva sätt att kombinera och sammanfatta data från flera filer, även kända som blad. Vanliga metoder för att konsolidera data i Excel inkluderar konsolidering efter position, efter kategori, efter formel eller med hjälp av Excels Pivot Table -funktion. Läs vidare för att lära dig hur du konsoliderar data i Excel så att din information visas på huvudbladet som en referens när du behöver skapa rapporter.
Steg
Metod 1 av 4: Konsolidera för att passa i ett Excel -ark
 1 Se till att data på varje blad visas som en lista. Se till att du tar bort alla tomma kolumner och rader och att varje kolumn är märkt med lämplig information.
1 Se till att data på varje blad visas som en lista. Se till att du tar bort alla tomma kolumner och rader och att varje kolumn är märkt med lämplig information. - Lägg till och ordna varje kolumnintervall på ett separat ark. Lägg dock inte till intervall på huvudbladet som du planerar att konsolidera.
- Markera varje intervall och namnge dem genom att välja fliken Formler och sedan pilen bredvid Ge ett område ett namn. Ange ett namn för intervallet i fältet Namn.
 2 Gör dig redo att konsolidera dina Excel -data. Klicka på cellen längst upp till vänster där du vill placera de konsoliderade uppgifterna från ditt huvudark.
2 Gör dig redo att konsolidera dina Excel -data. Klicka på cellen längst upp till vänster där du vill placera de konsoliderade uppgifterna från ditt huvudark. - Gå till fliken Data från huvudarket och välj sedan gruppen Dataverktyg. Välj Konsolidera.
- Öppna listan Sammanfattningsfunktioner från fältet Funktion för att skapa datakonsolideringsinställningar.
 3 Ange namnen på områdena i sammanfattningsfunktionen. Klicka på knappen Lägg till för att starta datakonsolideringsprocessen.
3 Ange namnen på områdena i sammanfattningsfunktionen. Klicka på knappen Lägg till för att starta datakonsolideringsprocessen.  4 Uppdatera din datakonsolidering. Välj fältet Länkar till källdata om du vill uppdatera källdatan automatiskt. Avmarkera den här rutan om du föredrar att uppdatera konsolideringsdatan manuellt.
4 Uppdatera din datakonsolidering. Välj fältet Länkar till källdata om du vill uppdatera källdatan automatiskt. Avmarkera den här rutan om du föredrar att uppdatera konsolideringsdatan manuellt.
Metod 2 av 4: Definiera kategorier för konsolidering av Excel -data
 1 Upprepa uppgifterna i det första steget ovan för att konfigurera data som en lista. På huvudarket klickar du på cellen längst upp till vänster där du vill placera de konsoliderade uppgifterna.
1 Upprepa uppgifterna i det första steget ovan för att konfigurera data som en lista. På huvudarket klickar du på cellen längst upp till vänster där du vill placera de konsoliderade uppgifterna.  2 Gå till gruppen Dataverktyg. Hitta fliken Data och klicka sedan på Konsolidera. Använd funktionen Sammanfattning i fältet Funktion för att välja inställningar för datakonsolidering. Namnge varje intervall och klicka sedan på knappen Lägg till för att slutföra datakonsolideringsprocessen. Upprepa denna procedur för att uppdatera de konsoliderade uppgifterna enligt beskrivningen ovan.
2 Gå till gruppen Dataverktyg. Hitta fliken Data och klicka sedan på Konsolidera. Använd funktionen Sammanfattning i fältet Funktion för att välja inställningar för datakonsolidering. Namnge varje intervall och klicka sedan på knappen Lägg till för att slutföra datakonsolideringsprocessen. Upprepa denna procedur för att uppdatera de konsoliderade uppgifterna enligt beskrivningen ovan.
Metod 3 av 4: Använd formler för att konsolidera Excel -data
 1 Börja med ett huvudblad. Ange eller kopiera raden och kolumnrubrikerna som du vill använda för att konsolidera dina Excel -data.
1 Börja med ett huvudblad. Ange eller kopiera raden och kolumnrubrikerna som du vill använda för att konsolidera dina Excel -data.  2 Markera cellen där du vill konsolidera dina resultat. På varje ark anger du formeln som refererar till de celler du vill kombinera. I den första cellen där du vill inkludera information anger du en formel, till exempel: = SUMMA (Avdelning A! B2, Avdelning B! D4, Avdelning C! F8). För att konsolidera Excel -data från alla celler anger du en formel, till exempel: = SUMMA (Avdelning A: Avdelning C! F8)
2 Markera cellen där du vill konsolidera dina resultat. På varje ark anger du formeln som refererar till de celler du vill kombinera. I den första cellen där du vill inkludera information anger du en formel, till exempel: = SUMMA (Avdelning A! B2, Avdelning B! D4, Avdelning C! F8). För att konsolidera Excel -data från alla celler anger du en formel, till exempel: = SUMMA (Avdelning A: Avdelning C! F8)
Metod 4 av 4: Använda pivottabellfunktionen
 1 Skapa en pivottabellrapport. Med den här funktionen kan du konsolidera Excel -data från flera områden med möjlighet att omorganisera kategorier efter behov.
1 Skapa en pivottabellrapport. Med den här funktionen kan du konsolidera Excel -data från flera områden med möjlighet att omorganisera kategorier efter behov. - Starta pivottabellen och pivottabellguiderna genom att trycka på Alt + D + P på tangentbordet. Välj flera konsolideringsintervall och sedan nästa.
- Välj kommandot "Jag kommer att skapa sidfält" och klicka på Nästa.
- Gå till Collapse Dialog för att dölja dialogrutan på arket. Markera ett cellintervall på arket, expandera dialogrutan och sedan Lägg till. Ange 0 under fältsidans alternativ och välj Nästa.
- Välj en plats på arket för att generera pivottabellrapporten och klicka på Slutför.
Tips
- Med alternativet Pivottabell kan du också använda guider för att konsolidera Excel -bladdata med hjälp av fält: Enkel sida, flera sidor eller inga sidor.