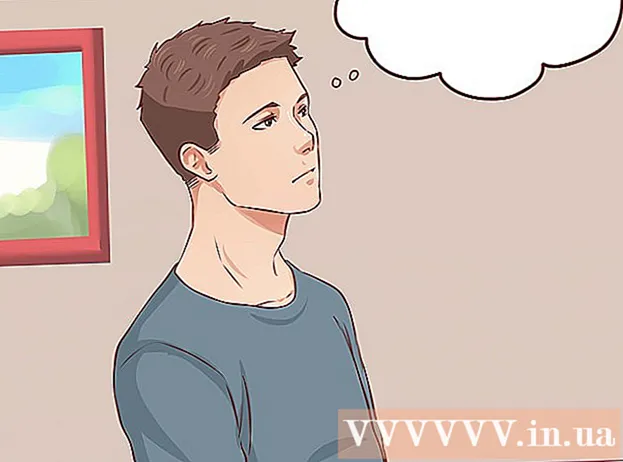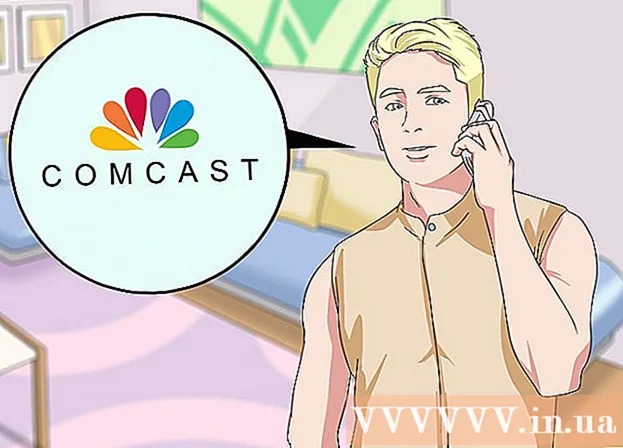Författare:
Sara Rhodes
Skapelsedatum:
14 Februari 2021
Uppdatera Datum:
1 Juli 2024

Innehåll
I Adobe Illustrator kan du ändra bakgrundsfärgen på tavlan på två sätt. Om du skapar ett bakgrundsskikt, ändras bakgrundsfärgen på tavlan för alltid. Om du ändrar färgen på själva tavlan kommer redigeringen bara att visas i Adobe Illustrator, inte i ett annat program eller på papper.
Steg
Metod 1 av 2: Hur man skapar ett bakgrundsskikt
 1 Rita en rektangel runt hela tavlan. Det enda sättet att ändra bakgrundsfärgen permanent är att skapa ett separat bakgrundsskikt. Om du bara ändrar bakgrundsfärgen visas inte den nya färgen på papper. Så här skapar du ett bakgrundsskikt:
1 Rita en rektangel runt hela tavlan. Det enda sättet att ändra bakgrundsfärgen permanent är att skapa ett separat bakgrundsskikt. Om du bara ändrar bakgrundsfärgen visas inte den nya färgen på papper. Så här skapar du ett bakgrundsskikt: - välj "Rektangel" -verktyget i det vänstra verktygsfältet (högerkolumn, fjärde ikonen uppifrån);
- placera markören i det övre vänstra hörnet av tavlan;
- håll ned vänster musknapp och dra pekaren för att skapa en rektangulär ram som är anpassad till tavlan.
 2 Fyll området inuti den rektangulära ramen med färg. Välj Paint Bucket -verktyget (fjärde ikonen längst ner). Dubbelklicka på verktyget för att öppna färgpaletten. Välj en färg från färgpaletten. Klicka på "OK" för att måla bakgrunden i den valda färgen.
2 Fyll området inuti den rektangulära ramen med färg. Välj Paint Bucket -verktyget (fjärde ikonen längst ner). Dubbelklicka på verktyget för att öppna färgpaletten. Välj en färg från färgpaletten. Klicka på "OK" för att måla bakgrunden i den valda färgen.  3 Lås skiktet. När du målar bakgrunden måste du se till att färgen inte ändras. För att göra detta, lås skiktet.
3 Lås skiktet. När du målar bakgrunden måste du se till att färgen inte ändras. För att göra detta, lås skiktet. - Hitta panelen Lager till höger. Om det inte visas klickar du på Fönster> Lager.
- Den rektangulära lådan kommer att märkas "Lager 1". Om du skapar ytterligare lager bör "Lager 1" förbli längst ned i listan.
- Klicka på den tomma rutan bredvid ögonikonen för att låsa lagret.
Metod 2 av 2: Hur man ändrar tavlan färg
 1 Öppna dokumentalternativen. Du kan ändra färgen på själva tavlan, men redigeringen kommer bara att synas på datorn, inte på papper (det vill säga en tryckt version av dokumentet). Klicka på Arkiv> Dokumentalternativ.
1 Öppna dokumentalternativen. Du kan ändra färgen på själva tavlan, men redigeringen kommer bara att synas på datorn, inte på papper (det vill säga en tryckt version av dokumentet). Klicka på Arkiv> Dokumentalternativ. - Denna färgändring kommer bara att märkas i Adobe Illustrator. Om du skriver ut ett dokument eller exporterar ett projekt återgår tavlan till sin ursprungliga vita färg. För att ändra bakgrundsfärgen permanent måste du skapa ett separat bakgrundsskikt.
 2 Ändra transparensen. Hitta avsnittet "Transparensalternativ". Markera rutan bredvid Simulera färgat papper.
2 Ändra transparensen. Hitta avsnittet "Transparensalternativ". Markera rutan bredvid Simulera färgat papper. - Alternativet Simulera färgat papper simulerar riktigt papper. Ju mörkare papper, desto mörkare blir bilden. Om du gör bakgrunden svart, försvinner bilden eftersom den inte syns på riktigt svart papper.
 3 Ändra bakgrundsfärgen. Hitta en vit rektangel i avsnittet Transparensalternativ. klicka på den för att öppna färgpaletten. Välj en färg från paletten och klicka på OK. Klicka på OK igen för att spara dina tavlor.
3 Ändra bakgrundsfärgen. Hitta en vit rektangel i avsnittet Transparensalternativ. klicka på den för att öppna färgpaletten. Välj en färg från paletten och klicka på OK. Klicka på OK igen för att spara dina tavlor. - Även om du har sparat dina ändringar visas den nya tavlan färgen bara i Adobe Illustrator. Om du skriver ut eller exporterar dokumentet återgår tavlan till sin ursprungliga vita färg. Om du vill ändra färgen permanent skapar du ett separat bakgrundsskikt.