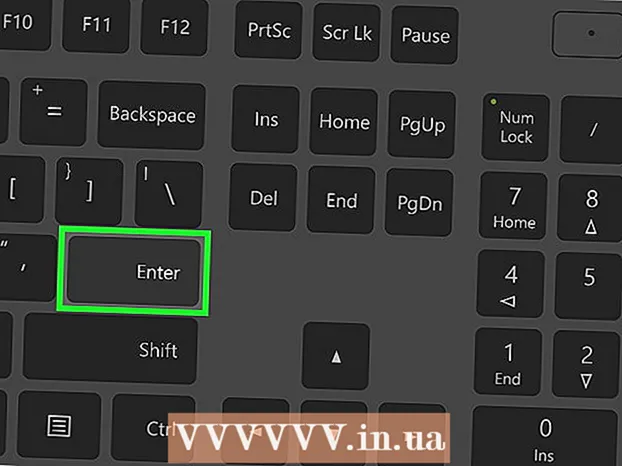Författare:
William Ramirez
Skapelsedatum:
17 September 2021
Uppdatera Datum:
19 Juni 2024
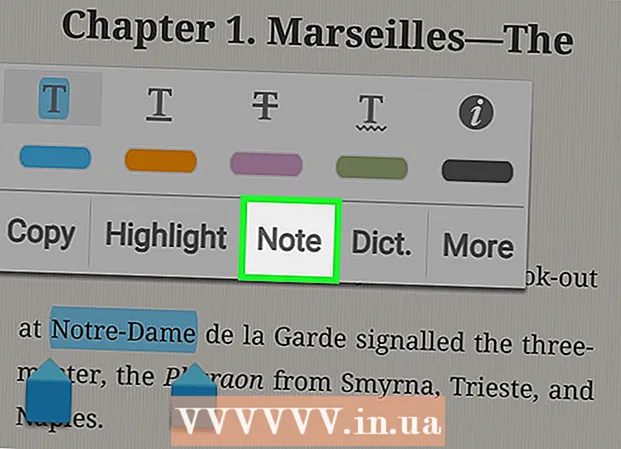
Innehåll
- Steg
- Del 1 av 6: Så här installerar du Moon + Reader
- Del 2 av 6: Lägga till lokala e -boksfiler
- Del 3 av 6: Hur man lägger till böcker från onlinekällor
- Del 4 av 6: Så här bläddrar du i ditt bokbibliotek
- Del 5 av 6: Hur man läser böcker
- Del 6 av 6: Hur man synkroniserar med Google Drive eller Dropbox
Moon + Reader kan laddas ner och installeras från Google Play -butiken. Därefter kan du importera e-bokfiler från enhetens internminne eller ladda ner nya böcker från gratis e-bibliotek. Knacka på en bok i biblioteket för att öppna filen för läsning.Den betalda versionen av programmet låter dig synkronisera bokmärken och böcker på olika enheter.
Steg
Del 1 av 6: Så här installerar du Moon + Reader
 1 Öppna Google Play -butiken. Hitta en ikon i listan över applikationer som ser ut som en shoppingpåse med Google Play -logotypen.
1 Öppna Google Play -butiken. Hitta en ikon i listan över applikationer som ser ut som en shoppingpåse med Google Play -logotypen. 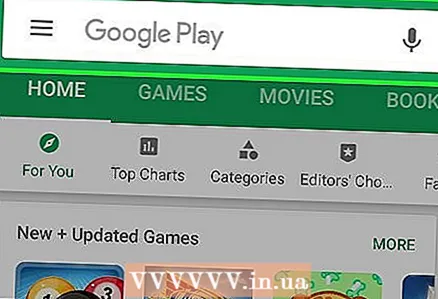 2 Tryck på sökfältet.
2 Tryck på sökfältet.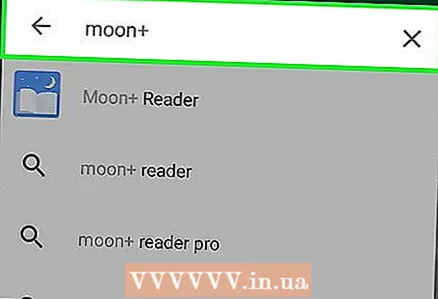 3 Skriv text måne + i sökrutan.
3 Skriv text måne + i sökrutan. 4 Välj gratis Moon + Reader -appen. Ladda ner gratisversionen och bestäm om du ska uppgradera till den betalda versionen för att bli av med annonser och få support för synkronisering med Google Drive och Dropbox.
4 Välj gratis Moon + Reader -appen. Ladda ner gratisversionen och bestäm om du ska uppgradera till den betalda versionen för att bli av med annonser och få support för synkronisering med Google Drive och Dropbox.  5 Klicka på knappen Installera.
5 Klicka på knappen Installera.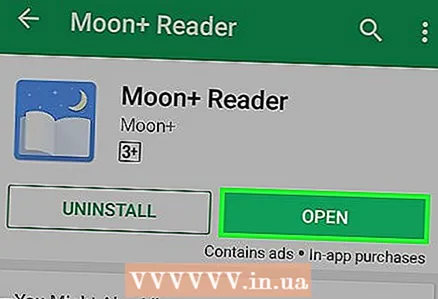 6 Klicka på "Öppna". Den här knappen visas när installationen är klar.
6 Klicka på "Öppna". Den här knappen visas när installationen är klar.
Del 2 av 6: Lägga till lokala e -boksfiler
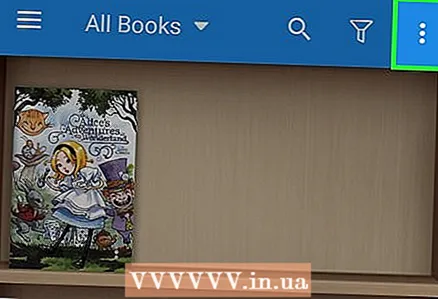 1 Tryck på knappen.. Det är i det övre högra hörnet på skärmen My Shelf.
1 Tryck på knappen.. Det är i det övre högra hörnet på skärmen My Shelf. 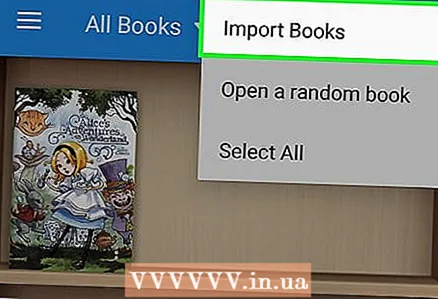 2 Klicka på Importera böcker.
2 Klicka på Importera böcker.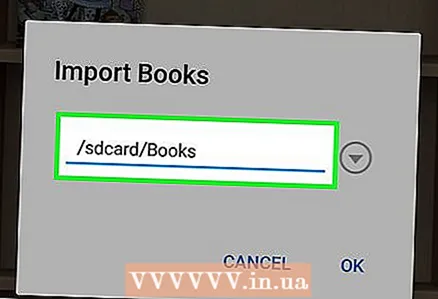 3 Klicka på den angivna sökvägen.
3 Klicka på den angivna sökvägen.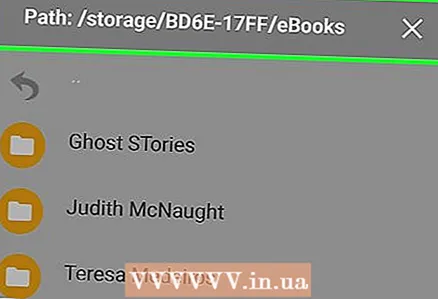 4 Välj mappen där bokfilerna finns. Detta kan vara mappen Nedladdningar om du laddade ner böcker från din Android -enhet eller någon annan mapp om du laddade ner böcker från din dator.
4 Välj mappen där bokfilerna finns. Detta kan vara mappen Nedladdningar om du laddade ner böcker från din Android -enhet eller någon annan mapp om du laddade ner böcker från din dator. 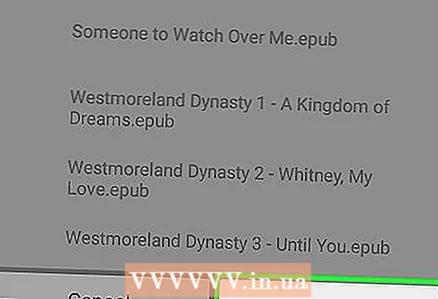 5 Klicka på OK för att programmet ska söka efter filer i den här mappen.
5 Klicka på OK för att programmet ska söka efter filer i den här mappen. 6 Välj de böcker du vill importera.
6 Välj de böcker du vill importera.
Del 3 av 6: Hur man lägger till böcker från onlinekällor
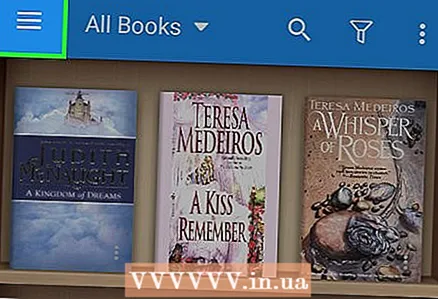 1 Tryck på knappen.. Det är i det övre vänstra hörnet på skärmen My Shelf.
1 Tryck på knappen.. Det är i det övre vänstra hörnet på skärmen My Shelf. 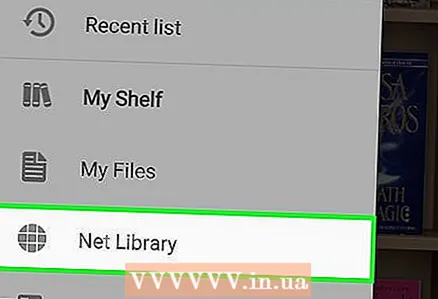 2 Välj nätverk.
2 Välj nätverk.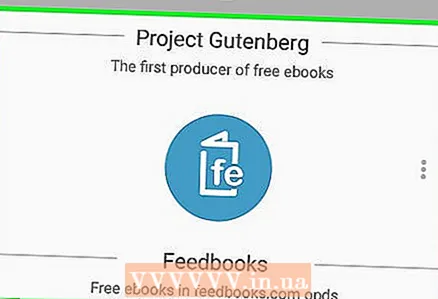 3 Välj ett av de gratis e -bibliotek som tillhandahålls.
3 Välj ett av de gratis e -bibliotek som tillhandahålls. 4 Bläddra bland de tillgängliga böckerna. Processen kommer att variera beroende på vilken tjänst du väljer.
4 Bläddra bland de tillgängliga böckerna. Processen kommer att variera beroende på vilken tjänst du väljer.  5 Klicka på knappen Ladda ner för den valda boken.
5 Klicka på knappen Ladda ner för den valda boken.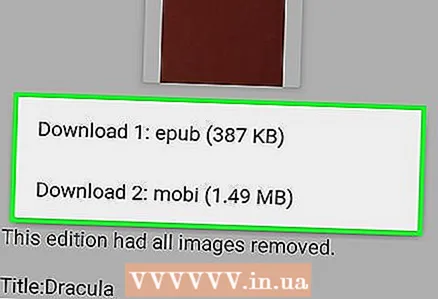 6 Välj önskat format. Det finns vanligtvis flera alternativ att välja mellan. EPUB, MOBI och PDF är öppen källkod och fullt kompatibel med Moon + Reader.
6 Välj önskat format. Det finns vanligtvis flera alternativ att välja mellan. EPUB, MOBI och PDF är öppen källkod och fullt kompatibel med Moon + Reader. - Skillnaderna mellan formaten är omärkliga för de flesta användare. När du läser e-böcker kan du ha vissa preferenser.
 7 Återgå till skärmen Min hylla.
7 Återgå till skärmen Min hylla.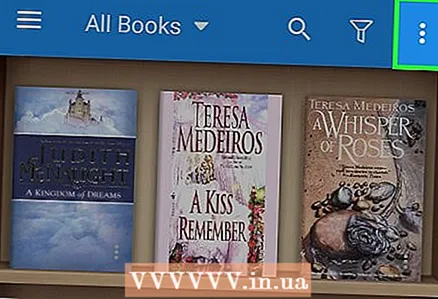 8 Tryck på knappen..
8 Tryck på knappen..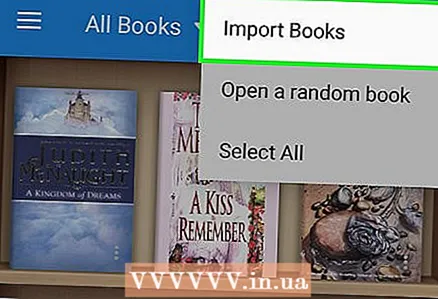 9 Klicka på Importera böcker.
9 Klicka på Importera böcker. 10 Klicka på den angivna sökvägen.
10 Klicka på den angivna sökvägen.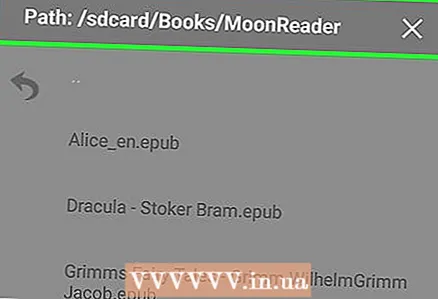 11 Gå till mappen / sdcard / Books / MoonReader. Sökvägen inkluderar / sdcard / även om det inte finns något SD -kort i enheten.
11 Gå till mappen / sdcard / Books / MoonReader. Sökvägen inkluderar / sdcard / även om det inte finns något SD -kort i enheten. 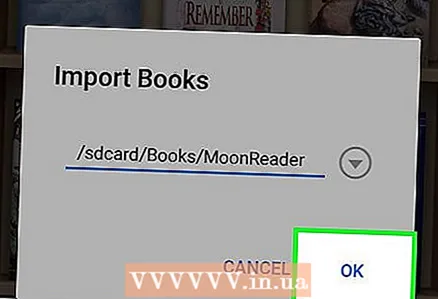 12 Klicka på OK.
12 Klicka på OK.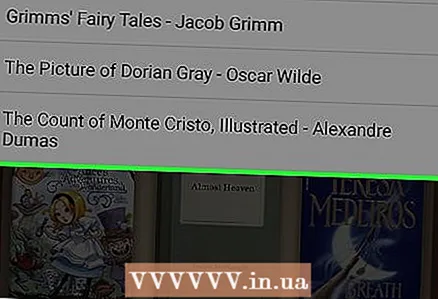 13 Tryck på skärmen utanför listan för att bekräfta. De laddade böckerna kommer nu att visas i listan på skärmen My Shelf.
13 Tryck på skärmen utanför listan för att bekräfta. De laddade böckerna kommer nu att visas i listan på skärmen My Shelf.
Del 4 av 6: Så här bläddrar du i ditt bokbibliotek
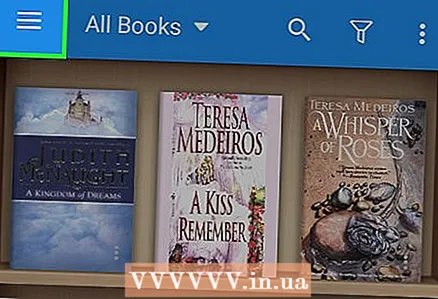 1 Tryck på knappen..
1 Tryck på knappen..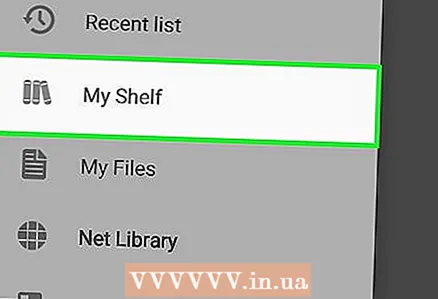 2 Välj Min hylla.
2 Välj Min hylla. 3 Bläddra igenom listan för att se alla dina böcker.
3 Bläddra igenom listan för att se alla dina böcker. 4 Välj menyalternativet Alla böcker för att ändra hur objekt visas.
4 Välj menyalternativet Alla böcker för att ändra hur objekt visas. 5 Välj den metod du vill ha. Böcker kan sorteras efter författare, favoriter, taggar och kataloger.
5 Välj den metod du vill ha. Böcker kan sorteras efter författare, favoriter, taggar och kataloger.  6 Klicka på knappen Filter. Det ser ut som en tratt och ligger högst upp på skärmen My Shelf.
6 Klicka på knappen Filter. Det ser ut som en tratt och ligger högst upp på skärmen My Shelf. 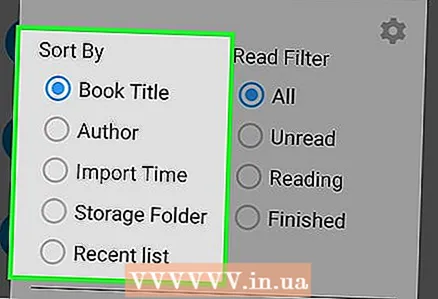 7 Välj Sortera. Ändra i vilken ordning böckerna ska visas.
7 Välj Sortera. Ändra i vilken ordning böckerna ska visas. 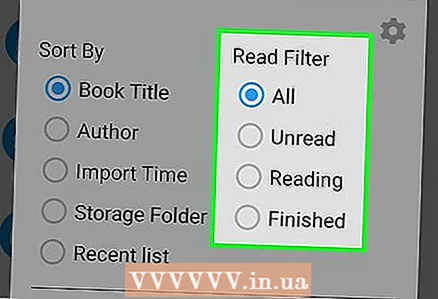 8 Välj Filter. Med den här artikeln kan du bara visa olästa böcker, bara läsa eller bara läsa böcker.
8 Välj Filter. Med den här artikeln kan du bara visa olästa böcker, bara läsa eller bara läsa böcker. 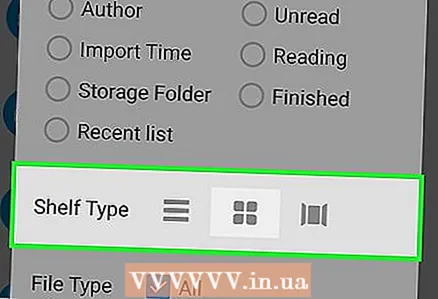 9 Välj hylltyp. Ändra hur böcker visas. Alternativen är "List", "Grid" eller "Carousel".
9 Välj hylltyp. Ändra hur böcker visas. Alternativen är "List", "Grid" eller "Carousel".
Del 5 av 6: Hur man läser böcker
 1 Knacka på boken för att öppna filen.
1 Knacka på boken för att öppna filen.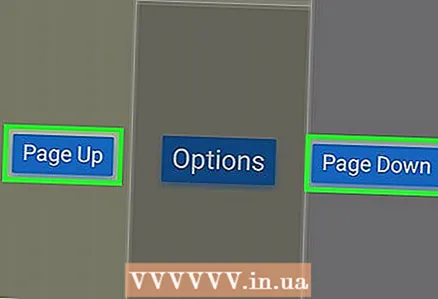 2 Svep för att bläddra sidor. Svep från höger till vänster eller nedifrån till toppen för att gå till nästa sida. Omvända åtgärder kommer att återföra dig till föregående sida.
2 Svep för att bläddra sidor. Svep från höger till vänster eller nedifrån till toppen för att gå till nästa sida. Omvända åtgärder kommer att återföra dig till föregående sida. - Du kan också vända sidor med en knapptryckning längst upp eller längst ner på skärmen.
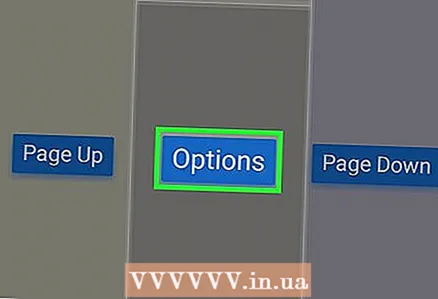 3 Knacka på mitten av skärmen för att öppna textinställningspanelen.
3 Knacka på mitten av skärmen för att öppna textinställningspanelen. 4 Klicka på knappen Rotera för att ändra skärmriktningen.
4 Klicka på knappen Rotera för att ändra skärmriktningen. 5 Tryck på kontrastknappen för att växla mellan dag- och nattlägen.
5 Tryck på kontrastknappen för att växla mellan dag- och nattlägen.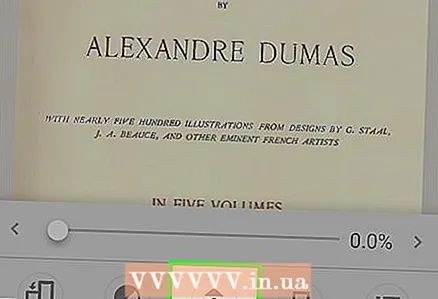 6 Klicka på Autoscroll -knappen för att aktivera automatisk rullning av texten. En ny meny visas på skärmen där du kan konfigurera autoskrollparametrarna.
6 Klicka på Autoscroll -knappen för att aktivera automatisk rullning av texten. En ny meny visas på skärmen där du kan konfigurera autoskrollparametrarna.  7 Klicka på knappen Bokmärken för att hantera dina bokmärken. Använd skärmen Bokmärken för att lägga till ett bokmärke till den aktuella positionen och snabbt växla mellan bokmärken
7 Klicka på knappen Bokmärken för att hantera dina bokmärken. Använd skärmen Bokmärken för att lägga till ett bokmärke till den aktuella positionen och snabbt växla mellan bokmärken 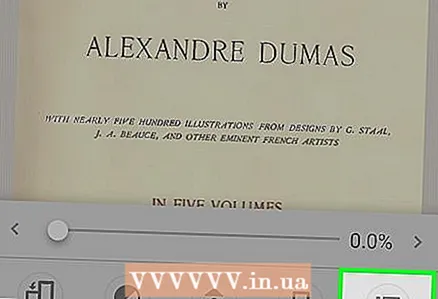 8 Klicka på innehållsknappen för att se bokens innehåll.
8 Klicka på innehållsknappen för att se bokens innehåll.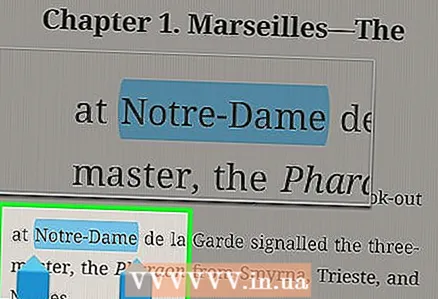 9 Tryck och håll ett område på skärmen för att markera text.
9 Tryck och håll ett område på skärmen för att markera text.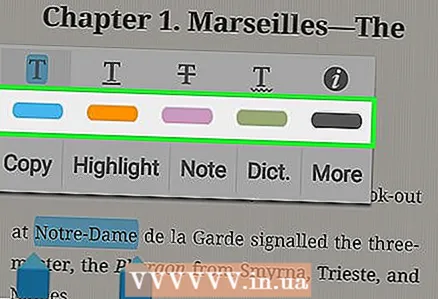 10 Välj en markeringsfärg för att markera markerad text.
10 Välj en markeringsfärg för att markera markerad text. 11 Välj Anteckning för att lägga till en anteckning i den markerade texten.
11 Välj Anteckning för att lägga till en anteckning i den markerade texten.
Del 6 av 6: Hur man synkroniserar med Google Drive eller Dropbox
- 1 Köp Moon + Reader Pro -versionen. Den betalda versionen av Moon + -appen kan länkas till ditt Dropbox- eller Google Drive -konto. Därefter synkroniseras alla e-böcker som läggs till i molnlagret automatiskt med programmet Moon + Reader.
- 2Tryck på knappen in i Moon + Reader Pro.
- 3Välj inställningar.
- 4Klicka på den växelformade knappen bredvid önskad tjänst.
- 5Ange de uppgifter som krävs för att logga in på ditt konto.
- 6 Aktivera alternativet Synkronisera för den aktuella läspositionen. Din nuvarande läsposition sparas på ditt Google Drive- eller Dropbox -konto och du kan fortsätta läsa på en annan enhet.
- 7Markera rutan bredvid önskad tjänst för att aktivera synkroniseringen.
- 8 Hitta dina synkroniserade böcker. Alla e -bokfiler från ditt Google Drive- eller Dropbox -konto läggs till i min hylla.