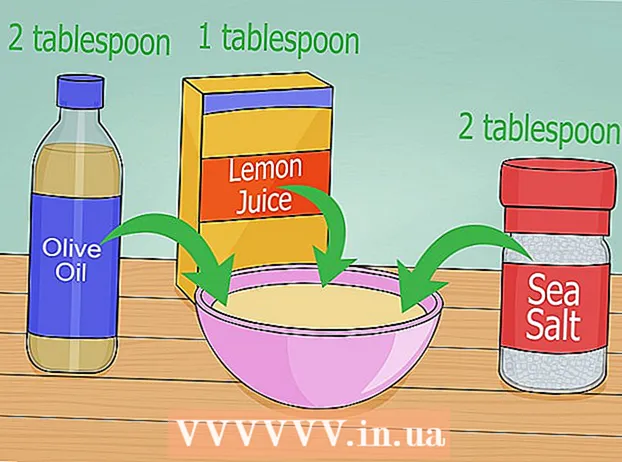Författare:
Marcus Baldwin
Skapelsedatum:
20 Juni 2021
Uppdatera Datum:
1 Juli 2024

Innehåll
- Steg
- Metod 1 av 2: Så här lägger du till text
- Metod 2 av 2: Så här ändrar du textens utseende
- Tips
- Varningar
Adobe Photoshop är det program som oftast används för att skapa illustrationer och redigera fotografier, även om det också låter dig lägga till text till bilder och ändra teckensnitt, storlek eller färg. Med den här funktionen kan du skapa meddelanden, försättsblad och omslag. Tänk på att huvudfunktionen med denna funktion är att göra bilden mer informativ med kort text, och inte att skriva ut stora stycken eller skapa textdokument.
Steg
Metod 1 av 2: Så här lägger du till text
 1 Välj typverktyget från verktygspaletten. Ikonen ser ut som bokstaven "T". Klicka på ikonen eller tryck bara på "T" på tangentbordet för att få fram det här verktyget. Nu kan du klicka på valfri punkt i bilden och lägga till text till den.
1 Välj typverktyget från verktygspaletten. Ikonen ser ut som bokstaven "T". Klicka på ikonen eller tryck bara på "T" på tangentbordet för att få fram det här verktyget. Nu kan du klicka på valfri punkt i bilden och lägga till text till den.  2 Justera textinställningarna med hjälp av menyn högst upp på skärmen. Efter att du har kallat "Typ" -verktyget högst upp i Photoshop -fönstret visas en panel med val av färg, teckensnitt, justering och textstorlek. Du kan också använda posterna "Symbol" och "Stycke". De liknar objekt i program som Microsoft Word. För att hämta de relevanta objekten, hitta fliken "Fönster" högst upp på skärmen och välj "Tecken" och "Stycke".
2 Justera textinställningarna med hjälp av menyn högst upp på skärmen. Efter att du har kallat "Typ" -verktyget högst upp i Photoshop -fönstret visas en panel med val av färg, teckensnitt, justering och textstorlek. Du kan också använda posterna "Symbol" och "Stycke". De liknar objekt i program som Microsoft Word. För att hämta de relevanta objekten, hitta fliken "Fönster" högst upp på skärmen och välj "Tecken" och "Stycke". - Font: låter dig välja olika teckensnittsalternativ som Arial eller Times New Roman.
- Storleken: justera teckenstorleken för att göra texten större eller mindre.
- Inriktning: Rikta teckensnittet mot mitten, vänster eller höger.
- Färg: klicka på färgväljaren för att ändra färgen på din text.
 3 Klicka på någon del av bilden där du vill lägga till text i Photoshop. I det här fallet visas en markör för att ange tecken. Börja bara skriva och Photoshop lägger till orden från och med den punkten.
3 Klicka på någon del av bilden där du vill lägga till text i Photoshop. I det här fallet visas en markör för att ange tecken. Börja bara skriva och Photoshop lägger till orden från och med den punkten. - Om du vill lägga till vanlig text behöver du kanske inte göra något annat.
- Om du vet hur du använder pennverktyget, klicka på en kurva för att skriva text längs den raden.
 4 Håll ned och dra verktyget för att placera texten i ett visst område av bilden. Om du vill att texten ska passa på ett visst område kan du hålla ner och dra verktyget innan du anger texten. Du kommer inte att se all text som inte passar i det angivna fältet om du inte ändrar teckenstorleken.
4 Håll ned och dra verktyget för att placera texten i ett visst område av bilden. Om du vill att texten ska passa på ett visst område kan du hålla ner och dra verktyget innan du anger texten. Du kommer inte att se all text som inte passar i det angivna fältet om du inte ändrar teckenstorleken.  5 Klicka utanför textrutan eller tryck på Ctrl + Enter för att se den slutliga texten i bilden. Om ett verktyg uppmanar dig att ange ny text klickar du bara på ett annat verktyg för att lämna textredigeraren. Dubbelklicka på texten eller klicka en gång med det markerade textverktyget för att ändra teckensnitt och andra inställningar när som helst.
5 Klicka utanför textrutan eller tryck på Ctrl + Enter för att se den slutliga texten i bilden. Om ett verktyg uppmanar dig att ange ny text klickar du bara på ett annat verktyg för att lämna textredigeraren. Dubbelklicka på texten eller klicka en gång med det markerade textverktyget för att ändra teckensnitt och andra inställningar när som helst. - Om du klickar på "Rasterize" kommer du inte längre att kunna redigera texten. Om du av misstag väljer den här åtgärden, gör ingenting för tillfället.
- Om textlagret är markerat trycker du på Ctrl + T eller Cmd + T för att ändra storlek manuellt istället för att använda den nya teckensnittstorleken.
Metod 2 av 2: Så här ändrar du textens utseende
 1 Håll ned textikonen i verktygsfältet för att välja andra alternativ för textinmatning. Denna ikon ser ut som bokstaven "T". Tryck och håll ned "T" för att se dessa alternativ:
1 Håll ned textikonen i verktygsfältet för att välja andra alternativ för textinmatning. Denna ikon ser ut som bokstaven "T". Tryck och håll ned "T" för att se dessa alternativ: - Horisontell text: används oftast och låter dig skriva bokstäver horisontellt från vänster till höger. Detta alternativ används när du normalt väljer typverktyget.
- Vertikal text: låter dig skriva ord från topp till botten och nedifrån och upp.
- Horisontell textmask: gör text till en mask som låter dig göra alla möjliga roliga saker i Photoshop. Som standard kommer det här alternativet att lägga ut lagret under texten, med vilket du kan utföra olika funktioner, till exempel fyllning.
- Vertikal textmask: liknande det horisontella alternativet, men bokstäverna matas in uppifrån och ner eller nedifrån och upp.
 2 Använd stycke- och teckenobjekten för att ändra avstånd, kärnning och andra alternativ. Om du vill ha fullständig kontroll över texten, börja med dessa punkter. Ikonen "Symbol" ser ut som bokstaven "A" med en vertikal linje. Ikonen Styckeobjekt liknar bokstaven P med en vertikal dubbelrad och en fylld cirkel, men du kan också klicka på Fönster → Stycke om du inte hittar ikonen.
2 Använd stycke- och teckenobjekten för att ändra avstånd, kärnning och andra alternativ. Om du vill ha fullständig kontroll över texten, börja med dessa punkter. Ikonen "Symbol" ser ut som bokstaven "A" med en vertikal linje. Ikonen Styckeobjekt liknar bokstaven P med en vertikal dubbelrad och en fylld cirkel, men du kan också klicka på Fönster → Stycke om du inte hittar ikonen. - Klicka och dra ikonerna för varje objekt för att testa åtgärden. Funktionen kan ses i realtid. Oftast ändras intervallet.
- "Tecken" har mer effekt på stavningen, medan "Stycke" låter dig ändra hela textrutan och orienteringen.
- Om du inte har tillgång till styckefunktionen högerklickar du på texten för att välja Konvertera till blocktext.
 3 Högerklicka på texten och välj Blandningsalternativ för att komma åt olika professionella effekter. I blandningsalternativ kan du lägga till skuggor, konturer, glöd och till och med 3D -effekter, som du kan anpassa var och en efter eget tycke. Begränsa dig inte till dessa funktioner, men var noga med att uppmärksamma följande:
3 Högerklicka på texten och välj Blandningsalternativ för att komma åt olika professionella effekter. I blandningsalternativ kan du lägga till skuggor, konturer, glöd och till och med 3D -effekter, som du kan anpassa var och en efter eget tycke. Begränsa dig inte till dessa funktioner, men var noga med att uppmärksamma följande: - Prägling: förvandla texten till ett 3D -objekt. Kurvorna på symbolerna kommer att likna tredimensionella cylindrar som liknar rör.
- Stroke: välj färg, tjocklek och textur på textens kontur.
- Överlägg: låter dig ändra teckensnittsfärgen, lägga till en lutning, mönster eller ny färg över textformen. Du kan till och med sänka opaciteten på överlägget för att få ovanliga skuggor och övergångar.
- Skugga: lägg till en liten rörlig skugga bakom texten, som om det finns en vägg några decimeter bort från den.Ändra skuggans vinkel, opacitet och storlek.
 1 Sök online och lägg till nya gratis teckensnitt. Det är väldigt enkelt att lägga till nya teckensnitt i Photoshop. Ladda bara ner det teckensnitt du vill ha och dra det till programfönstret. På begäran "gratis teckensnitt" kan du hitta allt du behöver.
1 Sök online och lägg till nya gratis teckensnitt. Det är väldigt enkelt att lägga till nya teckensnitt i Photoshop. Ladda bara ner det teckensnitt du vill ha och dra det till programfönstret. På begäran "gratis teckensnitt" kan du hitta allt du behöver. - Tillägget .ttf är standarden för teckensnittsfiler.
Tips
- Om du snabbt vill lägga till text i Adobe Photoshop trycker du på T -tangenten på tangentbordet och skrivverktyget öppnas.
- Om textinmatningsverktyget inte fungerar skapar du ett nytt lager och försöker igen. Om det inte fungerar öppnar du typverktyget. Klicka på "T" -formad ikon med en pil nedåt i det övre vänstra hörnet, klicka sedan på den lilla växeln och välj "Reparationsverktyg".
Varningar
- Tangentbordsgenvägarna är inte tillgängliga när du arbetar med typverktyget. I den här situationen känner Photoshop bara igen tangentbordspressar som ett textinmatningsverktyg.