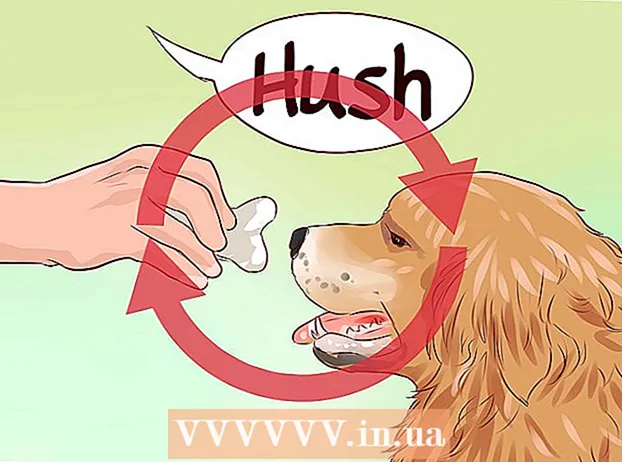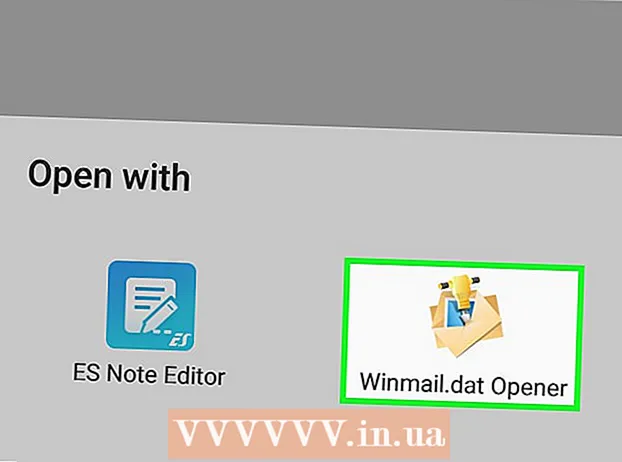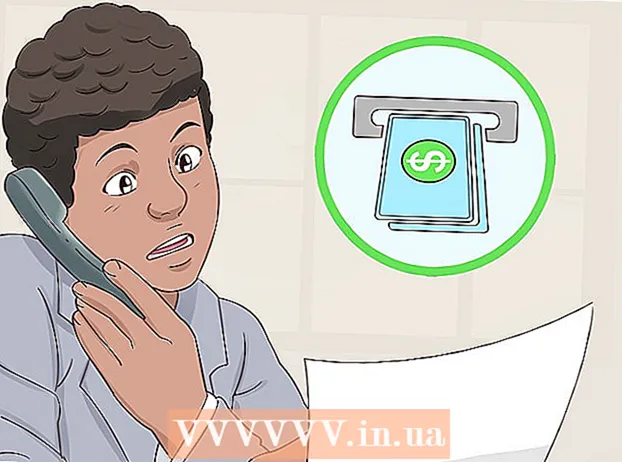Författare:
Mark Sanchez
Skapelsedatum:
28 Januari 2021
Uppdatera Datum:
2 Juli 2024
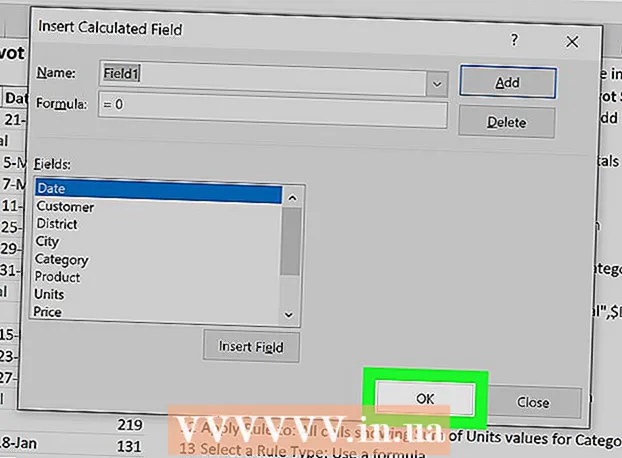
Innehåll
- Steg
- Metod 1 av 2: Konvertera ett befintligt fält till en ny pivottabellkolumn
- Metod 2 av 2: Lägga till en beräknad kolumn
- Tips
- Varningar
Den här artikeln kommer att visa dig hur du kan använda PivotTable Creator för att skapa och lägga till en ny kolumn i en Microsoft Excel PivotTable. Du kan konvertera ett befintligt fält eller en kolumn till en pivottabellkolumn eller skapa en helt ny beräknad kolumn med den formel du behöver.
Steg
Metod 1 av 2: Konvertera ett befintligt fält till en ny pivottabellkolumn
 1 Öppna en Excel -arbetsbok med pivottabellen du vill redigera. Dubbelklicka på önskad Excel -fil för att öppna den.
1 Öppna en Excel -arbetsbok med pivottabellen du vill redigera. Dubbelklicka på önskad Excel -fil för att öppna den. - Om du inte har skapat en pivottabell ännu, skapa en ny eller öppna en befintlig Excel -fil och förbered en pivottabell innan du går vidare.
 2 Klicka på valfri cell i pivottabellen. Detta gör att du kan välja själva pivottabellen och automatiskt öppna pivottabellverktygsmenyn, som innehåller "Analys"och"Konstruktör”.
2 Klicka på valfri cell i pivottabellen. Detta gör att du kan välja själva pivottabellen och automatiskt öppna pivottabellverktygsmenyn, som innehåller "Analys"och"Konstruktör”.  3 Välj fliken högst upp på menyfliksområdet Analys. Du hittar den här fliken bredvid olika andra menyflikar, som ligger ovanför inmatningsfälten för formler och funktioner. Själva fliken innehåller olika verktyg för att arbeta med pivottabeller, som omedelbart kommer att visas i menyfliksområdet.
3 Välj fliken högst upp på menyfliksområdet Analys. Du hittar den här fliken bredvid olika andra menyflikar, som ligger ovanför inmatningsfälten för formler och funktioner. Själva fliken innehåller olika verktyg för att arbeta med pivottabeller, som omedelbart kommer att visas i menyfliksområdet. - I vissa versioner av Excel heter fliken "Analys", Och i andra -"Parametrar”; i båda fallen finns dessa flikar under avsnittet Pivottabellverktyg på menyn.
 4 Klicka på knappen Lista över fält i menyfliksområdet. Denna knapp finns på menyfliken "Analys" i knappen "Visa". Efter att ha klickat på den här knappen öppnas fönstret "Pivottabellfält" till höger med listor över fält, rader, kolumner och värden för den valda pivottabellen.
4 Klicka på knappen Lista över fält i menyfliksområdet. Denna knapp finns på menyfliken "Analys" i knappen "Visa". Efter att ha klickat på den här knappen öppnas fönstret "Pivottabellfält" till höger med listor över fält, rader, kolumner och värden för den valda pivottabellen.  5 Markera rutan bredvid ett fältnamn i fältlistan. Detta beräknar automatiskt det totala värdet av initialdata för det valda fältet och lägger till resultatet i pivottabellen som en ny kolumn.
5 Markera rutan bredvid ett fältnamn i fältlistan. Detta beräknar automatiskt det totala värdet av initialdata för det valda fältet och lägger till resultatet i pivottabellen som en ny kolumn. - Observera att vanligtvis läggs icke-numeriska fält till rader och numeriska fält till kolumner.
- Om du vill ta bort en onödig kolumn från pivottabellen kan du när som helst avmarkera rutan bredvid namnet på motsvarande fält.
 6 Dra valfritt fält, rad eller värde till kolumnområdet. Detta omvandlar automatiskt den valda datakategorin till en lista med kolumner och bygger om pivottabellen så att den innehåller den nya kolumnen.
6 Dra valfritt fält, rad eller värde till kolumnområdet. Detta omvandlar automatiskt den valda datakategorin till en lista med kolumner och bygger om pivottabellen så att den innehåller den nya kolumnen.
Metod 2 av 2: Lägga till en beräknad kolumn
 1 Öppna en Excel -arbetsbok med pivottabellen du vill redigera. Dubbelklicka på önskad Excel -fil för att öppna den.
1 Öppna en Excel -arbetsbok med pivottabellen du vill redigera. Dubbelklicka på önskad Excel -fil för att öppna den. - Om du inte har skapat en pivottabell ännu, skapa en ny eller öppna en befintlig Excel -fil och förbered en pivottabell innan du går vidare.
 2 Välj pivottabellen du vill redigera. Klicka på pivottabellen för att välja den och börja redigera.
2 Välj pivottabellen du vill redigera. Klicka på pivottabellen för att välja den och börja redigera.  3 Gå till menyn till fliken Analys. Det kommer att finnas högst upp i Excel -fönstret i menyfliksområdet, ungefär i mitten.I den hittar du olika verktyg för att arbeta med pivottabeller.
3 Gå till menyn till fliken Analys. Det kommer att finnas högst upp i Excel -fönstret i menyfliksområdet, ungefär i mitten.I den hittar du olika verktyg för att arbeta med pivottabeller. - I vissa versioner av Excel heter fliken "Analys", Och i andra -"Parametrar”; i båda fallen finns dessa flikar under avsnittet Pivottabellverktyg på menyn.
 4 Klicka på knappen i menyfliksområdet Fält, objekt och uppsättningar. Den här knappen finns till höger i knappen "Beräkningar" och visas grafiskt som ett pivottabellfönster med signaturen "fx". När du har klickat på den öppnas en popup-meny för dig.
4 Klicka på knappen i menyfliksområdet Fält, objekt och uppsättningar. Den här knappen finns till höger i knappen "Beräkningar" och visas grafiskt som ett pivottabellfönster med signaturen "fx". När du har klickat på den öppnas en popup-meny för dig.  5 Välj från popup-menylistan Beräknat fält. Du kommer att se fönstret "Infoga beräknat fält", där du kan lägga till en ny beräknad kolumn med de parametrar du behöver i pivottabellen.
5 Välj från popup-menylistan Beräknat fält. Du kommer att se fönstret "Infoga beräknat fält", där du kan lägga till en ny beräknad kolumn med de parametrar du behöver i pivottabellen.  6 Ange ett namn för den nya kolumnen i inmatningsfältet "Namn". Klicka på inmatningsfältet med undertexten "Namn" och ange namnet på den nya kolumnen i den. Det här namnet visas i rubrikfältet ovanför den beräknade kolumnen i pivottabellen.
6 Ange ett namn för den nya kolumnen i inmatningsfältet "Namn". Klicka på inmatningsfältet med undertexten "Namn" och ange namnet på den nya kolumnen i den. Det här namnet visas i rubrikfältet ovanför den beräknade kolumnen i pivottabellen.  7 Ange formeln för beräkning av värdena för den nya kolumnen i inmatningsfältet "Formel". Klicka på inmatningsfältet bredvid rubriken "Formel" och ange formeln som ska användas för att beräkna värdena i den nya kolumnen.
7 Ange formeln för beräkning av värdena för den nya kolumnen i inmatningsfältet "Formel". Klicka på inmatningsfältet bredvid rubriken "Formel" och ange formeln som ska användas för att beräkna värdena i den nya kolumnen. - Var noga med att ange själva formeln till höger om likhetstecknet (“=”).
- Om det behövs kan du använda befintliga kolumner som värdekällor för beräkningar genom att ange dem i din formel. För att göra detta, välj det fält i listan "Fält" som ska läggas till i formeln och klicka på "Lägg till fält" -knappen för att inkludera det i beräkningarna.
 8 Klicka på knappen OK. Detta kommer att lägga till en ny beräknad kolumn på höger sida av pivottabellen.
8 Klicka på knappen OK. Detta kommer att lägga till en ny beräknad kolumn på höger sida av pivottabellen.
Tips
- Innan du börjar redigera din pivottabell måste du först säkerhetskopiera den ursprungliga Excel -filen.
Varningar
- Glöm inte att spara resultaten av det utförda arbetet.