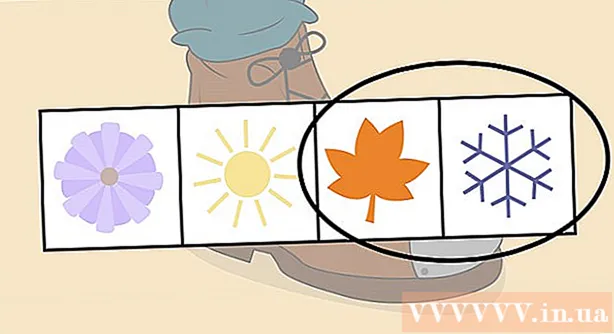Författare:
Christy White
Skapelsedatum:
9 Maj 2021
Uppdatera Datum:
1 Juli 2024

Innehåll
I den här artikeln lär du dig hur du visar data i Excel på ett mer visuellt sätt med hjälp av ett stapeldiagram.
Att gå
Metod 1 av 2: Lägg till data
 Öppna Microsoft Excel. För att göra detta, klicka på symbolen med den vita bokstaven "X" mot en grön bakgrund.
Öppna Microsoft Excel. För att göra detta, klicka på symbolen med den vita bokstaven "X" mot en grön bakgrund. - Om du vill skapa ett diagram från befintlig data, öppnar du excel-filen som innehåller data genom att klicka på den två gånger och gå vidare till nästa metod.
 Klicka på Tomt kalkylblad (på en dator) eller Kalkylblad i Excel (på en Mac). Du hittar det här alternativet längst upp till vänster i förhandsgranskningsfönstret.
Klicka på Tomt kalkylblad (på en dator) eller Kalkylblad i Excel (på en Mac). Du hittar det här alternativet längst upp till vänster i förhandsgranskningsfönstret.  Lägg till titlar i diagrammets X- och Y-axel. Klicka på cellen för att göra detta A1 (för X-axeln) och skriv in en beteckning. Gör sedan detsamma för cellen B1 (för Y-axeln).
Lägg till titlar i diagrammets X- och Y-axel. Klicka på cellen för att göra detta A1 (för X-axeln) och skriv in en beteckning. Gör sedan detsamma för cellen B1 (för Y-axeln). - I ett diagram som visar temperaturen på alla dagar i en given vecka, skulle du vara i cell A1 kan till exempel sätta "dagar" och lägga i en cell B1 'Temperatur'.
 Ange data för X- och Y-axlarna. För att göra detta, ange ett nummer eller ett ord i cellens kolumn a eller B. för att applicera den på X- eller Y-axeln.
Ange data för X- och Y-axlarna. För att göra detta, ange ett nummer eller ett ord i cellens kolumn a eller B. för att applicera den på X- eller Y-axeln. - Till exempel om du har "måndag" i cellen A2 typ och "22" i fält B2, det kan tyda på att det var 22 grader på måndagen.
 Ange återstående information. När du har angett alla detaljer kan du skapa ett stapeldiagram baserat på informationen.
Ange återstående information. När du har angett alla detaljer kan du skapa ett stapeldiagram baserat på informationen.
Metod 2 av 2: Skapa ett diagram
 Välj all data. Klicka på cellen för att göra detta A1, snälla du ⇧ Skift och klicka sedan på det nedre värdet i kolumnen B.. På så sätt väljer du all data.
Välj all data. Klicka på cellen för att göra detta A1, snälla du ⇧ Skift och klicka sedan på det nedre värdet i kolumnen B.. På så sätt väljer du all data. - Om du använder olika bokstäver och siffror och liknande i kolumnerna i diagrammet, kom ihåg att du bara kan klicka på den övre vänstra cellen och sedan klicka på den nedre högra cellen samtidigt ⇧ Skift nedtryckt.
 Klicka på fliken Infoga. Du hittar den högst upp i Excel-fönstret, precis till höger om Fliken Hem.
Klicka på fliken Infoga. Du hittar den högst upp i Excel-fönstret, precis till höger om Fliken Hem.  Klicka på ikonen "Stapeldiagram". Du hittar den i gruppen "Diagram" till höger under fliken Föra in; det ser ut som tre vertikala staplar i rad.
Klicka på ikonen "Stapeldiagram". Du hittar den i gruppen "Diagram" till höger under fliken Föra in; det ser ut som tre vertikala staplar i rad.  Klicka på en av de olika typerna av stapeldiagram. Exakt vilka modeller du kan välja beror på datorns operativsystem och om du använder den betalda versionen av Excel, men några vanliga alternativ inkluderar:
Klicka på en av de olika typerna av stapeldiagram. Exakt vilka modeller du kan välja beror på datorns operativsystem och om du använder den betalda versionen av Excel, men några vanliga alternativ inkluderar: - 2-D-kolumn - Visar dina data i form av enkla vertikala staplar.
- 3-D-kolumn - En presentation i tredimensionella, vertikala staplar.
- 2-D Bar - Visa i form av ett enkelt diagram med horisontellt istället för vertikala staplar.
- 3-D Bar - Visa i tredimensionella, horisontella staplar.
 Anpassa utseendet på ditt diagram. När du väl har valt en layout för ditt diagram kan du använda avsnittet "Design" högst upp i Excel-fönstret för att välja en annan design, ändra färger eller välja en helt annan diagramtyp.
Anpassa utseendet på ditt diagram. När du väl har valt en layout för ditt diagram kan du använda avsnittet "Design" högst upp i Excel-fönstret för att välja en annan design, ändra färger eller välja en helt annan diagramtyp. - Fönstret "Design" visas endast när ditt diagram har valts. Klicka på diagrammet för att välja den.
- Du kan också klicka på kartans titel för att välja den och sedan ange ett nytt namn. Vanligtvis är titeln högst upp i diagramfönstret.
Tips
- Du kan kopiera och klistra in diagram i andra Office-program som Word eller PowerPoint.
- Om din graf har bytt x- och y-axlarna i din tabell, gå till fliken "Design" och välj "Byt rad / kolumn" för att lösa problemet.