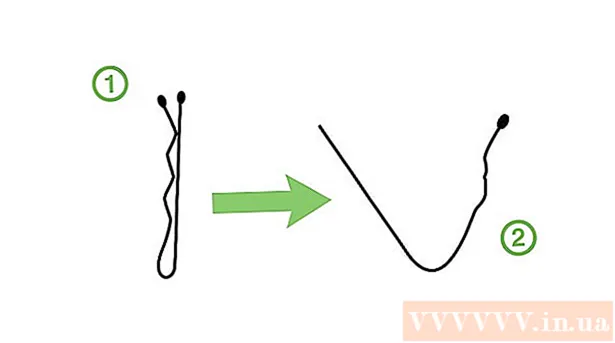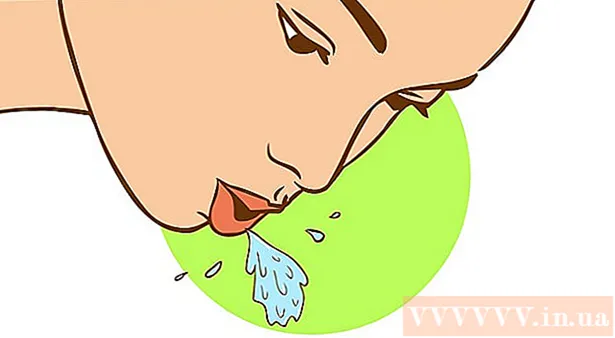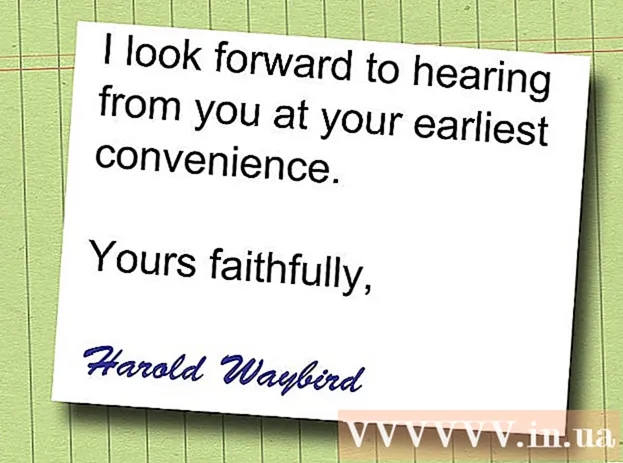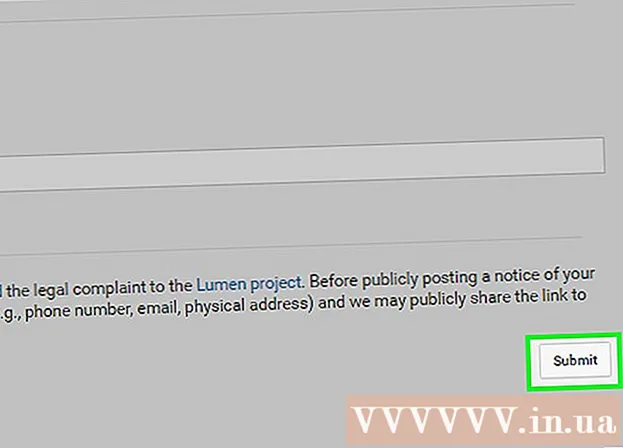Författare:
Christy White
Skapelsedatum:
9 Maj 2021
Uppdatera Datum:
1 Juli 2024
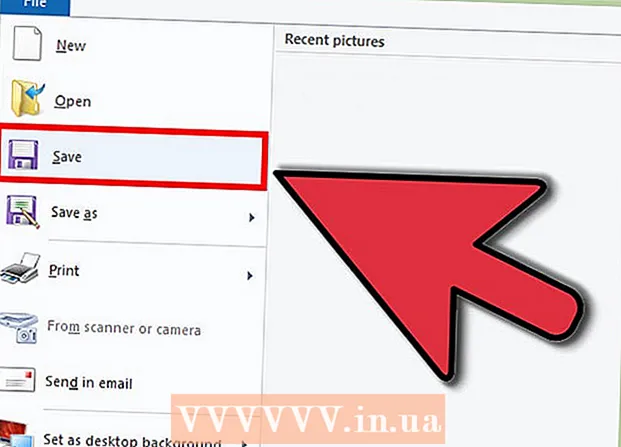
Innehåll
Skärmdumpar kan vara ett perfekt sätt att hålla koll på saker eller visa någon ett problem på din dator. Lyckligtvis är det enkelt att ta skärmdumpar. Följ stegen i den här artikeln för att ta skärmdumpar och redigera dem.
Att gå
 Öppna filen eller programmet du vill ta en bild av. Om du tar en skärmdump fångas allt som finns på skärmen. Du kan ta bilder från skrivbordet, webbläsaren, spelet eller vilket program som helst.
Öppna filen eller programmet du vill ta en bild av. Om du tar en skärmdump fångas allt som finns på skärmen. Du kan ta bilder från skrivbordet, webbläsaren, spelet eller vilket program som helst.  Ta skärmdumpen. För att ta en bild av vad som finns på din skärm just nu kan du trycka på PrtScn-knappen. Ett foto sparas nu automatiskt på ditt urklipp.
Ta skärmdumpen. För att ta en bild av vad som finns på din skärm just nu kan du trycka på PrtScn-knappen. Ett foto sparas nu automatiskt på ditt urklipp. - Om du tar en skärmdump och sedan delar den med någon annan, kom ihåg att detta gör att personen kan se hela skärmen. Se till att dina privata data och liknande inte visas på skärmdumpen.
 Klistra in bilden i ett fotoredigeringsprogram. Öppna Paint eller annan programvara som du kan använda för att redigera foton. Klistra sedan in skärmdumpen i programmet genom att trycka på Ctrl + V. Bilden visas nu på din skärm.
Klistra in bilden i ett fotoredigeringsprogram. Öppna Paint eller annan programvara som du kan använda för att redigera foton. Klistra sedan in skärmdumpen i programmet genom att trycka på Ctrl + V. Bilden visas nu på din skärm. - Bilden kommer att ha samma storlek som skärmupplösningen när du tog skärmdumpen. Till exempel, om skrivbordet är inställt på 1920x1080 och du tar en skärmdump medan du spelar ett spel på 1280x720, kommer skärmdumpen att ha en upplösning på 1280x720.
 Redigera bilden. När du har klistrat in skärmdumpen i Paint kan du redigera den hur du vill. Följande redigeringsmetoder kan vara användbara om du vill dela skärmdumpen.
Redigera bilden. När du har klistrat in skärmdumpen i Paint kan du redigera den hur du vill. Följande redigeringsmetoder kan vara användbara om du vill dela skärmdumpen. - Du kan beskära bilden genom att dra bildens kanter inåt.
- Gör viktiga delar av skärmdumpen genom att rita linjer runt dem. Innan du ritar linjen, ställ in en slående färg så att linjerna du ritar är tydliga.
- Du kan också placera cirklar eller rektanglar på bilden med knapparna högst upp på skärmen.
- Lägg till text till din skärmdump med hjälp av textverktyget. Du kan till exempel placera en bildtext och beskriva vad som händer på skärmen, till exempel.
 Spara bilden. Paint sparar automatiskt bilder som bitmapp (.bmp). Detta bevarar bildens kvalitet, men gör att filen kan vara stor. Om du vill dela filen är det bäst att ändra formatet till JPEG (.webp). För att göra detta, klicka på Arkiv, välj Spara som ..., ange namnet på filen och välj JPEG från listan med alternativ.
Spara bilden. Paint sparar automatiskt bilder som bitmapp (.bmp). Detta bevarar bildens kvalitet, men gör att filen kan vara stor. Om du vill dela filen är det bäst att ändra formatet till JPEG (.webp). För att göra detta, klicka på Arkiv, välj Spara som ..., ange namnet på filen och välj JPEG från listan med alternativ. - Du kan spara bilden i många olika format. Bildens kvalitet varierar beroende på format.