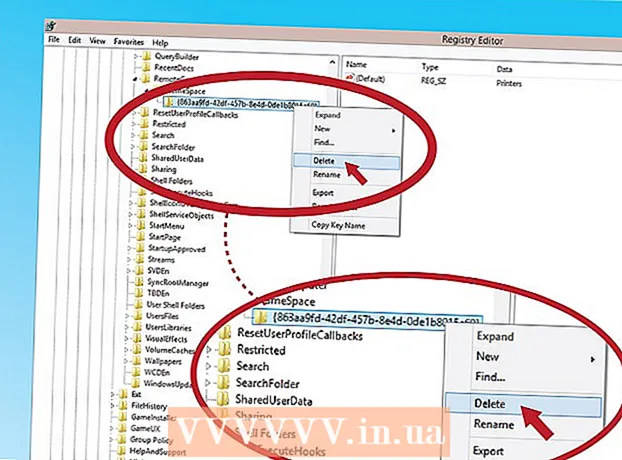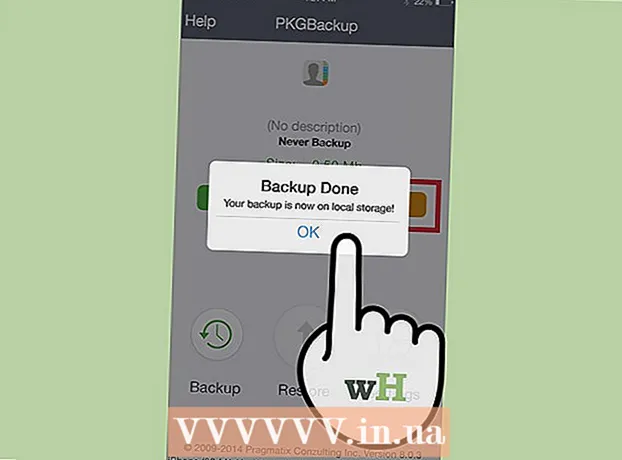Författare:
Joan Hall
Skapelsedatum:
25 Februari 2021
Uppdatera Datum:
1 Juli 2024

Innehåll
Trött på att manuellt signera dina mejl hela tiden? Vill du att dina e -postmeddelanden ska se mer professionella ut, med länkar till dina webbplatser och företagslogotyper? Varför inte, i Gmail är det enkelt och enkelt. Du kan göra vilken signatur du vill - med länkar, bilder, speciell text. Denna artikel kommer att berätta allt du behöver veta om detta.
Steg
Metod 1 av 2: Enkel signatur
 1 Öppna Gmail. Se till att du är inloggad.
1 Öppna Gmail. Se till att du är inloggad.  2 Öppna inställningarna (menyn Inställningar). Klicka på kugghjulsikonen i det övre högra hörnet, välj lämplig rad från listan som visas.
2 Öppna inställningarna (menyn Inställningar). Klicka på kugghjulsikonen i det övre högra hörnet, välj lämplig rad från listan som visas.  3 Hitta avsnittet Signatur. Vi måste rulla lite genom inställningsmenyn. Det relevanta avsnittet är en enkel textruta med en rullgardinsmeny.
3 Hitta avsnittet Signatur. Vi måste rulla lite genom inställningsmenyn. Det relevanta avsnittet är en enkel textruta med en rullgardinsmeny.  4 Ange din signaturtext. Du kan skriva vad du vill. Formateringsmenyn hjälper dig i sin tur att få det hela att se ut som du vill. En standardsignatur innehåller namn, arbetsplats, befattningstitel och kontaktinformation.
4 Ange din signaturtext. Du kan skriva vad du vill. Formateringsmenyn hjälper dig i sin tur att få det hela att se ut som du vill. En standardsignatur innehåller namn, arbetsplats, befattningstitel och kontaktinformation. - Teckensnitt, textfärg, stil - detta är inte en komplett lista över allt som kan ändras i utformningen av din signatur. Kom dock ihåg att signaturen ska se professionell och enkel ut utan att distrahera läsaren från brevet.
 5 Lägg till länkar till din signatur. Om du har webbplatser, varför inte länka till dem i dina e -postmeddelanden? Knappen "Länk" (en ikonformad knapp) i formateringsmenyn är ansvarig för just det.
5 Lägg till länkar till din signatur. Om du har webbplatser, varför inte länka till dem i dina e -postmeddelanden? Knappen "Länk" (en ikonformad knapp) i formateringsmenyn är ansvarig för just det. - När du har klickat på den här knappen visas ett nytt fönster där du kan ange länkadressen och dess namn (texten som kommer att se ut som en länk). Du kan till och med länka till en annan e -postadress.
 6 Lägg till olika signaturer för olika e -postadresser. Om du har flera e -postadresser kopplade till ett Gmail -konto kan du skapa en separat signatur för var och en av dem. För att göra detta, välj helt enkelt i menyn i avsnittet "Signatur" med vilken e-postadress du vill associera den här signaturen.
6 Lägg till olika signaturer för olika e -postadresser. Om du har flera e -postadresser kopplade till ett Gmail -konto kan du skapa en separat signatur för var och en av dem. För att göra detta, välj helt enkelt i menyn i avsnittet "Signatur" med vilken e-postadress du vill associera den här signaturen.  7 Ange var signaturen ska visas. Under textfältet för redigering av signaturen kan du markera rutan bredvid posten "Lägg till den här signaturen före den citerade texten i svarsmeddelanden och radera raden" - "innan den". Egentligen talar objektets namn för sig själv.
7 Ange var signaturen ska visas. Under textfältet för redigering av signaturen kan du markera rutan bredvid posten "Lägg till den här signaturen före den citerade texten i svarsmeddelanden och radera raden" - "innan den". Egentligen talar objektets namn för sig själv.
Metod 2 av 2: Signatur med bilder
 1 Ladda upp bilden du vill använda i din signatur till en bildvärdtjänst. För att en bild ska sättas in i en signatur måste den vara online. Du kommer inte att kunna använda en fil på datorns hårddisk.
1 Ladda upp bilden du vill använda i din signatur till en bildvärdtjänst. För att en bild ska sättas in i en signatur måste den vara online. Du kommer inte att kunna använda en fil på datorns hårddisk. - Här har du ett stort urval: Photobucket, Blogger, Google Sites, Google+ eller någon annan liknande tjänst.
 2 Kopiera bildens adress. När du har laddat upp bilden kopierar du dess adress (URL). Men allt är inte så enkelt här: vissa värdtjänster ger dig omedelbart adressen till bilden, vissa inte. Om ditt fall är det andra, högerklickar du bara på bilden och väljer "Kopiera bildadress".
2 Kopiera bildens adress. När du har laddat upp bilden kopierar du dess adress (URL). Men allt är inte så enkelt här: vissa värdtjänster ger dig omedelbart adressen till bilden, vissa inte. Om ditt fall är det andra, högerklickar du bara på bilden och väljer "Kopiera bildadress". - Bildadressen måste sluta med filtillägget (.gif, .webp, .png).
 3 Lägg till en bild. Klicka på knappen "Infoga bild" ovanför textfältet i avsnittet "Signatur", då visas ett nytt fönster. Klistra in bildens adress i motsvarande fält. Om du gjorde allt korrekt visas en förhandsvisning av bilden. Om förhandsgranskningen inte visas, då gjorde du ett misstag någonstans.
3 Lägg till en bild. Klicka på knappen "Infoga bild" ovanför textfältet i avsnittet "Signatur", då visas ett nytt fönster. Klistra in bildens adress i motsvarande fält. Om du gjorde allt korrekt visas en förhandsvisning av bilden. Om förhandsgranskningen inte visas, då gjorde du ett misstag någonstans.  4 Ändra storlek på bilden. En bildtext som är för stor kommer sannolikt att vara lite felaktig. När du har lagt till en bild bör du klicka på den direkt i textfältet med bildtexten för att öppna menyn för storleksändring. Längst ner på bilden ser du fyra tillgängliga alternativ: "liten", "medium", "stor" och "originalstorlek". Välj den som gör att du kan se bilden, och det tar inte mycket plats i signaturen.
4 Ändra storlek på bilden. En bildtext som är för stor kommer sannolikt att vara lite felaktig. När du har lagt till en bild bör du klicka på den direkt i textfältet med bildtexten för att öppna menyn för storleksändring. Längst ner på bilden ser du fyra tillgängliga alternativ: "liten", "medium", "stor" och "originalstorlek". Välj den som gör att du kan se bilden, och det tar inte mycket plats i signaturen. - Eftersom bilden länkas till och inte ingår i e -postmeddelandet behöver du inte oroa dig för att ladda upp den varje gång du skickar ett e -postmeddelande.
 5 Spara din signatur. Så signaturen är klar, du gillar det. Vad behöver man göra? Spara alla ändringar, vilket hjälper dig med knappen "Spara ändringar" i slutet av inställningsmenyn. Därefter kommer alla dina brev att innehålla en signatur.
5 Spara din signatur. Så signaturen är klar, du gillar det. Vad behöver man göra? Spara alla ändringar, vilket hjälper dig med knappen "Spara ändringar" i slutet av inställningsmenyn. Därefter kommer alla dina brev att innehålla en signatur.