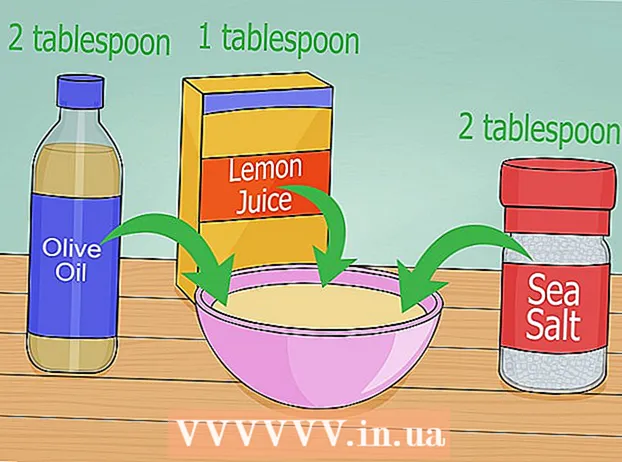Författare:
Ellen Moore
Skapelsedatum:
17 Januari 2021
Uppdatera Datum:
1 Juli 2024

Innehåll
- Steg
- Del 1 av 3: Hur man skapar ett hyperlänkobjekt i Illustrator
- Del 2 av 3: Hur man lägger till en hyperlänk i Acrobat
- Del 3 av 3: Hur man lägger till en hyperlänk i InDesign
- Tips
- Varningar
I den här artikeln visar vi dig hur du sätter in en hyperlänk i ett PDF -dokument som skapats i Adobe Illustrator. Tyvärr är hyperlänkar som skapats i Illustrator inte aktiva när filen sparas som ett PDF -dokument, men länken kan göras aktiv med Adobe Acrobat eller Adobe InDesign.
Steg
Del 1 av 3: Hur man skapar ett hyperlänkobjekt i Illustrator
 1 Kom ihåg att du inte kan skapa en aktiv hyperlänk i Illustrator. Även om du lägger till en webbsideadress i Illustrator och gömmer den under ett objekt (t.ex. text eller bild), kommer hyperlänken inte att vara aktiv när du konverterar Illustrator -filen till PDF. Men i Illustrator kan du skapa ett hyperlänkobjekt (text eller bild) och sedan skapa en aktiv hyperlänk i Acrobat eller InDesign.
1 Kom ihåg att du inte kan skapa en aktiv hyperlänk i Illustrator. Även om du lägger till en webbsideadress i Illustrator och gömmer den under ett objekt (t.ex. text eller bild), kommer hyperlänken inte att vara aktiv när du konverterar Illustrator -filen till PDF. Men i Illustrator kan du skapa ett hyperlänkobjekt (text eller bild) och sedan skapa en aktiv hyperlänk i Acrobat eller InDesign.  2 Öppna Illustrator. Dubbelklicka på ikonen med bokstäverna "Ai" på den gula bakgrunden, klicka på "Arkiv" i menyraden högst upp på skärmen och gör sedan något av följande:
2 Öppna Illustrator. Dubbelklicka på ikonen med bokstäverna "Ai" på den gula bakgrunden, klicka på "Arkiv" i menyraden högst upp på skärmen och gör sedan något av följande: - klicka på "Öppna" och välj ett befintligt dokument för att öppna det;
- klicka på "Nytt" för att skapa ett nytt dokument.
 3 Ange texten för hyperlänken. Hoppa över det här steget om du vill lägga till en hyperlänk till bilden. För att lägga till en hyperlänk till texten måste du konvertera den till kurvor (du behöver inte göra detta om hyperlänken är en enkel webbsideadress):
3 Ange texten för hyperlänken. Hoppa över det här steget om du vill lägga till en hyperlänk till bilden. För att lägga till en hyperlänk till texten måste du konvertera den till kurvor (du behöver inte göra detta om hyperlänken är en enkel webbsideadress): - ta markeringsverktyget. Dess ikon ser ut som en svart pekare och ligger i den övre vänstra delen av verktygsfältet (i den vänstra delen av fönstret);
- klicka på texten som du vill lägga till en hyperlänk till;
- öppna "Text" -menyn (den finns i menyraden högst upp på skärmen);
- välj "Konvertera till kurvor" i mitten av menyn;
- öppna menyn "Objekt" (den finns i menyraden högst upp på skärmen);
- välj "Gruppera" högst upp på menyn.
 4 Ändra hyperlänkobjektet. Dra texten eller bilden dit du vill att hyperlänken ska vara.
4 Ändra hyperlänkobjektet. Dra texten eller bilden dit du vill att hyperlänken ska vara.  5 Spara dokumentet i PDF -format. Sedan kan du skapa en aktiv hyperlänk i Acrobat. Så här sparar du en fil:
5 Spara dokumentet i PDF -format. Sedan kan du skapa en aktiv hyperlänk i Acrobat. Så här sparar du en fil: - klicka på "File";
- klicka på "Spara som";
- ange filnamnet;
- välj "Adobe PDF" som filformat;
- klicka på "Spara".
Del 2 av 3: Hur man lägger till en hyperlänk i Acrobat
 1 Öppna PDF -dokumentet i Adobe Acrobat. Dubbelklicka på PDF-filen om Adobe Acrobat är ditt huvudsakliga PDF-program. Gör annars följande:
1 Öppna PDF -dokumentet i Adobe Acrobat. Dubbelklicka på PDF-filen om Adobe Acrobat är ditt huvudsakliga PDF-program. Gör annars följande: - i Windows, högerklicka på PDF-filen och välj Öppna med> Adobe Acrobat från menyn;
- på Mac OS X, klicka på PDF -filen och klicka på Arkiv> Öppna med> Adobe Acrobat.
 2 Öppna menyn Verktyg. Det är i det övre vänstra hörnet av skärmen.
2 Öppna menyn Verktyg. Det är i det övre vänstra hörnet av skärmen. - I Windows kan du behöva klicka på Visa (högst upp i fönstret)> Verktyg.
 3 Klicka på Redigera PDF. Det är högst upp på sidan under avsnittet Skapa och redigera. Ett verktygsfält och ytterligare alternativ öppnas högst upp i fönstret.
3 Klicka på Redigera PDF. Det är högst upp på sidan under avsnittet Skapa och redigera. Ett verktygsfält och ytterligare alternativ öppnas högst upp i fönstret.  4 Klicka på Länk. Det är bredvid kedjelänkikonen i verktygsfältet högst upp på sidan. En meny öppnas.
4 Klicka på Länk. Det är bredvid kedjelänkikonen i verktygsfältet högst upp på sidan. En meny öppnas.  5 Klicka på Lägg till eller ändra. Det är det första alternativet högst upp på menyn. Muspekaren förvandlas till ett hårkors.
5 Klicka på Lägg till eller ändra. Det är det första alternativet högst upp på menyn. Muspekaren förvandlas till ett hårkors.  6 Skapa en länk. Håll ned vänster musknapp och flytta pekaren över texten eller objektet som du vill lägga till en hyperlänk till; släpp sedan musknappen. Ett fönster öppnas.
6 Skapa en länk. Håll ned vänster musknapp och flytta pekaren över texten eller objektet som du vill lägga till en hyperlänk till; släpp sedan musknappen. Ett fönster öppnas. - Om du till exempel vill lägga till en länk till frasen "Klicka här", skjut pekaren från bokstaven "H" i ordet "tryck" till bokstaven "b" i ordet "här".
 7 Anpassa länkens utseende. Öppna menyn Länktyp och välj Synlig rektangel eller Osynlig rektangel för att visa eller dölja länken. Om du har valt alternativet "Synlig rektangel" är följande alternativ tillgängliga för dig:
7 Anpassa länkens utseende. Öppna menyn Länktyp och välj Synlig rektangel eller Osynlig rektangel för att visa eller dölja länken. Om du har valt alternativet "Synlig rektangel" är följande alternativ tillgängliga för dig: - Linjestil: välj konturtyp för referensrektangeln (fast, prickad eller understruken);
- "Färg": välj önskad färg;
- Urvalsstil: Ange vad länken ska göra när användaren klickar på den (gäller endast vissa PDF -program).
 8 Välj länkåtgärd. Det beror på typen av länk:
8 Välj länkåtgärd. Det beror på typen av länk: - Gå till sida: Detta är en länk till en annan sida i PDF -dokumentet. Klicka på "Nästa", gå till önskad sida och klicka sedan på "Installera länk";
- Öppna fil: Detta är en länk till en fil som är lagrad på din dator. Hitta filen på hårddisken, klicka på "Välj", ange de parametrar som krävs och klicka sedan på "OK";
- Öppna webbsida: Detta är en länk till en webbsida. Ange webbsidans adress (glöm inte prefixet "https: //").
 9 Spara PDF -filen. Klicka på Ctrl+S (Windows) eller ⌘ Kommando+S (Mac). Hyperlänkobjektet kommer nu att bli aktivt, det vill säga att du kan klicka på det för att öppna länken.
9 Spara PDF -filen. Klicka på Ctrl+S (Windows) eller ⌘ Kommando+S (Mac). Hyperlänkobjektet kommer nu att bli aktivt, det vill säga att du kan klicka på det för att öppna länken.
Del 3 av 3: Hur man lägger till en hyperlänk i InDesign
 1 Öppna PDF -filen i InDesign. Högerklicka på PDF-filen och välj Öppna med> InDesign på menyn.
1 Öppna PDF -filen i InDesign. Högerklicka på PDF-filen och välj Öppna med> InDesign på menyn. - I Mac OS X klickar du på PDF -filen och sedan på Arkiv> Öppna med> InDesign.
 2 Öppna menyn Fönster. Det är högst upp i InDesign -fönstret.
2 Öppna menyn Fönster. Det är högst upp i InDesign -fönstret.  3 Vänligen välj Interaktiva element. Det är mitt på menyn. En popup-meny visas.
3 Vänligen välj Interaktiva element. Det är mitt på menyn. En popup-meny visas.  4 Klicka på Hyperlänkar. Du hittar det här alternativet längst ner i popup-menyn. Ett litet popup-fönster öppnas.
4 Klicka på Hyperlänkar. Du hittar det här alternativet längst ner i popup-menyn. Ett litet popup-fönster öppnas.  5 Markera hyperlänkstexten. Håll ned vänster musknapp och flytta pekaren över texten som du vill lägga till en hyperlänk till.
5 Markera hyperlänkstexten. Håll ned vänster musknapp och flytta pekaren över texten som du vill lägga till en hyperlänk till.  6 Klicka på Ny. Det är mittknappen i det nedre högra hörnet av fönstret. Ett stort popup-fönster öppnas.
6 Klicka på Ny. Det är mittknappen i det nedre högra hörnet av fönstret. Ett stort popup-fönster öppnas.  7 Öppna menyn Länk till. Det är högst upp i fönstret.
7 Öppna menyn Länk till. Det är högst upp i fönstret.  8 Välj länktyp. Välj ett av följande alternativ på menyn Länk till:
8 Välj länktyp. Välj ett av följande alternativ på menyn Länk till: - "URL": en länk till webbsidan skapas;
- "Fil": en länk skapas till en fil som är lagrad på datorn;
- Sida: En länk till sidan i PDF -dokumentet skapas.
 9 Skapa en länkväg. Beroende på vilken länktyp du valde i föregående steg, gör något av följande:
9 Skapa en länkväg. Beroende på vilken länktyp du valde i föregående steg, gör något av följande: - "URL": i textrutan "URL" anger du adressen till webbsidan (glöm inte prefixet "https: //");
- Arkiv: Klicka på mappen till höger om textrutan Sökväg, välj en fil och klicka på Öppna eller Välj;
- Sida: Välj önskat sidnummer.
 10 Klicka på OK. Det är i det övre högra hörnet av fönstret. Hyperlänken sparas.
10 Klicka på OK. Det är i det övre högra hörnet av fönstret. Hyperlänken sparas.  11 Skapa ett interaktivt PDF -dokument. I det här fallet kommer hyperlänkarna i PDF -filen att vara aktiva:
11 Skapa ett interaktivt PDF -dokument. I det här fallet kommer hyperlänkarna i PDF -filen att vara aktiva: - klicka på "File";
- klicka på "Export";
- ange filnamnet;
- välj Adobe PDF (Interactive) från menyn Spara som typ (Windows) eller Format (Mac);
- klicka på "Spara".
Tips
- Använd InDesign om du vill ha mer kontroll över hyperlänkar; i alla andra fall, när du bara behöver lägga till en hyperlänk, använd Acrobat eller InDesign.
Varningar
- Tyvärr blir det omöjligt att lägga till någon hyperlänk i Adobe Illustrator om du sparar filen i PDF -format.