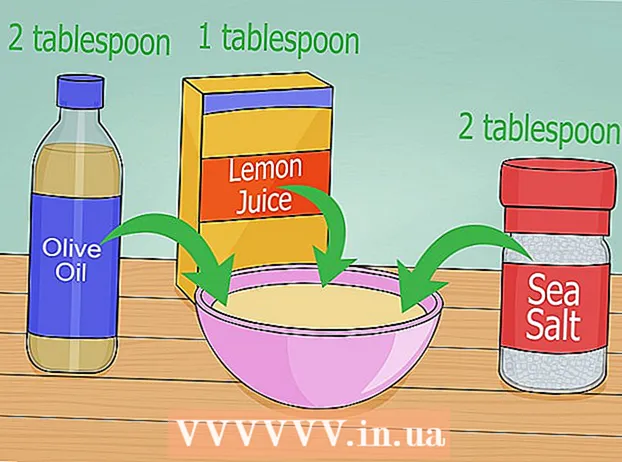Författare:
Eric Farmer
Skapelsedatum:
3 Mars 2021
Uppdatera Datum:
1 Juli 2024
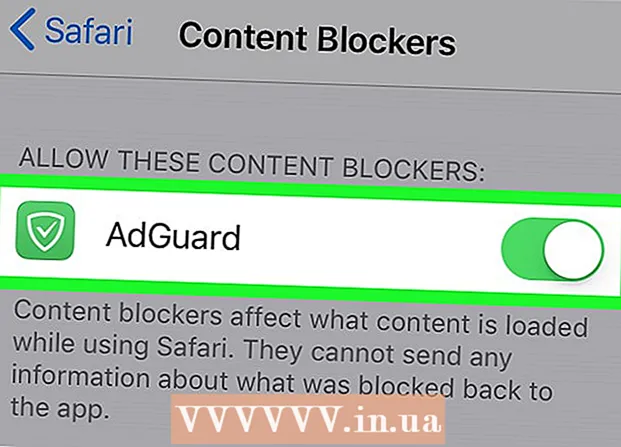
Innehåll
- Steg
- Metod 1 av 5: Chrome
- Metod 2 av 5: Firefox
- Metod 3 av 5: Microsoft Edge
- Metod 4 av 5: Safari
- Metod 5 av 5: iPhone
- Tips
- Varningar
I den här artikeln kommer vi att visa dig hur du installerar och använder webbläsarens annonsblockerare på din dator och iPhone; Annonsblockeraren kan inte laddas ner på Android. Den bästa annonsblockeraren är beroende av webbläsare. Tänk på att du inte kan blockera absolut alla annonser, så då och då visas de fortfarande.
Steg
Metod 1 av 5: Chrome
 1 Starta Google Chrome
1 Starta Google Chrome  . Klicka på ikonen gul-grön-röd-blå cirkel.
. Klicka på ikonen gul-grön-röd-blå cirkel.  2 Öppna uBlock -webbplatsen. För att göra detta, gå till https://www.ublock.org/.
2 Öppna uBlock -webbplatsen. För att göra detta, gå till https://www.ublock.org/.  3 Klicka på Ladda ner (Ladda ner). Den här knappen är i mitten av sidan; en meny visas under den.
3 Klicka på Ladda ner (Ladda ner). Den här knappen är i mitten av sidan; en meny visas under den.  4 Klicka på Krom. Det finns i menyn under knappen Ladda ner. Förlängningssidan uBlock öppnas.
4 Klicka på Krom. Det finns i menyn under knappen Ladda ner. Förlängningssidan uBlock öppnas.  5 Klicka på Installera. Det finns i det övre högra hörnet på tilläggets sida.
5 Klicka på Installera. Det finns i det övre högra hörnet på tilläggets sida.  6 Klicka på Installera tillägg i förfrågningsfönstret. Tillägget uBlock kommer att installeras i Google Chrome.
6 Klicka på Installera tillägg i förfrågningsfönstret. Tillägget uBlock kommer att installeras i Google Chrome.  7 Högerklicka på uBlock -ikonen. Det ser ut som ett vitt "U" på en vinröd bakgrund och ligger i det övre högra hörnet av Chrome -fönstret. En rullgardinsmeny visas.
7 Högerklicka på uBlock -ikonen. Det ser ut som ett vitt "U" på en vinröd bakgrund och ligger i det övre högra hörnet av Chrome -fönstret. En rullgardinsmeny visas. - Om den här ikonen inte finns, klicka först på "⋮" i det övre högra hörnet av Chrome -fönstret. UBlock -ikonen visas högst upp i menyn.
- Om du inte kan högerklicka på ikonen klickar du på ⋮> Fler verktyg> Tillägg och hittar avsnittet uBlock.
 8 Klicka på Parametrar. Det här alternativet finns på menyn. UBlock -inställningsmenyn öppnas.
8 Klicka på Parametrar. Det här alternativet finns på menyn. UBlock -inställningsmenyn öppnas. - Om du har gått till tilläggssidan, leta efter alternativet under uBlock -avsnittet.
 9 Klicka på fliken Tredjepartsfilter. Du hittar den högst upp på sidan.
9 Klicka på fliken Tredjepartsfilter. Du hittar den högst upp på sidan.  10 Klicka på Uppdatera nu. Du hittar det här alternativet i det övre vänstra hörnet på sidan. Alla uBlock -filter kommer att uppdateras. Från och med nu kommer webbläsaren att blockera annonser.
10 Klicka på Uppdatera nu. Du hittar det här alternativet i det övre vänstra hörnet på sidan. Alla uBlock -filter kommer att uppdateras. Från och med nu kommer webbläsaren att blockera annonser. - Om du vill markerar du rutorna bredvid filtren du vill ha på sidan Tredjepartsfilter för att lägga till vissa typer av blockeringar i webbläsaren, men det kommer att sakta ner det.
Metod 2 av 5: Firefox
 1 Starta Firefox. Klicka på den orange rävikonen på en blå bakgrund.
1 Starta Firefox. Klicka på den orange rävikonen på en blå bakgrund.  2 Öppna uBlock Origin -tilläggssida. UBlock -annonsblockerare är inte tillgänglig i den senaste versionen av Firefox, så installera ett liknande tillägg uBlock Origin.
2 Öppna uBlock Origin -tilläggssida. UBlock -annonsblockerare är inte tillgänglig i den senaste versionen av Firefox, så installera ett liknande tillägg uBlock Origin.  3 Klicka på Lägg till i Firefox. Den här knappen finns på höger sida av sidan.
3 Klicka på Lägg till i Firefox. Den här knappen finns på höger sida av sidan.  4 Klicka på Lägg till i förfrågningsfönstret. Det visas högst upp i fönstret. Tillägget uBlock Origin installeras i Firefox.
4 Klicka på Lägg till i förfrågningsfönstret. Det visas högst upp i fönstret. Tillägget uBlock Origin installeras i Firefox.  5 Klicka på OKnär du uppmanas. Det visas längst upp till vänster i fönstret.
5 Klicka på OKnär du uppmanas. Det visas längst upp till vänster i fönstret.  6 Klicka på ☰. Du hittar den här ikonen i det övre högra hörnet av Firefox -fönstret. En popup-meny visas.
6 Klicka på ☰. Du hittar den här ikonen i det övre högra hörnet av Firefox -fönstret. En popup-meny visas.  7 Klicka på Kosttillskott. Det finns i popup-menyn. Tilläggssidan öppnas.
7 Klicka på Kosttillskott. Det finns i popup-menyn. Tilläggssidan öppnas.  8 Klicka på fliken Tillägg. Du hittar den till vänster på tilläggssidan.
8 Klicka på fliken Tillägg. Du hittar den till vänster på tilläggssidan.  9 Öppna sidan Alternativ i tillägget uBlock Origin. Hitta avsnittet "uBlock Origin" och klicka sedan på "Alternativ" till höger om det.
9 Öppna sidan Alternativ i tillägget uBlock Origin. Hitta avsnittet "uBlock Origin" och klicka sedan på "Alternativ" till höger om det.  10 Klicka på Tredjepartsfilter. Denna flik ligger högst upp på sidan.
10 Klicka på Tredjepartsfilter. Denna flik ligger högst upp på sidan.  11 Klicka på Uppdatera nu. Detta alternativ finns i det övre vänstra hörnet på sidan.Alla uBlock Origin -filter kommer att uppdateras, det vill säga från och med nu kommer webbläsaren att blockera annonser.
11 Klicka på Uppdatera nu. Detta alternativ finns i det övre vänstra hörnet på sidan.Alla uBlock Origin -filter kommer att uppdateras, det vill säga från och med nu kommer webbläsaren att blockera annonser. - Om du vill markerar du rutorna bredvid filtren du vill ha på sidan Tredjepartsfilter för att lägga till vissa typer av blockeringar i webbläsaren, men det kommer att sakta ner det.
Metod 3 av 5: Microsoft Edge
 1 Öppna startmenyn
1 Öppna startmenyn  . Klicka på Windows -logotypen i nedre vänstra hörnet av skärmen.
. Klicka på Windows -logotypen i nedre vänstra hörnet av skärmen.  2 Stiga på Lagra. Detta startar en sökning efter appen "Store" (Microsoft App Store) på din dator.
2 Stiga på Lagra. Detta startar en sökning efter appen "Store" (Microsoft App Store) på din dator.  3 Klicka på Lagra. Det här alternativet är markerat med en påseikon och finns högst upp i Start -fönstret. Store -appen startas.
3 Klicka på Lagra. Det här alternativet är markerat med en påseikon och finns högst upp i Start -fönstret. Store -appen startas.  4 Hitta AdBlock -appen. Klicka på sökfältet i det övre högra hörnet av fönstret och ange adblock.
4 Hitta AdBlock -appen. Klicka på sökfältet i det övre högra hörnet av fönstret och ange adblock.  5 Klicka på Adblock. Ikonen för denna applikation ser ut som en vit handflata på en röd bakgrund; ikonen visas i rullgardinsmenyn under sökfältet. AdBlock -sidan öppnas.
5 Klicka på Adblock. Ikonen för denna applikation ser ut som en vit handflata på en röd bakgrund; ikonen visas i rullgardinsmenyn under sökfältet. AdBlock -sidan öppnas.  6 Klicka på Skaffa sig. Den här knappen finns på vänster sida av AdBlock -sidan. Processen att installera AdBlock på din dator startar.
6 Klicka på Skaffa sig. Den här knappen finns på vänster sida av AdBlock -sidan. Processen att installera AdBlock på din dator startar. - Om du redan har laddat ner AdBlock kommer den här knappen att heta Install.
 7 Klicka på Springa. Den här knappen visas istället för knappen Hämta när AdBlock är installerat.
7 Klicka på Springa. Den här knappen visas istället för knappen Hämta när AdBlock är installerat.  8 Välj Microsoft Edge när du uppmanas. Klicka på Microsoft Edge i popup-fönstret och klicka sedan på OK längst ner i fönstret.
8 Välj Microsoft Edge när du uppmanas. Klicka på Microsoft Edge i popup-fönstret och klicka sedan på OK längst ner i fönstret. - Om Microsoft Edge öppnas utan att fråga, hoppa över det här steget.
 9 Klicka på Sätta på i förfrågningsfönstret. Det visas i det övre högra hörnet av Edge -fönstret.
9 Klicka på Sätta på i förfrågningsfönstret. Det visas i det övre högra hörnet av Edge -fönstret. - Edge öppnar donationssidan för AdBlock. Det finns ingen anledning att betala för att använda AdBlock, men du kan donera en liten summa till utvecklarna av denna applikation.
 10 Högerklicka på AdBlock -ikonen. Det är i det övre högra hörnet av Edge -fönstret. En rullgardinsmeny visas.
10 Högerklicka på AdBlock -ikonen. Det är i det övre högra hörnet av Edge -fönstret. En rullgardinsmeny visas.  11 Klicka på Att styra. Det finns i rullgardinsmenyn. Tilläggssidan för AdBlock öppnas.
11 Klicka på Att styra. Det finns i rullgardinsmenyn. Tilläggssidan för AdBlock öppnas.  12 Klicka på Parametrar. Det här alternativet finns under "AdBlock". AdBlock -inställningssidan öppnas.
12 Klicka på Parametrar. Det här alternativet finns under "AdBlock". AdBlock -inställningssidan öppnas.  13 Avmarkera rutan bredvid Tillåt icke-påträngande annonser. Du hittar det här alternativet högst upp på sidan. Diskreta annonser tas bort från AdBlock -vitlistan.
13 Avmarkera rutan bredvid Tillåt icke-påträngande annonser. Du hittar det här alternativet högst upp på sidan. Diskreta annonser tas bort från AdBlock -vitlistan.  14 Klicka på fliken Filter. Det är högst upp på sidan.
14 Klicka på fliken Filter. Det är högst upp på sidan.  15 Avmarkera rutan bredvid Godtagbara annonser. Det är högst upp på sidan. Beroende på versionen av AdBlock kanske det här alternativet inte har någon kryssruta.
15 Avmarkera rutan bredvid Godtagbara annonser. Det är högst upp på sidan. Beroende på versionen av AdBlock kanske det här alternativet inte har någon kryssruta.  16 Klicka på Uppdatera nu. Denna knapp finns högst upp på sidan. AdBlock -filter uppdateras, vilket innebär att webbläsaren nu blockerar annonser.
16 Klicka på Uppdatera nu. Denna knapp finns högst upp på sidan. AdBlock -filter uppdateras, vilket innebär att webbläsaren nu blockerar annonser. - Om du vill markerar du rutorna bredvid filtren du vill lägga till vissa typer av blockeringar i webbläsaren, men det kommer att sakta ner det.
Metod 4 av 5: Safari
 1 Starta Safari. Klicka på den blå kompassikonen; ikonen finns i bryggan.
1 Starta Safari. Klicka på den blå kompassikonen; ikonen finns i bryggan.  2 Gå till AdGuard -tilläggssida. Även om AdGuard är en betaltjänst är webbläsartillägget gratis att använda.
2 Gå till AdGuard -tilläggssida. Även om AdGuard är en betaltjänst är webbläsartillägget gratis att använda.  3 Klicka på Ladda ner. Denna knapp finns i det övre vänstra hörnet av webbläsarfönstret. Nedladdningsprocessen för tillägget AdGuard startar.
3 Klicka på Ladda ner. Denna knapp finns i det övre vänstra hörnet av webbläsarfönstret. Nedladdningsprocessen för tillägget AdGuard startar.  4 Klicka på "Nedladdningar". Det här alternativet är markerat med en pilikon och finns i det övre högra hörnet av Safari. En meny öppnas.
4 Klicka på "Nedladdningar". Det här alternativet är markerat med en pilikon och finns i det övre högra hörnet av Safari. En meny öppnas.  5 Dubbelklicka på "AdGuard". Det här alternativet finns på menyn.
5 Dubbelklicka på "AdGuard". Det här alternativet finns på menyn.  6 Vänta tills AdGuard installeras i Safari. Du kan behöva följa några av instruktionerna på skärmen för att göra detta. När AdGuard har installerats behöver du inte ändra dess inställningar.
6 Vänta tills AdGuard installeras i Safari. Du kan behöva följa några av instruktionerna på skärmen för att göra detta. När AdGuard har installerats behöver du inte ändra dess inställningar. - Du kan behöva bekräfta installationen av AdGuard först.
- Om du vill ändra dina AdGuard -inställningar klickar du på Safari> Inställningar> Tillägg> AdGuard.
Metod 5 av 5: iPhone
 1 Installera AdGuard -appen. Det blockerar annonser på mobila Safari. Öppna App Store
1 Installera AdGuard -appen. Det blockerar annonser på mobila Safari. Öppna App Store  , och då:
, och då: - Klicka på Sök.
- Tryck på sökfältet högst upp på skärmen.
- Stiga på adguard.
- Klicka på Sök.
- Tryck på Ladda ner.
- Tryck på Touch ID -sensorn eller ange ditt Apple ID -lösenord.
 2 Stäng App Store. För att göra detta, tryck på hemknappen på iPhone.
2 Stäng App Store. För att göra detta, tryck på hemknappen på iPhone.  3 Starta appen Inställningar
3 Starta appen Inställningar  . Klicka på den kugghjulsformade ikonen.
. Klicka på den kugghjulsformade ikonen.  4 Rulla ner och tryck på Safari. Detta alternativ finns längst ner på sidan.
4 Rulla ner och tryck på Safari. Detta alternativ finns längst ner på sidan.  5 Klicka på Innehållsblockerare. Du hittar det här alternativet i mitten av sidan.
5 Klicka på Innehållsblockerare. Du hittar det här alternativet i mitten av sidan.  6 Knacka på den vita reglaget
6 Knacka på den vita reglaget  från AdGuard. Det blir grönt
från AdGuard. Det blir grönt  ... Från och med nu använder Safari -webbläsaren AdGuard -filter för att blockera annonser.
... Från och med nu använder Safari -webbläsaren AdGuard -filter för att blockera annonser. - För att redigera AdGuard -filter, starta AdGuard -appen, klicka på Filter på huvudsidan och markera eller avmarkera rutorna för de filter du vill ha.
Tips
- Många webbplatser genererar annonsintäkter, så du kanske inte vill blockera annonser på webbplatser du gillar.
- Annonsblockerare är i allmänhet mer effektiva i andra webbläsare än Internet Explorer. Installera därför Chrome eller Firefox för bättre annonsskydd.
- Överväg att använda en helt gratis webbläsare. Sådana webbläsare presenteras i denna lista. De fungerar ungefär på samma sätt som sina motsvarigheter, men med en extra tonvikt på integritet:
- IceCat istället för Firefox;
- Krom istället för Google Chrome;
- Gnuzilla istället för SeaMonkey.
Varningar
- Ingen annonsblockerare är 100% effektiv. Även om annonsblockeraren är aktiverad visas den fortfarande.
- Vissa webbplatser tillåter inte visning av deras innehåll om en annonsblockerare är aktiverad.